笔者教你电脑怎么做系统
- 分类:Win10 教程 回答于: 2018年12月18日 10:09:00
看到做系统这三个字,我就想到电脑大神,我这个小白只能望其项背。NO,NO,NO,这样想你就大错特错了,现在安装系统超级简单,成功率也非常高。看完下面重装系统的教程,我们小白自己也能装系统啦
做系统是指当用户错误操作或遭受病毒造成系统无法修复时,或者想升级系统时对计算机操作系统进行重新安装。接下来,我给大家带来了安装系统的图文介绍,有需要的朋友赶紧来看看吧
一键重装系统win10步骤:
1、 在系统之家一键重装官网下载系统之家一键重装系统软件:http://chongzhuang.163987.com
2、 打开运行系统之家一键重装系统软件,打开前先关闭所有的杀毒软件,避免因拦截造成重装过程失败。
3、 打开软件后默认打开一键装机界面,这里选择系统重装。软件里面还有很多实用的功能,有兴趣可以自己探索下。
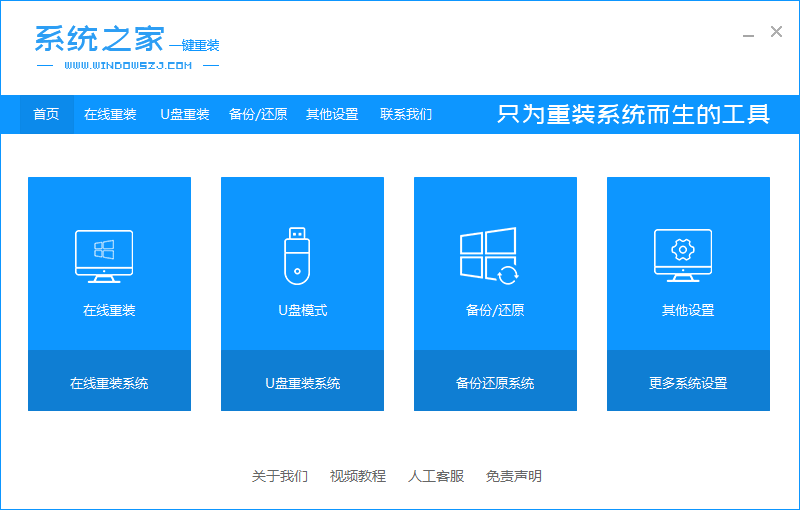
做系统教程图-1
4、 检测电脑的系统及硬件环境,这里可以看到自己电脑的一些信息,点击下一步。
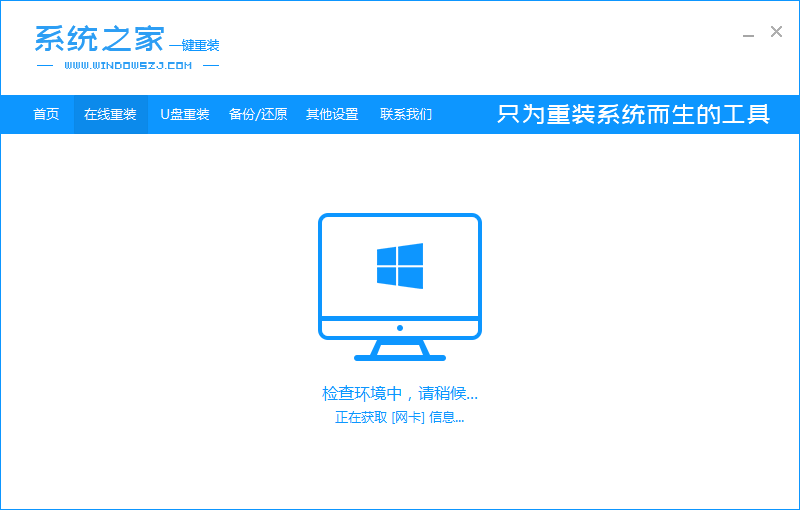
小白自己做系统图-2
5、 选择系统,你需要重装什么系统就选择什么系统,我们选择win10系统,点击下一步。

做系统教程图-3
6、 可以选择备份系统盘(C盘)的资料,如果没什么重要的资料建议不备份,以免浪费大量的时间,点击下一步后点击安装系统。

做系统图-4
7、 开始下载win10系统镜像文件,耐心等待下载完成即可。
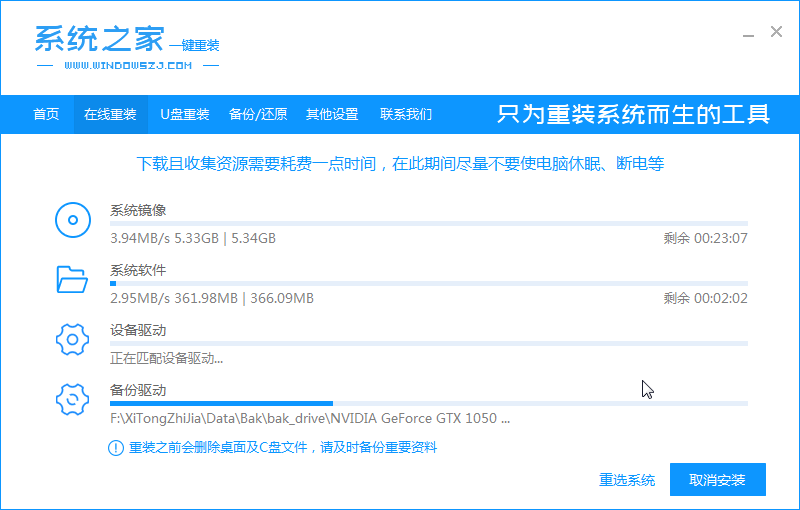
做系统图-5
8、 系统下载完成后,系统之家软件将会校验系统文件MD5值,完成后会自动重启进行系统重装。

做系统图-6
9、 重启系统后选择Windows PE 64位开始安装。

做系统图-7
10、 之后进入Ghost还原系统过程,这个过程完成后会自动重启电脑。

安装系统详细步骤图-8
11、 重启后进去系统的部署安装过程,设置系统及安装驱动程序,期间会多次重启电脑系统,这是正常现象。

小白自己做系统图-9
12、进入到桌面后一键重装win10系统就完成了。

做系统图-10
 有用
26
有用
26


 小白系统
小白系统


 1000
1000 1000
1000 1000
1000 1000
1000 1000
1000 1000
1000 1000
1000 1000
1000 1000
1000 1000
1000猜您喜欢
- win10升级助手怎么使用2021/05/06
- 电脑怎么重装系统win10小白新手..2022/12/09
- 电脑怎么进入安全模式win10的详细介绍..2021/11/03
- 小鱼一键重装系统下载安装win10教程..2022/06/08
- win10家庭版升级专业版的操作是什么..2023/01/07
- windows10升级到windows11如何操作..2022/09/28
相关推荐
- 小编教你还不知道桌面小工具?试试win1..2017/11/06
- 小编教你win10显示文件扩展名..2018/10/26
- 笔记本电脑怎么重装系统win10..2021/09/07
- 安装程序包的语言不受系统支持,小编教..2018/01/29
- 小白教你win10下安装win7双系统教程..2021/11/07
- win10合上盖子再打开黑屏的解决方法..2022/02/24

















