笔者教你一键重装win10系统
- 分类:Win10 教程 回答于: 2018年12月25日 10:09:00
怎么重装系统貌似一直都是人们最头痛的事情,其实也并没有大家现象当中难操作啦,今天小编就为大伙讲解一下win10系统怎么安装,无需光盘启动BIOS,更不需要用到U盘的BIOS设置启动,教你轻松一键装系统,还不知道如何安装win10系统的朋友们,可要把握好机会咯!
系统安装的时间长了,硬盘里面的碎片就会变得越来越大,导致运行快慢,屏幕卡死,系统崩溃的情况,这个时候如果找不到具体原因,最好的办法就是重装系统咯。那么问题来了,该怎样安装win10系统呢?不知道?那随我一起往下来瞧瞧具体的操作吧~
一键重装系统Win10安装步骤:
1、 在魔法猪官网下载魔法猪一键重装系统软件,官网地址:http://www.mofazhu.com/
2、 打开运行魔法猪一键重装系统软件,打开前先关闭所有的杀毒软件,避免因拦截造成重装过程失败。
3、 打开软件后默认打开一键装机界面,这里选择系统重装。软件里面还有很多实用的功能,有兴趣可以自己探索下。
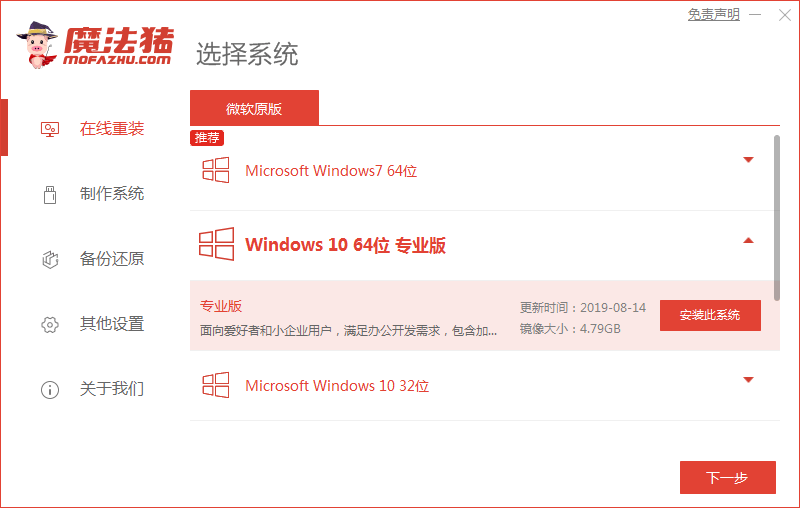
win10安装电脑图解2
4、 检测电脑的系统及硬件环境,这里可以看到自己电脑的一些信息,点击下一步。
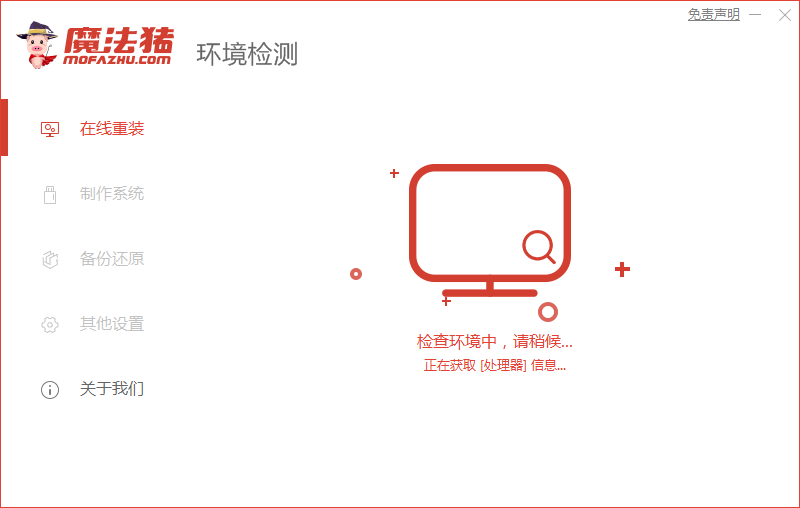
win10安装电脑图解3
5、 选择系统,你需要重装什么系统就选择什么系统,我们选择Win10系统,点击下一步。
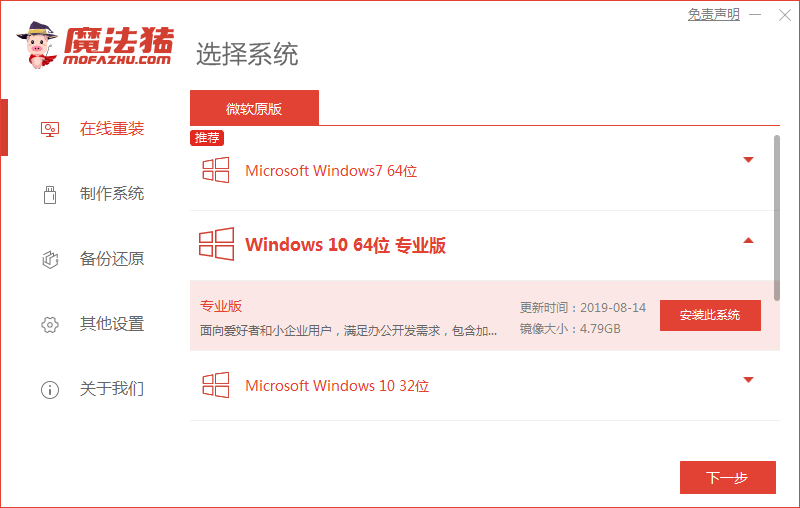
一键重装电脑图解4
6、 可以选择备份系统盘(C盘)的资料,如果没什么重要的资料建议不备份,以免浪费大量的时间,点击下一步后点击安装系统。
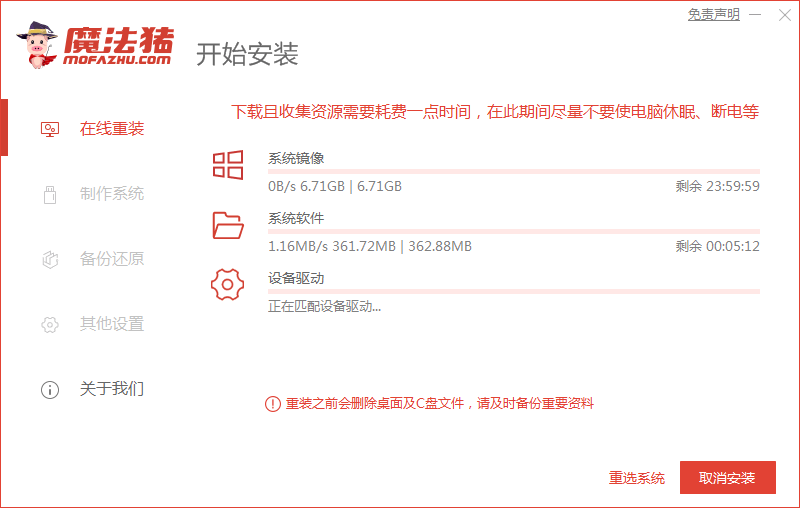
一键重装电脑图解5
7、 开始下载win10系统镜像文件,耐心等待下载完成即可。
8、 系统下载完成后,小鱼将会校验系统文件MD5值,完成后会自动重启进行系统重装。
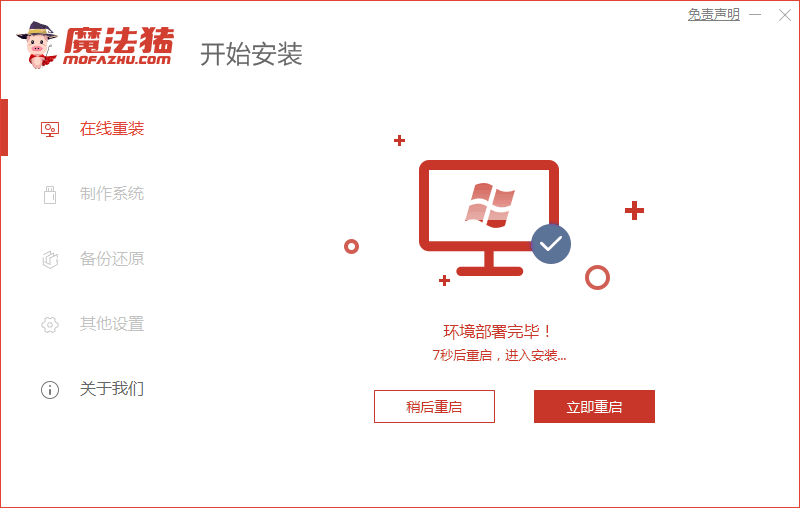
win10电脑图解7
9、 重启系统后选择Windows PE 64位开始安装,这一步win8/win10相比于win7与xp系统有些不一样。

一键重装电脑图解8
10、 之后进入Ghost还原系统过程,这个过程完成后会自动重启电脑

一键重装电脑图解9
11、 重启后进去系统的部署安装过程,设置系统及安装驱动程序。

一键重装电脑图解10

电脑电脑图解11
以上就是一键重装win10系统的操作步骤啦~
 有用
26
有用
26


 小白系统
小白系统


 1000
1000 1000
1000 1000
1000 1000
1000 1000
1000 1000
1000 1000
1000 1000
1000 1000
1000 1000
1000猜您喜欢
- 雨林木风win10纯净版64位下载..2021/12/01
- 云骑士U盘装win10系统的步骤教程..2021/10/25
- win10小喇叭红叉叉没声音怎么办..2020/08/15
- 如何安装win10和win11双系统-小白装机..2022/03/20
- 小编教你win10系统安装方法2018/11/21
- 详细教你新手如何重装win10系统..2022/01/20
相关推荐
- 迅雷速度为0,小编教你迅雷速度为0怎么..2018/06/23
- 联想miix325怎么重装win10系统..2021/04/29
- win10标准用户改为管理员2020/08/10
- 想知道win10安全中心有用吗2020/10/06
- win10怎么把cad卸载干净教程2021/10/17
- win10快速启动,小编教你win10设置快速..2018/08/25

















