小编教你win10系统清理windows文件夹
- 分类:Win10 教程 回答于: 2019年05月17日 11:36:00
win10升级后会留下一些windows.old文件夹,这些文件夹是老系统的文件,无法直接删除,统垃圾文件会影响系统运行的速度,那么怎么清理win10系统windows文件夹呢?接下来,小编就跟大家展示win10系统清理windows文件夹的操作经验。
升级Win10系统后,有些C盘小的用户反映电脑的C盘空间越来越小,造成使用过程中C盘系统的软件或是文件在使用过程中遇到问题,这主要是升级后升级系统的文件还缓存在C盘中,那么我们怎么操作win10系统清理windows文件夹处理保证C盘的可用空间,下面小编来告诉大家win10系统如何清理windows文件夹。
win10系统清理windows文件夹图文教程
双击打开“此电脑”

文件夹图-1
选择C磁盘
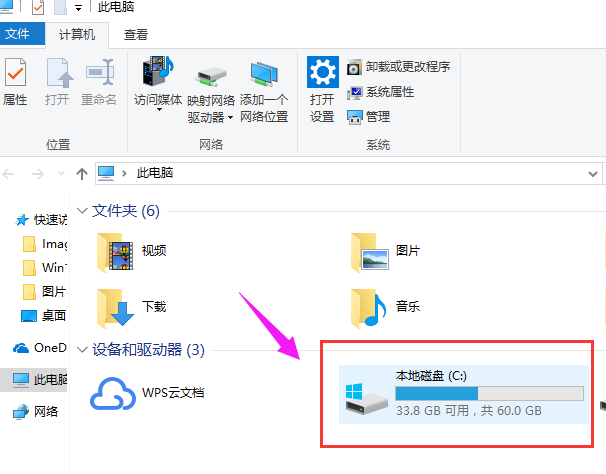
文件夹图-2
用鼠标在该C盘上面,点击鼠标右键,在里面选择属性打开
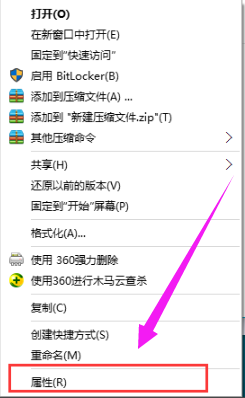
win10图-3
在常规栏目下,点击“磁盘清理”打开
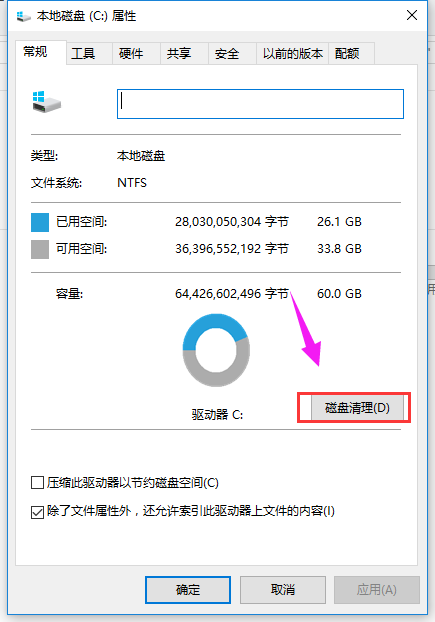
系统清理图-4
系统将自动进入磁盘清理的扫描过程
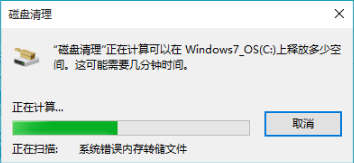
文件夹图-5
点击下面的“清理系统文件”按钮
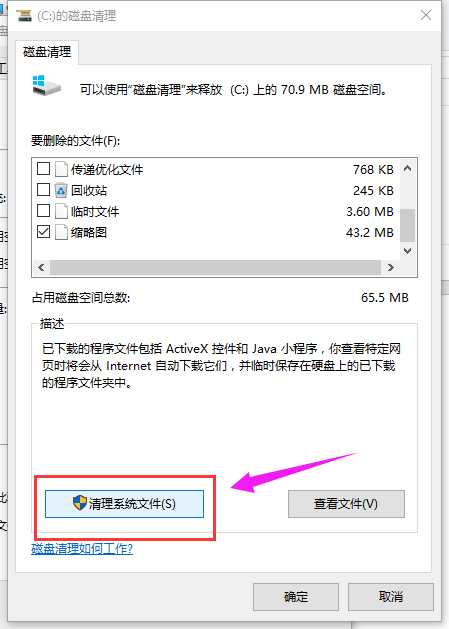
系统清理图-6
系统再一次进入到磁盘清理的扫描过程
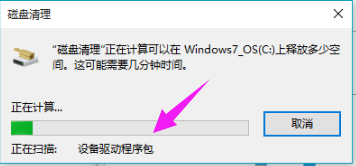
系统图-7
找到要删除的系统文件(名为:以前的Windows安装),在其前面进行勾选,
直接点击下方的“确定”按钮,即可进行删除释放出C盘的空间了
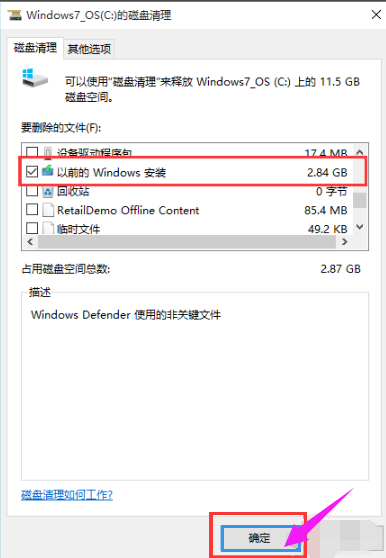
win10图-8
另外也可以使用一些工具,如电脑管家来进行清理操作。

系统图-9
以上就是win10系统清理windows文件夹的操作流程图文解说了。
 有用
26
有用
26


 小白系统
小白系统


 1000
1000 1000
1000 1000
1000 1000
1000 1000
1000 1000
1000 1000
1000 1000
1000 1000
1000 1000
1000猜您喜欢
- win10装回win7系统教程2020/07/21
- 解答win10插耳机没声音外放有声音怎么..2018/11/14
- win10显卡升级的步骤2022/03/27
- win10纯净版怎么下载安装2022/11/19
- 联想电脑怎么重装系统win102022/07/04
- win10系统更新失败怎么解决2022/08/12
相关推荐
- 戴尔电脑重装系统步骤win10系统..2023/04/19
- 老司机教你win10如何删除快速访问中的..2018/12/11
- win10右键提示该文件没有与之关联的程..2022/01/26
- 小编教你打开iso文件的方法..2018/10/22
- win10ghost系统下载与安装教程..2021/04/25
- 苹果电脑win10升级win11-小白系统教程..2022/02/26

















