台式机重装系统其实很简单!
- 分类:Win10 教程 回答于: 2019年05月18日 10:09:00

一、安装前准备
1、下载小白一键重装系统工具
2、一台能正常上网的电脑
二、安装注意事项
1、安装前请确保电脑盘符至少有2个,除系统盘外的本地磁盘需要有8G以上空间且磁盘格式为NTFS格式
2、请确保系统C盘资料备份哦
3、安装前请关闭杀毒软件
更多win10教程,尽在小白系统官网。
下面带来的是win7和win10重装系统步骤:
一、win10系统在线重装步骤:
1、双击打开下载好的小白一键重装系统,小白工具会进入本地环境检测。下图:

2、选择我们需要安装的win10 64位系统,点击展开,然后点击 安装此系统。下图:

3、勾选需要安装的软件,勾选完成后点击 下一步,下图所示:

4、接着进入开始安装的阶段,根据网上需要一定的时间,下面的操作都是自动操作哦,无需干扰电脑,可以去先忙其他事情。
Ps:下载和安装期间不要操作电脑以及休眠、断电,会造成安装失败哦。全自动安装。

5、下载完成以及部署后,接着10秒后电脑自动重启,下图所示:

6、电脑重启后出现开机选项,10秒后自动选择,可以无需理会,或者选择 PE-MSDN 按回车键确定。下图:

7、等待加载几分钟会自动进入PE系统后,小白装机工具自动安装系统。下图:
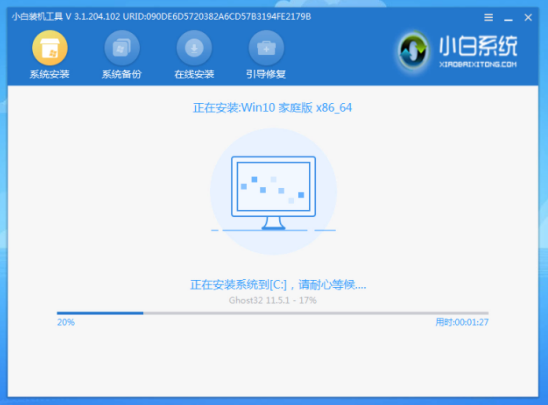
8、安装完成后,10秒后自动重启电脑,或者手动点击 立即重启,下图所示:

9、电脑在安装过程中会多次自动重启,请不必担心哦,只要等待安装完成进系统。下图所示:

二、win7系统在线重装步骤:
1、同理打开下载好的小白一键重装工具,进入本地环境检测,下图:

2、选择需要安装的win7系统,然后点击 安装此系统,下图:

3、接着进入选择软件界面,勾选完成后点击下一步,然后开始下载系统,请耐心等候,下图:
ps:下面的操作都是自动运行,只要保持电脑不断电,休眠等即可。

4、最后自动重启电脑,自动进入PE系统开始安装系统,下图:

5、最后安装完成后进入win7系统界面,这样就完成了哦,是不是很简单呢?

以上就是台式机电脑重装系统的详细步骤,更多系统重装的教程,可以阅读右方的教程列表哦,我是小白系统,让你重装系统变得简单。

系统急救箱:
很抱歉,小白系统工具给您带来不必要的系统问题,如果您的系统出现问题,参考下面的链接解决。
温馨提示:
如果上述教程无法帮助到您解决问题,请您联系我们的人工技术客服解决哦,点击下方头像。
 有用
26
有用
26


 小白系统
小白系统


 1000
1000 1000
1000 1000
1000 1000
1000 1000
1000 1000
1000 1000
1000 1000
1000 1000
1000 1000
1000猜您喜欢
- 联想电脑win10应用商店重装之后不见了..2021/03/01
- 详细为你解答win101909系统怎么把MP3..2020/09/16
- Win10系统一键安装的详细图文教程..2021/03/31
- 小编告诉你win10系统为什么安装不了软..2021/04/11
- win10浏览器怎么设置主页2022/09/18
- Win10重装系统后没有此电脑怎么办..2022/06/27
相关推荐
- 台式机重装系统win10教程2023/04/08
- 电脑安全模式怎么重装系统win10..2022/08/17
- win10开机密码忘了怎么解决2022/09/12
- 利用u盘重装系统win10教程2023/02/09
- 小白教你电脑老是蓝屏怎么办..2017/09/30
- 找不到网络路径,小编教你0x80070035找..2018/06/29


















