小编教你电脑怎么设置无线路由器
- 分类:Win10 教程 回答于: 2019年05月30日 08:42:00
随着WiFi的兴起,每家每户都买了路由器,无线路由器可以将宽带共享给多个终端,使用无线路由器的朋友很多,但并不是都会设置,那么该怎么去设置无线路由器呢?为了帮助到大家,接下来,小编教大家如何设置无线路由器。
无线路由器是应用于用户上网、带有无线覆盖功能的路由器。无线路由器可以看作一个转发器,将家中墙上接出的宽带网络信号通过天线转发给附近的无线网络设备,那么怎么设置无线路由器呢?这是许多童鞋疑惑的事情,下面,小编就跟大家说说电脑怎么设置无线路由器。
电脑设置无线路由器图文解说
先把电源接通,然后插上网线,进线插在wan口(一般是蓝色口),然后跟电脑连接的网线就随便插哪一个lan口啦

设置路由器(图1)
会看到路由器后面有个地址跟帐号密码,连接好后在浏览器输入在路由器看到的地址,一般是192.168.1.1
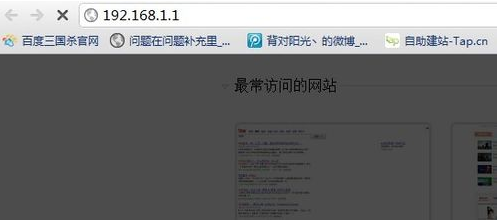
设置路由器(图2)
输入相应的帐号跟密码,一般新买来的都是admin
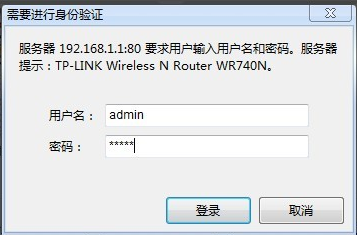
设置路由器(图3)
进入操作界面,
在左边找到“设置向导”,进击进入

设置路由器(图4)
进入设置向导界面,点击下一步
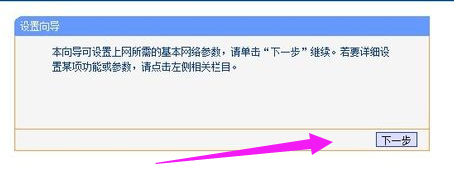
设置路由器(图5)
如果是拨号的话那么就用PPPoE。动态IP一般电脑直接插上网络就可以用的,上层有DHCP服务器的。静态IP一般是专线什么的,也可能是小区带宽等,

设置路由器(图6)
选择PPPOE拨号上网就要填上网帐号跟密码。
完成后,点击下一步

设置路由器(图7)
进入到无线设置,可以随便填,模式大多用11bgn.无线安全选项选择wpa-psk/wpa2-psk,这样安全,免得轻意让人家破解而蹭网。

设置路由器(图8)
点击“完成”
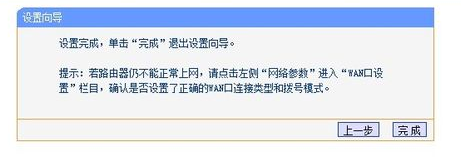
设置路由器(图9)
路由器会自动重启,成功后出现的界面。

设置路由器(图10)
以上就是电脑设置无线路由器的操作步骤了,怎么样是不是很简单,你学会了吗?可以试着操作一下的。
 有用
26
有用
26


 小白系统
小白系统


 1000
1000 1000
1000 1000
1000 1000
1000 1000
1000 1000
1000 1000
1000 1000
1000 1000
1000 1000
1000猜您喜欢
- win10战网安装好像出错了怎么办..2021/04/13
- 惠普笔记本重装系统win10教程..2023/04/30
- Windows10电脑系统重装教程2022/10/31
- 快速启动栏,小编教你Win10如何找到并..2018/10/15
- xp升级win10系统如何操作2022/12/06
- 教你win10永久删除广告弹窗的方法..2021/08/17
相关推荐
- 详细教您win10下怎么设置任务栏透明..2019/01/26
- win7怎么升级到win10系统2022/12/10
- 演示win10企业版重装教程步骤..2021/08/06
- win10文件显示后缀名的图文详解..2020/10/20
- windows10系统怎么重装ie浏览器..2021/09/28
- win10任务栏透明实现教程2020/02/24

















