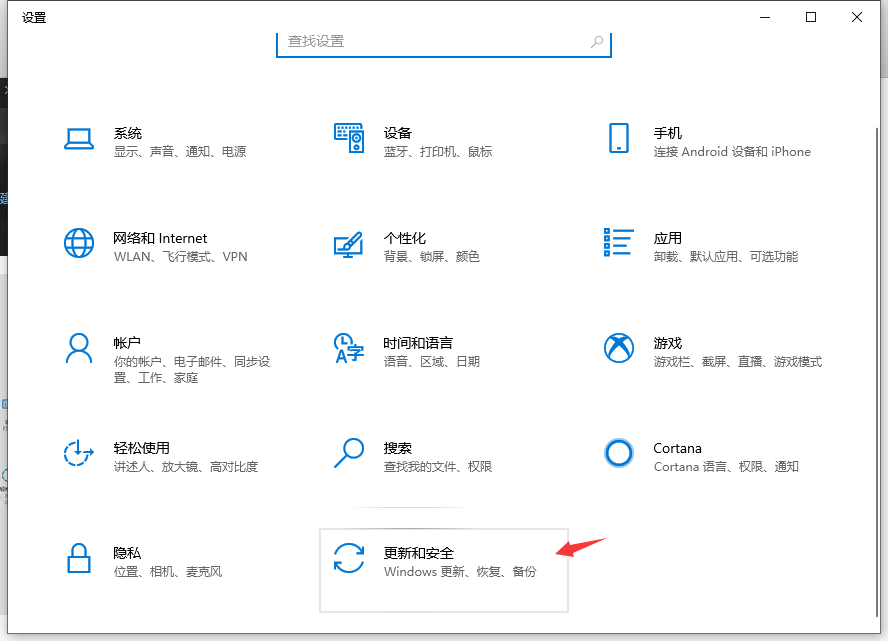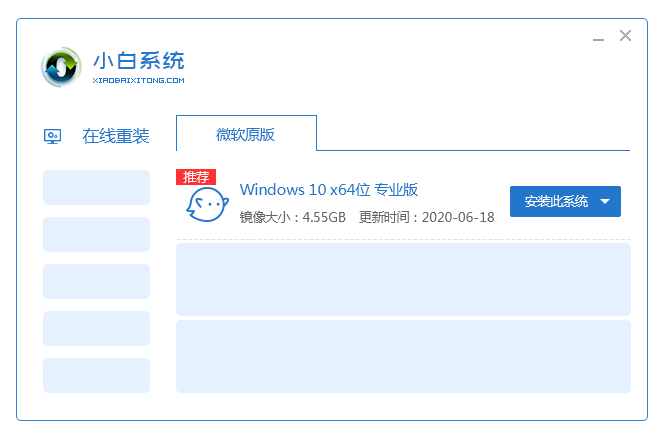Win10怎么备份系统以及还原系统
- 分类:Win10 教程 回答于: 2019年07月22日 13:03:00
不管是win7还是win10系统,我们在日常使用中都要注意做好系统的备份工作,防止出现系统崩溃的时候可以得有有效的恢复,虽然会丢失部分实时数据,但是这样也是可以将风险降到最低提高效率。当然备份系统的方式有很多,下面我们就以win10系统备份为例子,来和大家分享一下如何使用win10系统自带的备份功能完成系统的备份、还原操作。

一、首先备份系统
第一步、开始-设置-更新和安全

第二步、选择备份选,点击右面的“转到备份和还原”
第三步、双击右面的“设置备份”,这个页面左边还有两个备份选项,1、创建系统镜像:这个是将备份系统做成一个镜像文件,可以拷贝到别的同型号同配置的电脑上安装,2、创建系统修复光盘:这个是将系统做成一个修复光盘,(需要光驱才行)
第四步、设置备份文件,设置备份文件有两点要注意,1、备份文件如果有条件,最好是备份到其他外部存储里面、如:U盘或者移动硬盘(因为怕本机硬盘损坏),如果要备份到本机硬盘上选择空间够大的那个盘备份。2、还可以备份到网络上,比如网盘等,(只要有网络更方便你恢复系统)下一步

第五步、这里就选择默认的(windows推荐的就好)下一步,保存设置并备份
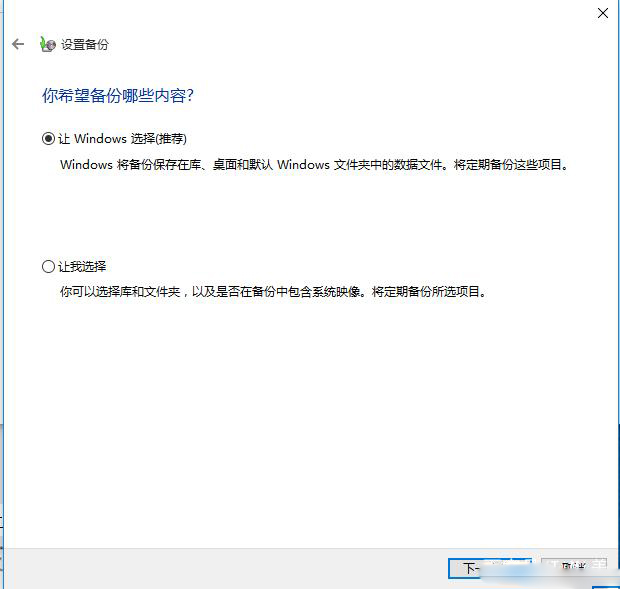

二、恢复系统
第一步、恢复系统和备份系统的前面两步是一样的,只不过是选择备份哪里换成选择恢复,然后在右边有两个恢复选项。
说明:1、重置此电脑:这个是原装出厂的系统才能用这个恢复,原装系统在硬盘有个隐藏分区专门来给系统恢复的,下图中有两个选项,保留我的文件(这个只是恢复系统参数,个人文件相片等都还在)、删除所有内容(这个是恢复出厂设置,东西都不会留下)根据你的情况按照步骤提示跟着操作就可以还原了。高级启动这个正式我们手动一键备份恢复才能用到的。
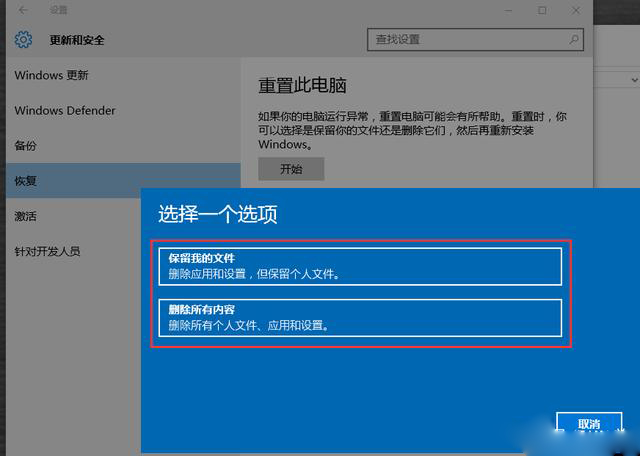
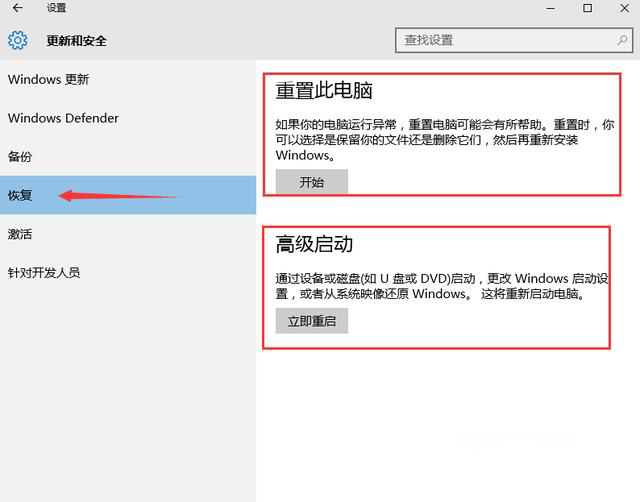
第二步、这个界面是重启后进入的,直接选择疑难解答-选择高级选项,在高级选项里选择系统还原
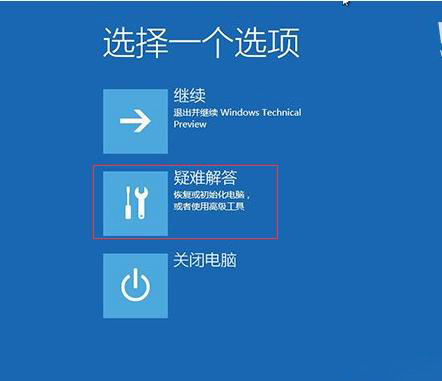
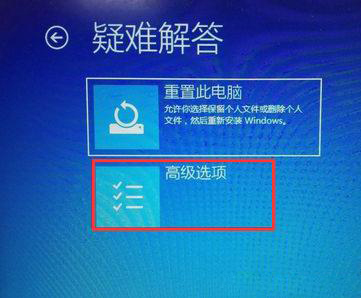
第三步、在高级选项里选择系统还原,然后选择一个账号继续就可以了,当然如果你电脑上有多个时间节点的备份,会要求你选择点。

最后一步、还原过后清爽的桌面又回来了。如果没有备份系统,如何重装系统呢?参考这个小白一键重装系统解决。

上面就是Win10备份系统以及还原系统的方法。如果觉得以上步骤繁琐,可以查看ghost一键备份哦。
 有用
26
有用
26


 小白系统
小白系统


 1000
1000 1000
1000 1000
1000 1000
1000 1000
1000 1000
1000 1000
1000 1000
1000 1000
1000 1000
1000猜您喜欢
- 如何一键重装win10系统2022/11/10
- win10开机出现anoperating system无法..2020/08/28
- 详解重装系统后原来桌面文件在哪以及..2023/04/12
- 笔记本电脑win10系统重装方法..2021/12/18
- win官网更新win10系统教程2022/11/01
- mac快捷键,小编教你Mac系统下最实用的..2018/04/24
相关推荐
- Win10系统C盘哪些文件可以删除,小编教..2017/12/07
- 图文演示win10重装电脑教程2021/01/22
- 教你联想一体机win10改win7系统教程..2021/06/14
- 详解win10开机黑屏的原因和解决方法..2021/10/30
- 小编教你电脑wifi热点如何开启..2017/09/02
- 戴尔电脑win10开机慢怎么回事..2022/07/13