U盘安装win10系统图文教程
- 分类:Win10 教程 回答于: 2020年07月29日 08:38:00
下面是U盘安装win10的图文教程:
1、准备一个8G以上的空U盘以及一台正常使用的windows电脑,下载小白一键重装系统软件,然后关闭电脑杀毒软件,双击打开小白一键重装系统软件开始检测安装环境。

2、接着将U盘插到正常的电脑上面,在小白系统界面左侧点击【制作系统】,然后单击【开始制作】。
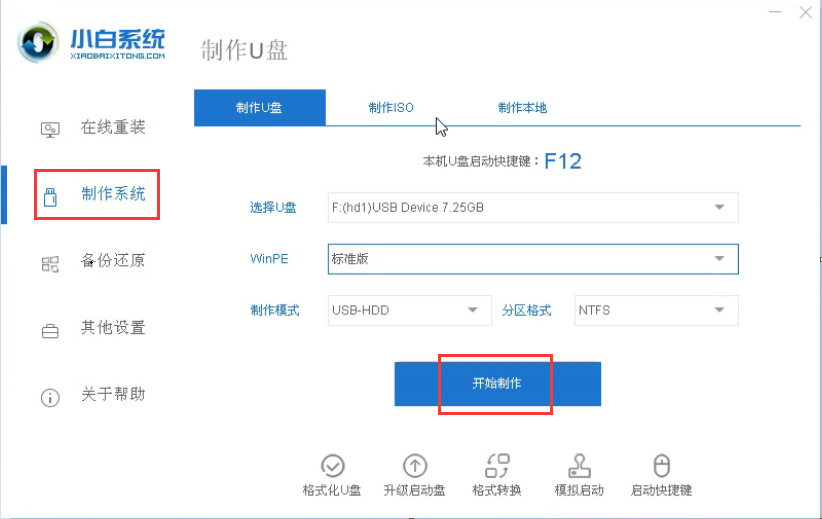
3、下面会提示我们U盘会格式化,备份好后单击【确定】。

4、接下来小白一键重装系统软件自动开始下载系统和制作启动U盘工具。
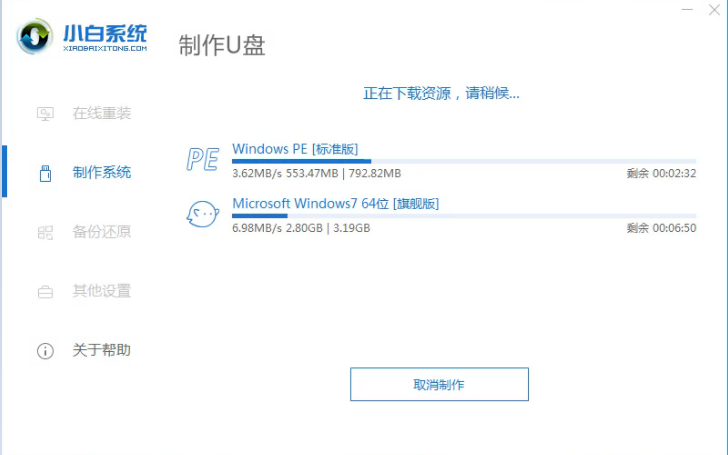
5、最后提示启动U盘制作成功,我们点击【取消】,或者点击【预览】查询下载电脑u盘启动热键是多少。
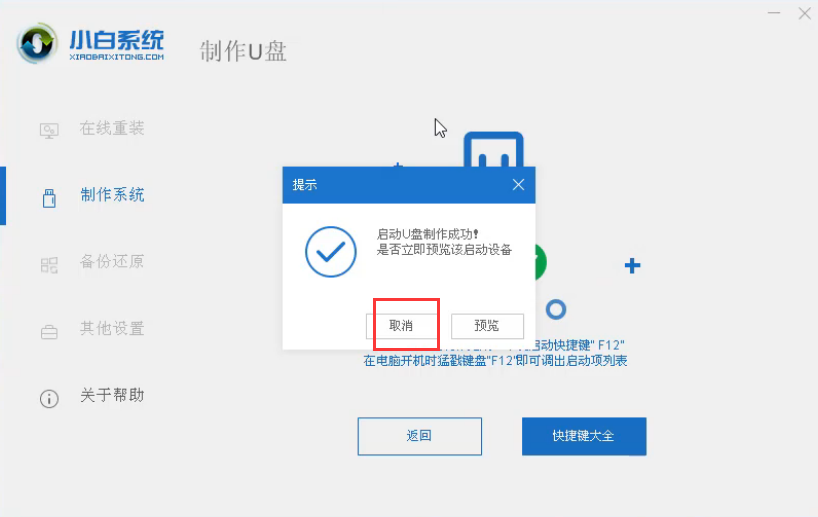
6、接下来可以看到笔记本和台式机、组装电脑的各个品牌的启动热键,记住后拔掉U盘插到需要重装系统的电脑上面。
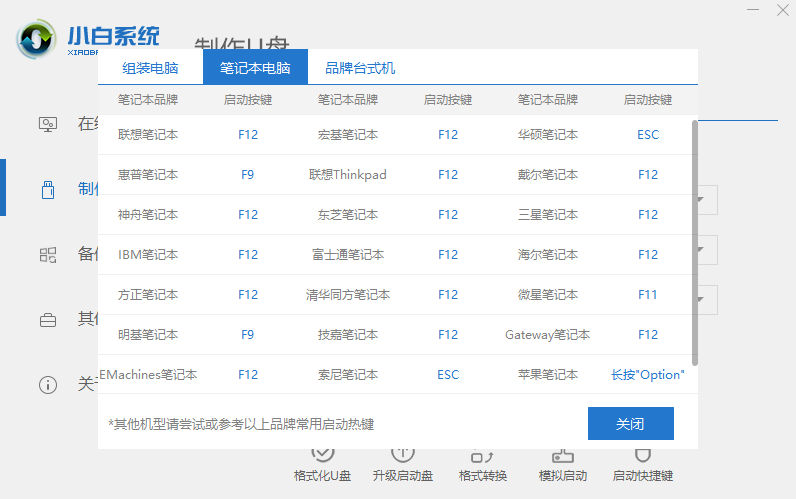
7、需要重装的电脑开机后马上按下启动热键进入到启动界面。选择我们的U盘选项回车进入。
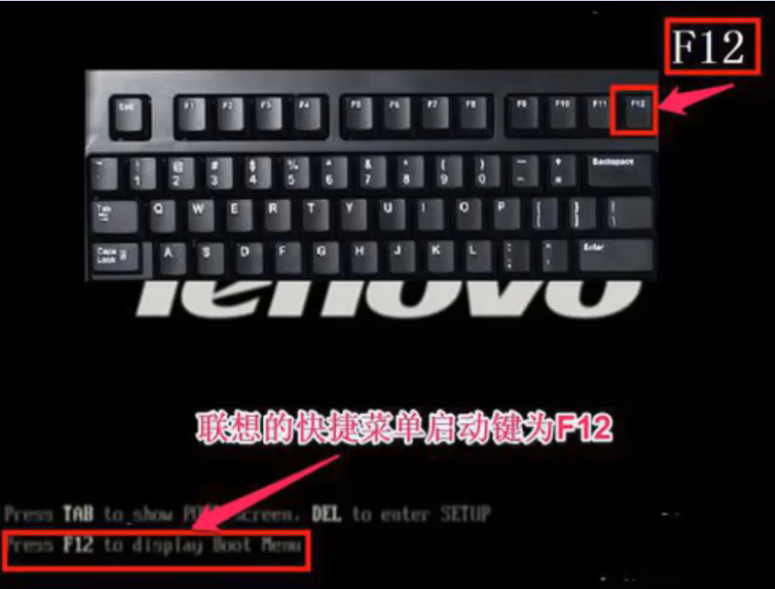

7、接着出现小白一键重装系统软件PE系统界面,我们选择第一项【1】回车进入。
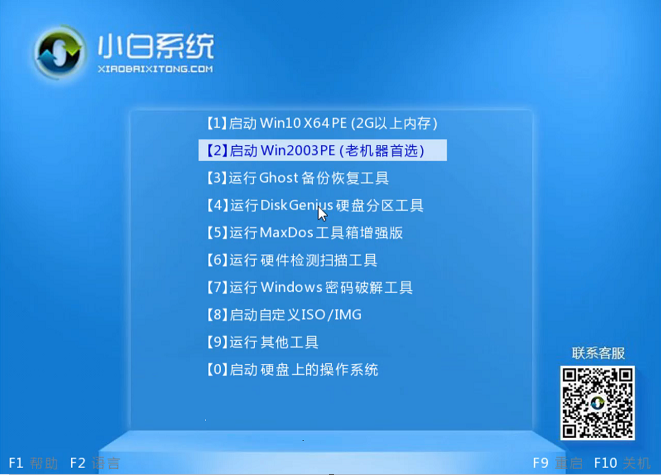
8、加载成功后选择我们需要安装的win10系统点击【安装】。

9,下面开始安装win10系统,耐心等候。

10、最后安装成功提示拔掉U盘重启电脑。

11、最后U盘重装win10系统完成进入win10操作界面。
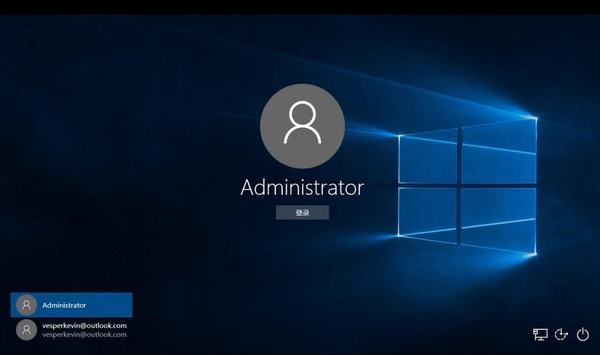
上述是U盘安装系统win10的详细操作步骤。
 有用
26
有用
26


 小白系统
小白系统


 1000
1000 1000
1000 1000
1000 1000
1000 1000
1000 1000
1000 1000
1000 1000
1000 1000
1000 1000
1000猜您喜欢
- windows10企业版重装系统教程..2021/10/24
- 教你360升级win10教程2019/03/01
- 谷歌电脑一键重装系统win10教程..2019/10/10
- 电脑如何在线做系统win10图文步骤..2021/02/13
- 小编教你Win10怎么关闭UAC控制..2019/05/29
- u盘win10启动盘制作图文教程..2020/11/22
相关推荐
- 详解win7升级win10多少钱2021/05/10
- 详解win10 64位和32位有什么区别..2018/12/13
- windows10官网下载安装教程(u盘安装)..2021/11/13
- 图文展示win10频繁蓝屏重启怎么解决..2021/04/16
- 如何解决pe能看到硬盘但win10看不到..2020/08/28
- win10笔记本电脑连接不上wifi怎么办..2022/01/21

















