win10重装c盘教程
- 分类:Win10 教程 回答于: 2021年01月13日 15:36:00
想必有些小伙伴在官网或者别的渠道下载win10系统后不知道如何安装在c盘,那么接下来小编教你win10重装c盘教程,一起来看看吧!
重装系统Win10前注意事项
1、首先,上面提供了Win10 32位正式版系统与64位正式版系统镜像文件只需下载其中的一个就可以了,你可以根据你的电脑配置要下载哪个32位系统还是64位系统,一般电脑内存4G及以上推荐下载安装64位系统,反之下载安装32位系统。
2、其次,重装系统软件会格式化掉C盘然后再安装全新系统,所以重装系统之前如果C盘(包括:我的文档,收藏夹,桌面)有重要资料请先手动转移到其他盘,然后再安装系统。
3、再次,下载Onekey ghost(下载时要选择普通下载),由于Windows10正式版系统镜像文件比较大,所以下载时会要求你先下载百度云管家,然后才能下载Win10系统镜像,下载地址在上面的工具/原料中有提供。
注:下载镜像文件不要保存在C盘,也不要保存在带中文的路径,不然Onekey ghost会无法安装这个下载好的镜像文件。
开始重装系统win10
我们把需要的工具和要安装的Win10正式版镜像文件都下载好后,就可以开始重装系统了。
1、首先我们打开已经下载好的Onekey ghost镜像安装器。
2、打开后软件后,在Onekey ghost里选择还原分区,在GHO WIM ISO映像路径中选择刚才下载好的Win10正式版系统镜像Win10_64.GHO,如下图:
![1609116100831632.png EWKL}]H(]Z5L[2C%F8LNR{G.png](/d/file/win10jiaocheng/2021-01-13/c3e1c64097565fe2533faa9c181e1aee.png)
3、在下方选择还原到C盘(注意:是点击下面的C盘一下,点击之后会变成蓝色的),如图,然后点击确定。

4、点击确定后,会出现下图的提示框,询问是否重启安装系统,我们点击是按钮。
5、接下来电脑就会重启,重启后就会出现下图的界面,什么都不需要做,耐心等待进度条走完即可。

6、然后会再次重启电脑,就会进入安装Win10系统的过程,一般安装需要5-15分钟,同样的我们什么都不需要做,耐心等待直到进入桌面为止,重装系统完成。
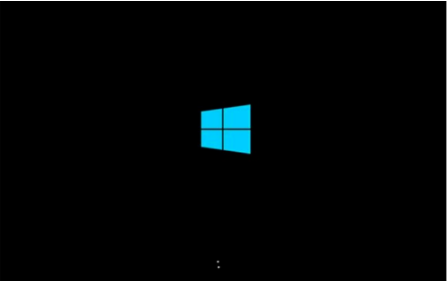
7、查看设备管理器驱动是否已经全部装好,如果没有可以下载驱动人生,驱动精灵之类的工具一键修复驱动。手动调整自己电脑显示屏最佳分辨率。
8、把刚才重装系统之前的备份数据,重新拷贝回去。
那么以上就是win10重装c盘教程的全部内容啦,希望对大家有所帮助。
 有用
26
有用
26


 小白系统
小白系统


 1000
1000 1000
1000 1000
1000 1000
1000 1000
1000 1000
1000 1000
1000 1000
1000 1000
1000 1000
1000猜您喜欢
- 0x000000EA,小编教你电脑蓝屏代码0x00..2018/03/29
- win10安装软件没反应怎么办2021/01/15
- 小白一键重装win10系统2019/07/04
- 华硕破晓7怎么重装win10系统..2021/03/12
- win10电脑安装不了软件的终极解决方法..2021/04/16
- 家庭版win10升级专业版方法步骤..2021/12/06
相关推荐
- 技术编辑教您win10怎么启用管理员账户..2018/11/14
- win10任务栏透明怎么设置2022/05/25
- win10家庭版升级专业版的方法..2022/11/26
- 小白教你win7升级win102021/01/12
- 怎么重装系统啊win102023/02/24
- 详解电脑怎么重装win102023/03/01

















