在线安装win10免费版的详细教程
- 分类:Win10 教程 回答于: 2021年04月10日 13:04:00
win10操作系统是目前最受欢迎的操作系统。很多小伙伴想要安装win10操作系统,却总以为安装win10太难了。刚好最近有小伙伴问小编免费在线安装win10怎么操作,那么今天小编就来跟大家分享一个操作非常简单的键安装win10的方法。不仅操作简单、免费,而且下载后的系统都是已经激活好了的。下面就让我们一起来看看win10安装的几种方法!
win10安装方法导航:
方法一、win10安装视频教程;
方法二、一键在线安装win10免费版的详细教程;
方法三、小白怎么用U盘安装win10系统;
方法四、微软官方安装win10系统的操作方法。
接下来是每一个方法的操作步骤
方法一、win10安装视频教程
方法二、一键在线安装win10免费版的详细教程:
1.浏览器搜索下载小白三步装机版软件,打开软件前退出电脑上的安全软件,选择安装Win10系统,点击立即重装。
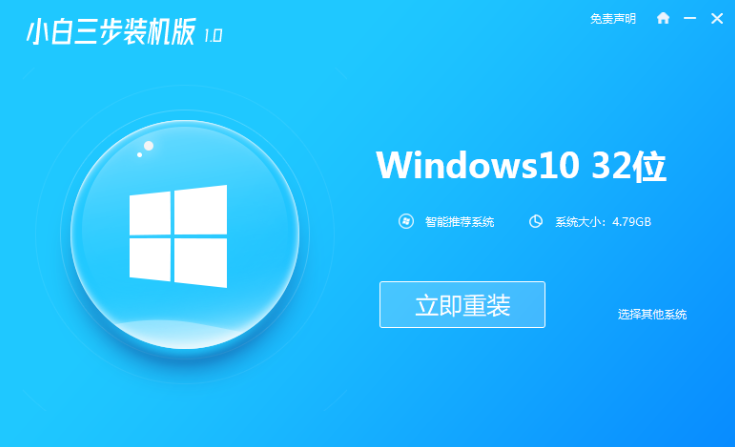
2.耐心等候下载系统文件以及安装部署,部署完成后点击立即重启即可。
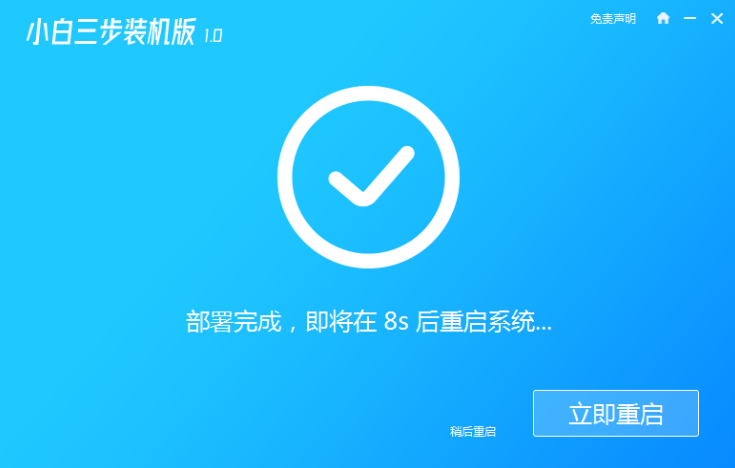
3.重启后选择第二个进入xiaobai PE 系统即可。
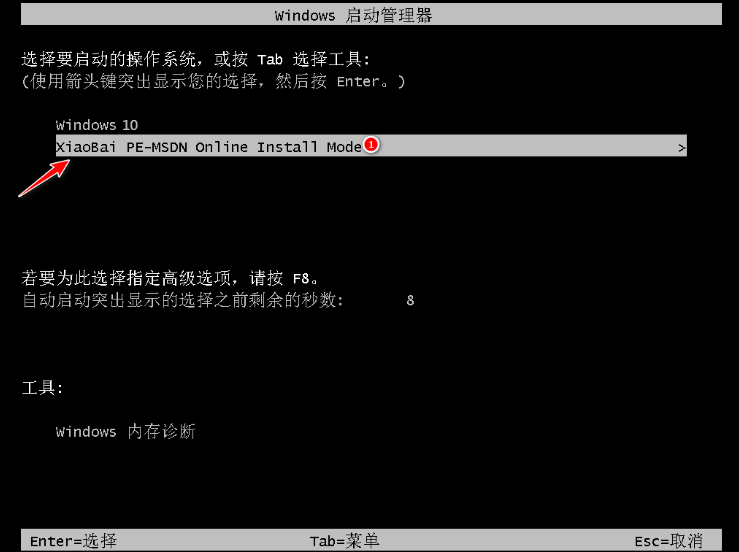
4.进入Pe系统后小白装机工具会自动帮助我们安装系统,整个过程我们无需任何操作,安装完成后点击立即重启即可。
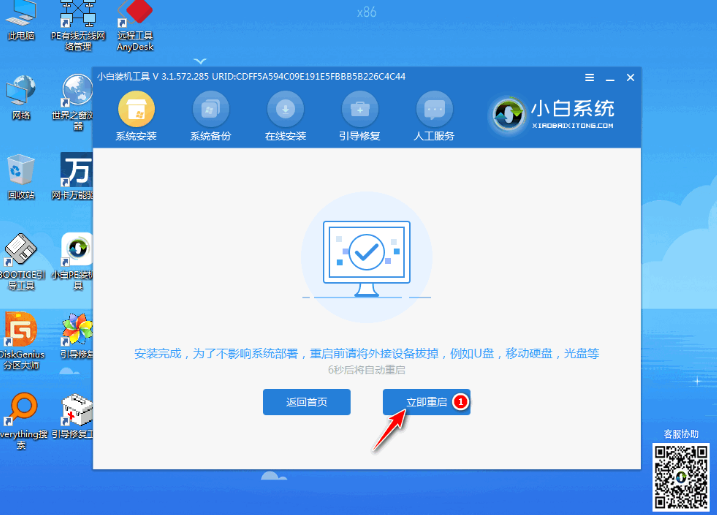
5.经过数次重启过后进入win10桌面则表示我们的系统已经安装好了。
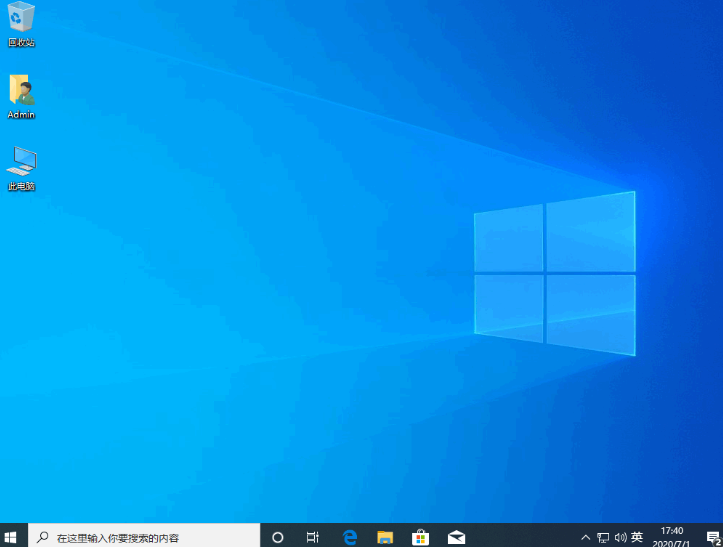
方法三、小白怎么用U盘安装win10系统;
一、安装须知:
1、uefi启动U盘安装win10系统需要电脑支持UEFI模式,而且系统必须是win10 64位系统
2、本文介绍的是uefi pe安装原版win10,安装前需要格盘,大家务必备份转移硬盘所有数据
二、启动设置
假如BIOS里有这些选项请设置如下:
Secure Boot 设置为Disabled【禁用启动安全检查,这个最重要】
OS Optimized设置为Others或Disabled【系统类型设置】
CSM(Compatibility Support Module) Support设置为Yes或Enabled
UEFI/Legacy Boot选项选择成Both
UEFI/Legacy Boot Priority选择成UEFI First
步骤一、工具准备
1、一个空U盘(8g以上)
2、U盘启动盘制作工具(推荐使用小白一键重装系统软件)
3、一台可以正常上网的电脑
步骤二、U盘装系统启动盘制作
1、下载并打开小白一键重装系统软件,插上U盘后,退出安全软件。
2、点击“制作系统”,等待小白系统识别到u盘后点击“开始制作”下一步。
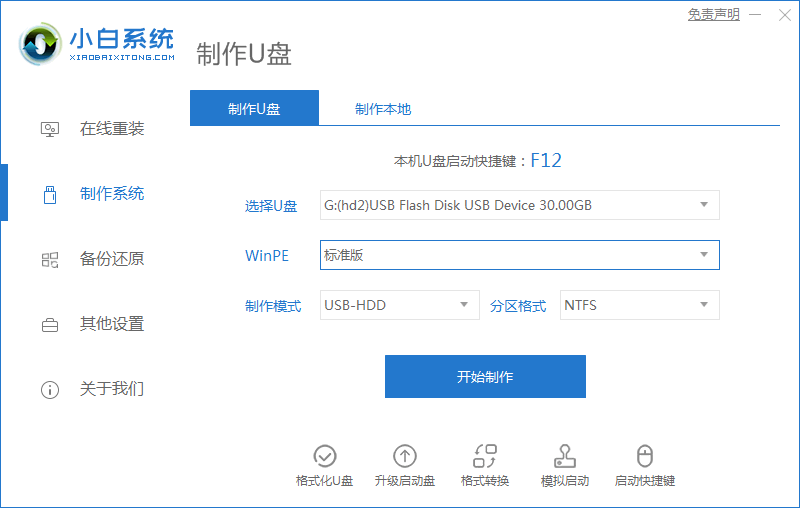
3、勾选一个自己需要安装的系统,比如win10系统,点击“开始制作”。
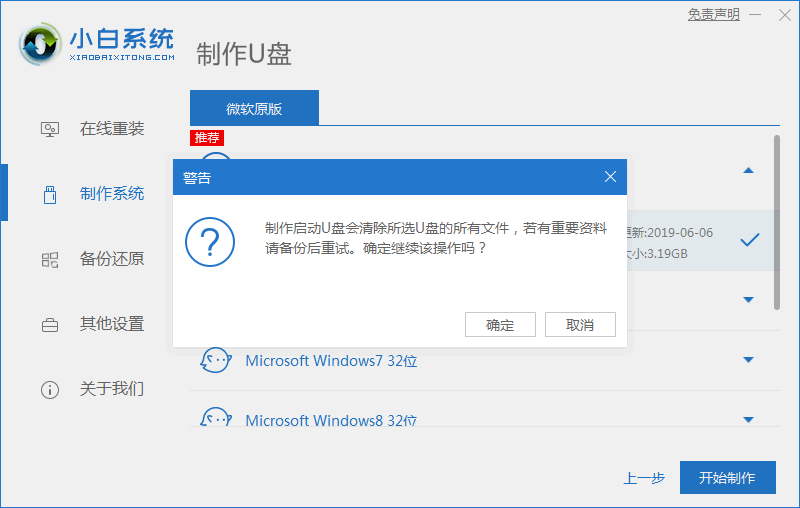
4、接下来将下载U盘制作及系统镜像,耐心等待U盘启动盘制作完成即可。
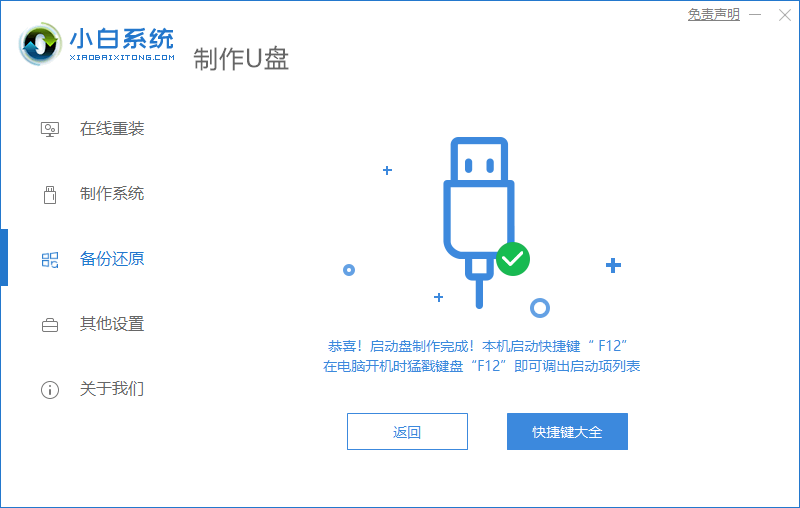
步骤三、U盘安装win10系统
1、将制作好的U盘插到需要安装win10系统的电脑上。
2、重启电脑时,不停按f12,在引导菜单中选择U盘启动。(不同的电脑快速启动键有所区别,请注意留意电脑的快速启动键)
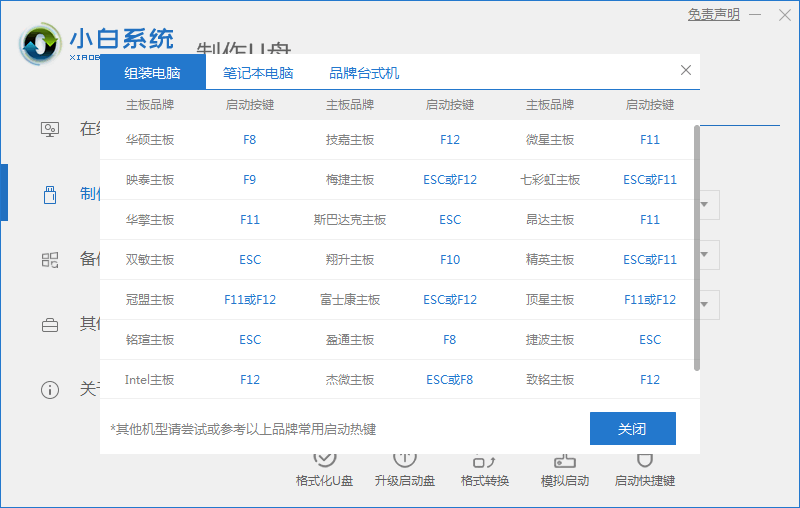
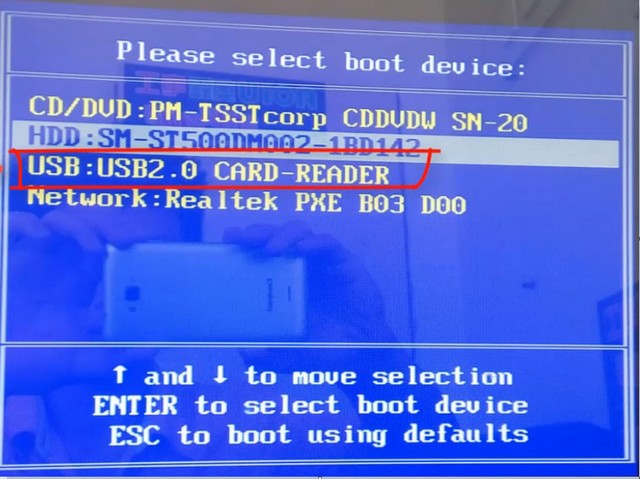
3、当我们进入U盘系统中时,选择要安装的系统版本。
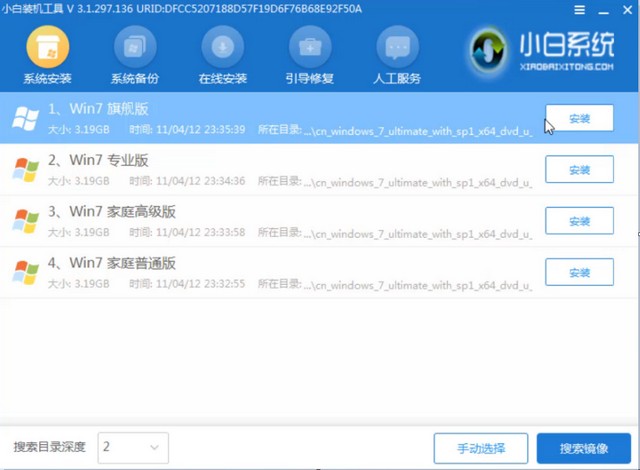
4、选择安装的分区(一般为‘C盘’)。跟随引导后,win10系统将开始启动安装,耐心等待安装完成。
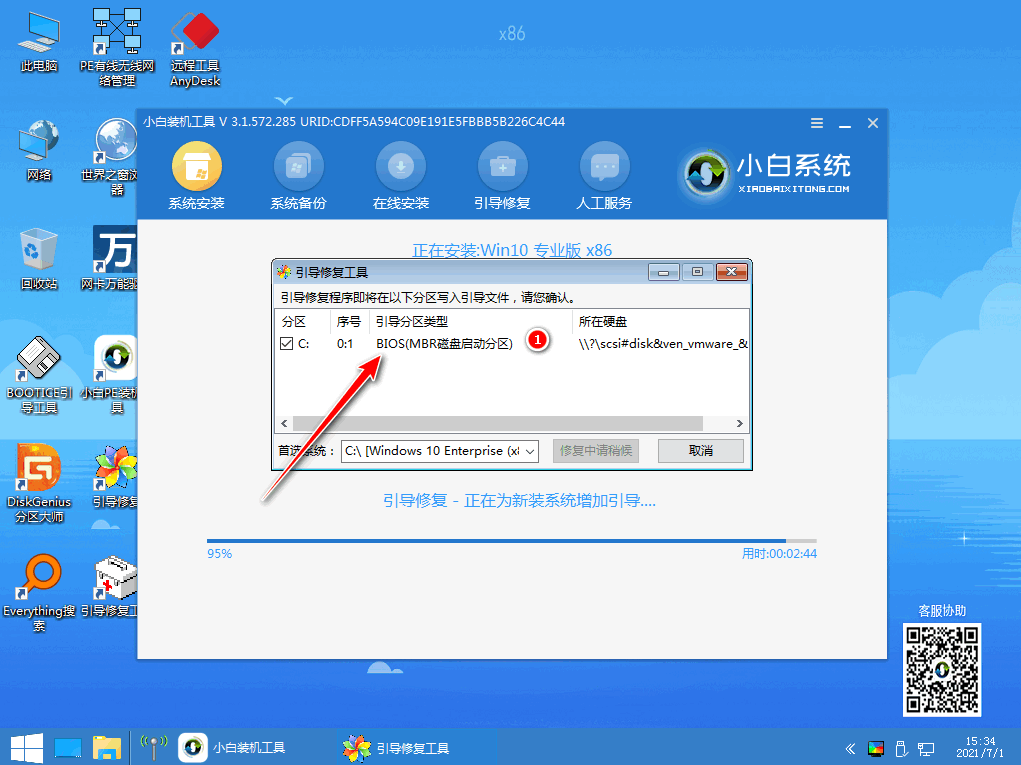
5、安装完成之后再次重启电脑,就会进入新的win10系统桌面中。此时win10安装完成。
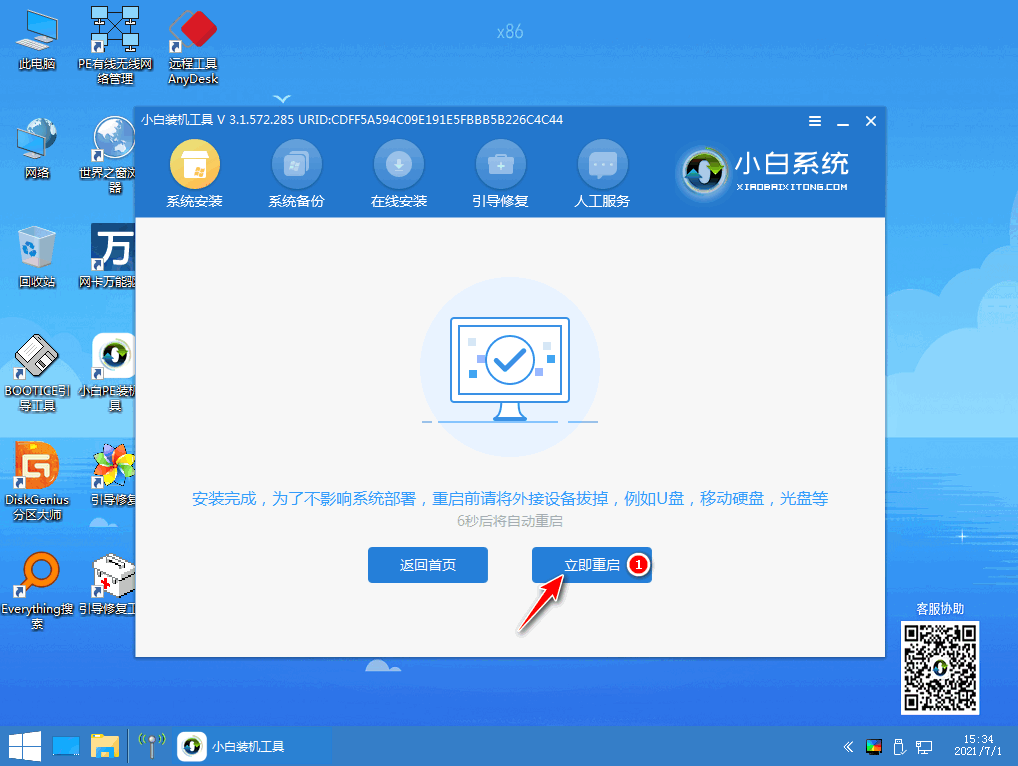
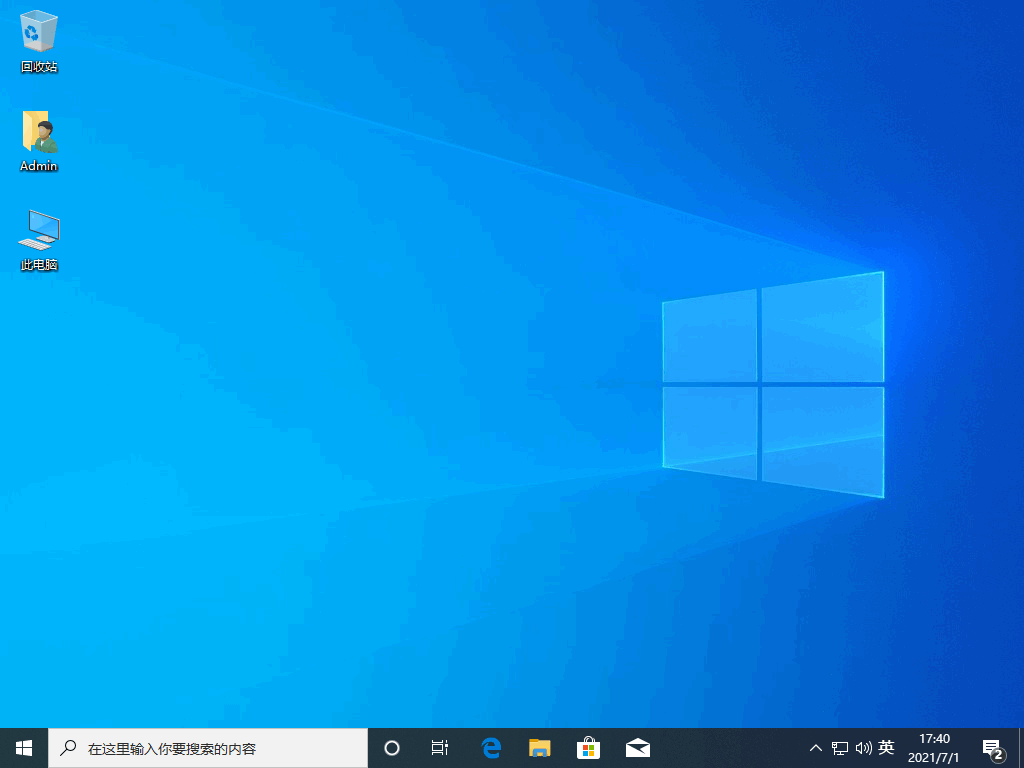
方法四、微软官方安装win10系统的操作方法。
1、在百度搜索windows10下载。
2、找到Microsoft官网,点击win10软件下载官网。
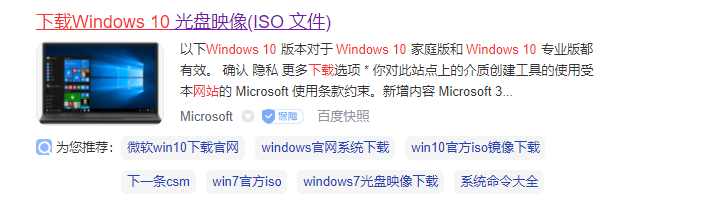
3、找到并点击立即下载工具,下载可用的window10更新助手。
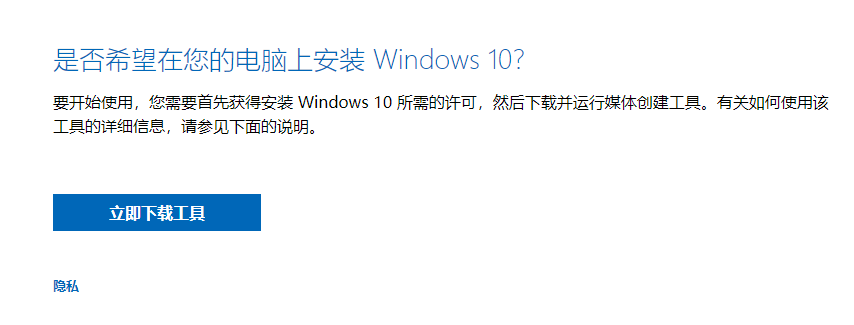
4、打开下载好的程序,如下界面,看着就像在升级系统一样,不过事实上并不是,我们直接点击接受即可
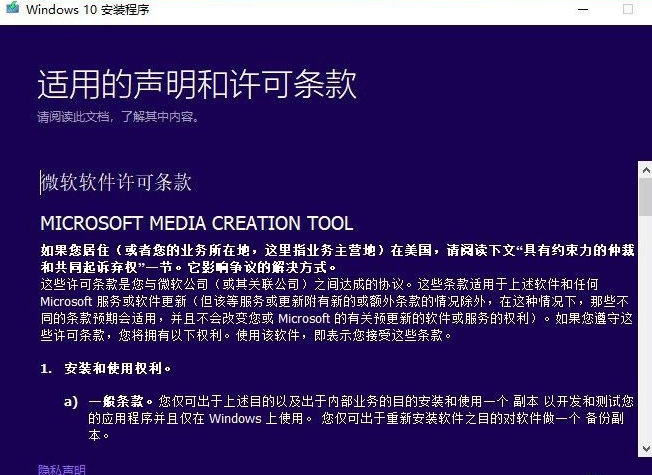
5、等待软件的准备工作
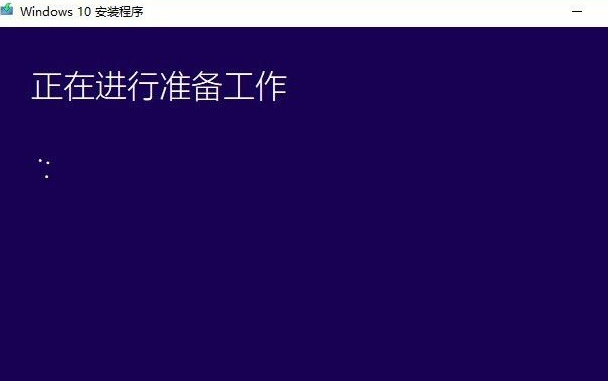
6、你想执行什么操作,我们选择为另一台电脑创建安装介质,不要选错了,不然就更新你的电脑了
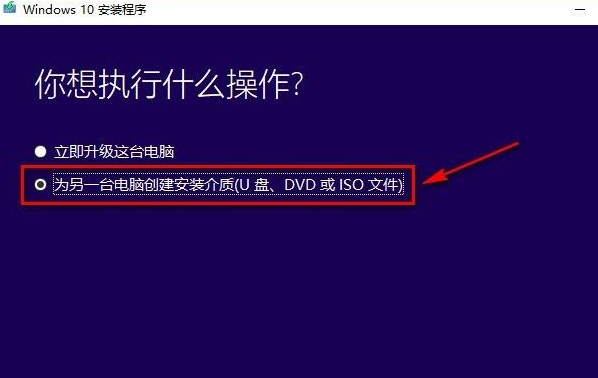
7、这里选择结构和版本,一般软件会检测当前电脑选择适合的结构,不过既然是为其他电脑装系统那当然选择你要安装电脑的系统结构版本,一般来说就是如上的选择
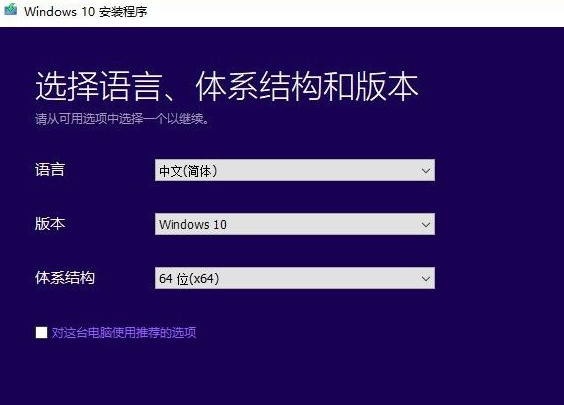
8、这里提示C盘的空间不足8GB,虽然我们下载的镜像可以装在其他位置,不过如果C盘空间不足的话也没法进行下一步,那我们就只好先清理一下
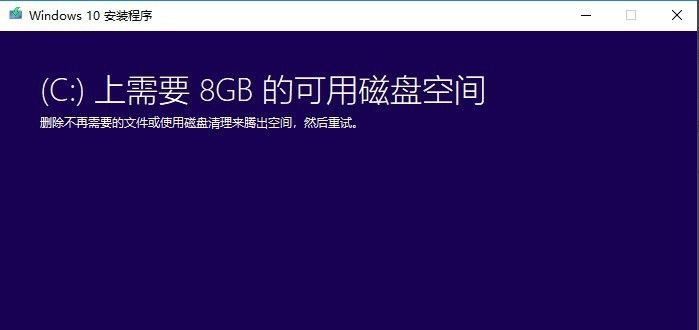
9、若没有空间不足的提示,应该是如下的界面,我们选择iso镜像就是了
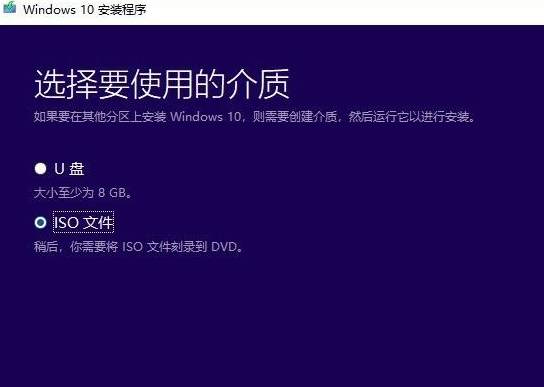
10、耐心地等待下载win10镜像
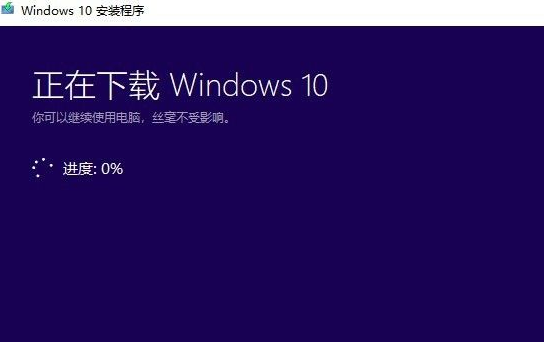
11、镜像下载结束后我们直接点击完成就可以了
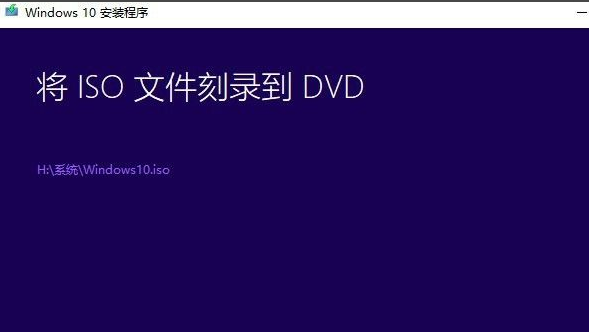
以上就是小白系统带来的在线安装win10免费版的详细教程,其中方法中包含在线重装,U盘重装,视频教程,微软官方教程等,希望可以为你提供帮助。
 有用
26
有用
26


 小白系统
小白系统


 1000
1000 1000
1000 1000
1000 1000
1000 1000
1000 1000
1000 1000
1000 1000
1000 1000
1000 1000
1000猜您喜欢
- win10各系统版本的区别2019/07/22
- 用u盘怎么装系统win10专业版..2022/08/22
- 最新免费可用的windows10企业版激活密..2021/08/07
- 教你windows defender如何打开或关闭..2020/11/18
- 炙手可热的win10系统如何进行重装呢..2021/07/13
- win10电脑动态壁纸怎么设置2023/04/24
相关推荐
- 小白重装游戏版windows10专业版图文教..2022/06/27
- window10安装cad2012失败怎么办..2021/04/15
- MSDN 微软官方 win10 下载地址..2020/11/09
- windows10下载到u盘安装步骤2022/08/17
- 安全模式怎么解除,小编教你安全模式怎..2018/06/07
- win10系统重装的教程2021/11/02

















