台式电脑如何重装win10系统详细图解
- 分类:Win10 教程 回答于: 2021年06月01日 13:04:00
电脑是我们常用的电子产品,但是电脑在使用的过程中,偶尔会遇到系统故障的情况,那么此时就需要重装系统了,那么电脑如何重装系统呢?一些朋友并不了解台式电脑如何重装win10系统,所以本期将针对这个问题,下面我们介绍台式电脑重装win10系统教程。
更多win10教程,尽在小白系统官网。
台式电脑如何重装win10系统详细图解如下:
1、电脑下载并打开咔咔装机一键重装系统工具,准备一个 8GB 以上的空白 U 盘,然后选择u盘模式开始制作启动 U 盘。
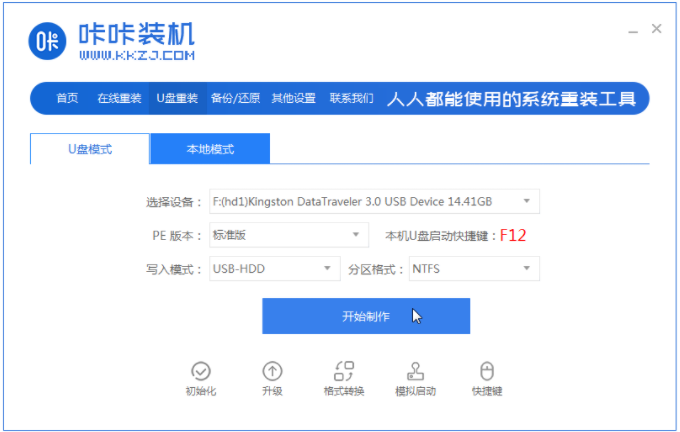
2、在制作系统列表中选择win10操作系统。

3、备份好u盘重要资料后,选择确定格式化u盘。

4、软件将会自动制作U盘启动以及将下载系统和备份的资料导入到U盘里面,在此期间大家耐心等候。
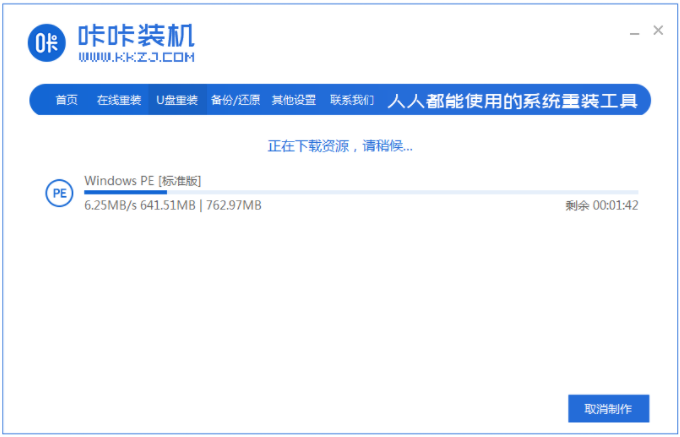
5、等弹出提示U盘已经制作完成了,拔出u盘。(温馨提示 如果出现制作失败,请重新制作失败的U盘)。

6、将u盘插入需要重装的电脑,开机快速断续的按热键进入快速启动菜单(注意:启动热键一般在出现电脑品牌logo的下方会有提示)。
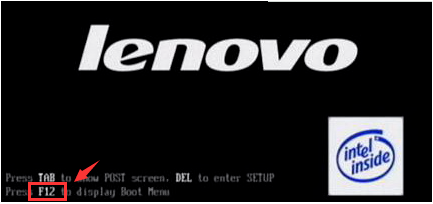
7、进入快速启动菜单界面后,选择带usb字符的选项按回车键进入PE选择界面。

8、选择“启动win10x64PE(2G以上内存运行)”按回车键进入。

9、选择需要安装的系统版本点击“安装”,目标分区一般为“C盘”,点击“立即安装”。

10、等待系统安装完成后,按照提示拔掉u盘,点击“立即重启”电脑就可以了。

11、进入以下界面,就表示win10安装成功啦。

以上就是小编带来的台式电脑如何重装win10系统详细图解的全部内容,希望可以提供帮助。
 有用
26
有用
26


 小白系统
小白系统


 1000
1000 1000
1000 1000
1000 1000
1000 1000
1000 1000
1000 1000
1000 1000
1000 1000
1000 1000
1000猜您喜欢
- win10重装系统要多久时间2021/01/24
- 告诉你win10我的电脑怎么放在桌面..2018/12/08
- 如何清空剪切板,小编教你win10如何清..2018/02/28
- win10企业版激活密钥操作教程..2018/02/26
- 图文详解win10应用商店打不开怎么办..2019/01/12
- win10 temp不停生成临时文件解决方法..2020/09/01
相关推荐
- 细说怎么提升电脑运行速度..2018/12/17
- 小编教你怎么查看电脑配置..2017/09/21
- 的win10系统镜像如何解压2019/06/19
- 惠普电脑在线安装win10系统2020/07/03
- win10系统安装的详细教程2021/05/11
- 小编教你Win10怎么开启管理员账户..2019/05/17

















