教你win10进入pe模式系统的操作方法
- 分类:Win10 教程 回答于: 2021年08月07日 13:42:00
相信很多人都或多或少接触过pe系统,但是还是有大部分人不知道pe系统的相关操作。最近就有网友想要修复win10系统,但是不知道win10如何进入pe系统。下面小编就教下大家win10进入pe模式系统的操作方法。
工具/原料:
系统版本:windows10
品牌型号:acer宏碁
软件版本:小白一键重装系统
win10进入pe模式系统的操作方法:
方法一:
进入本地制作的PE系统(适用于电脑系统还能进入的情况;这里小编电脑是win7,因此以win7为例,和win10的操作都是一样。)
1、下载安装好小白一键重装系统工具并打开,选择在线重装系统功能,然后选择一个系统先制作好本地pe。
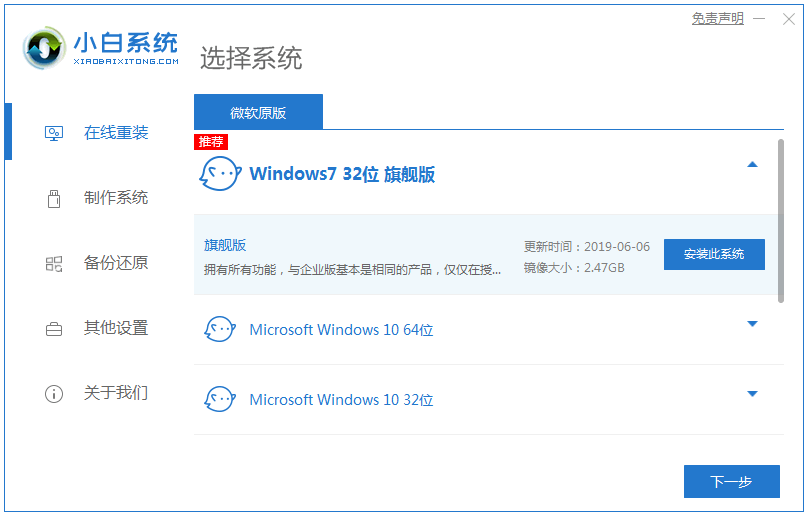
2、完成上面的操作后,本地PE系统就制作好了,等待软件自动重启电脑,就可以选择xiaobai-pe系统进入,对系统进行重装或者系统修复等操作都可以。
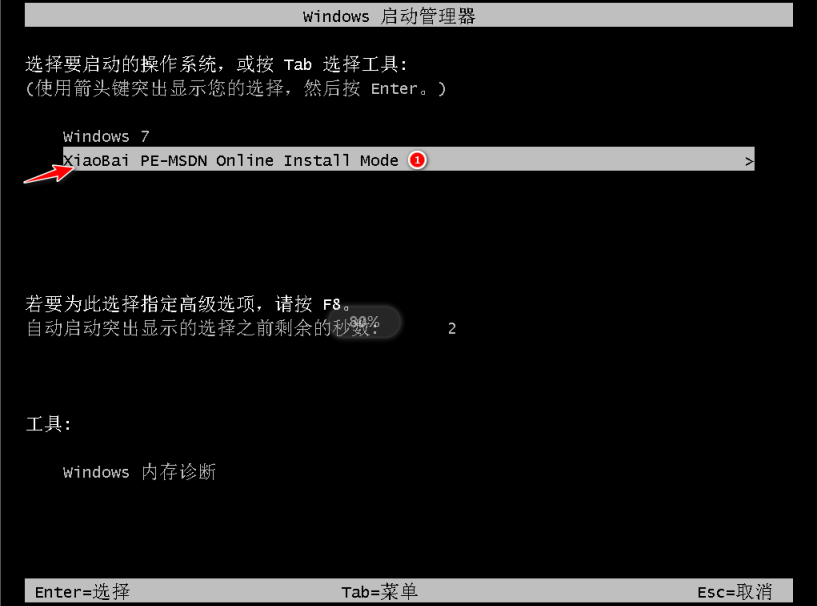
方法二:
进入制作好的U盘PE系统(电脑进不了系统的情况下使用这个方法可以解决)
1、准备容量8g以上的u盘一个,使用u盘前需要先将u盘内的文件清空或者全部转移。
2、将准备好的u盘插入一台能用的电脑,打开小白一键重装系统软件,点击制作u盘。
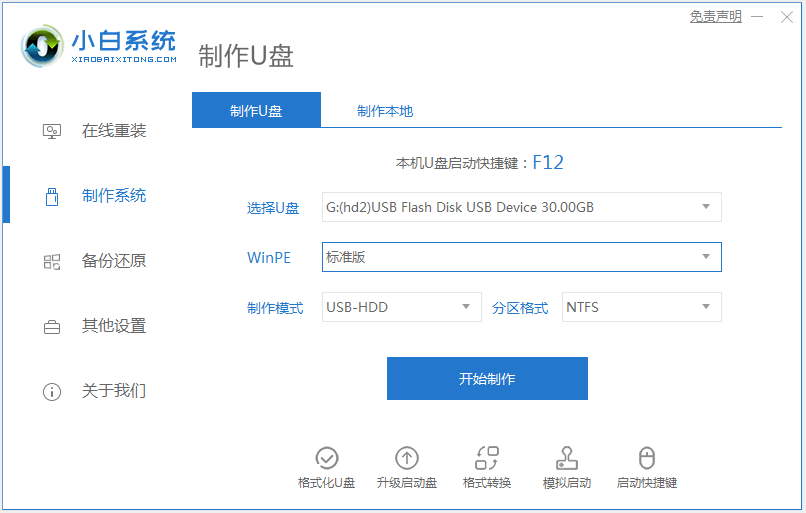
3、选择windows10系统进行制作。
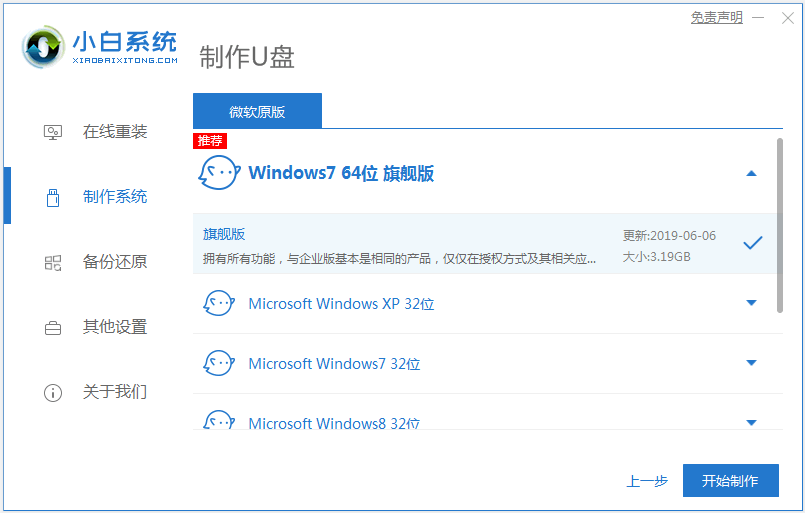
4、等待u盘启动盘制作完成,浏览需要修复或安装的电脑主板的启动快捷键,然后拔除u盘。
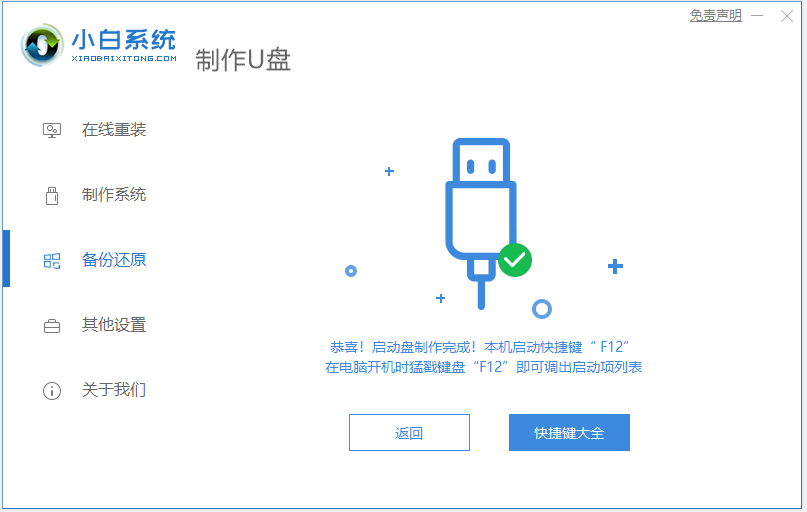
5、查找电脑的u盘启动热键。可以直接通过快捷键大全提供启动热键查询,也可以通过网络进行查找。
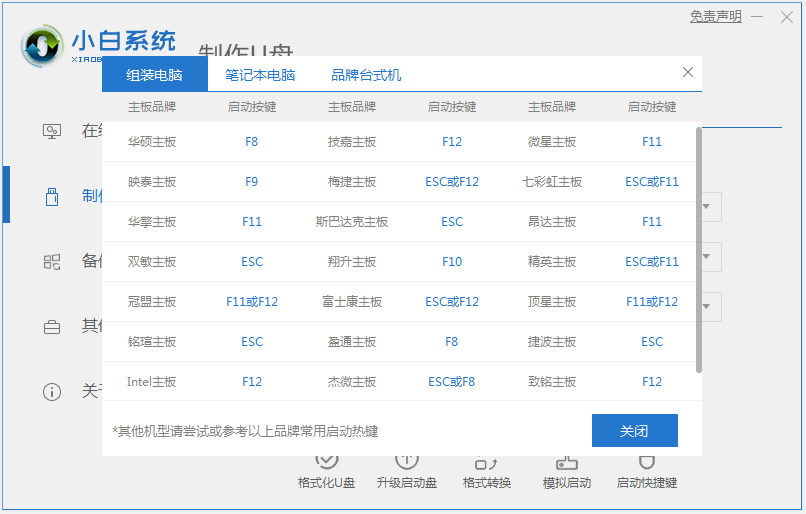
6、插入u盘启动盘,重启电脑,连续按下启动热键,屏幕出现启动选择项后,选择USB选项,按下回车键进行u盘启动。
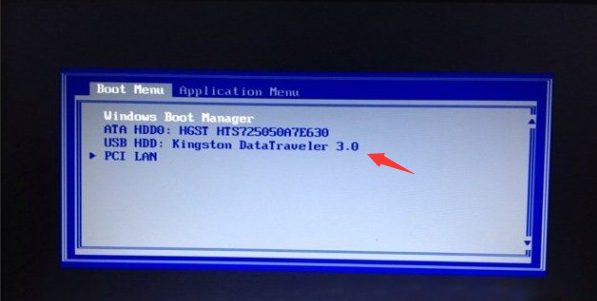
7、进入u盘启动后,选择【1】或者【2】选项按并下回车键,这样就能打开U盘PE系统。

总结:
以上便是两种win10进入pe模式系统的操作方法,希望能帮到大家。
 有用
26
有用
26


 小白系统
小白系统


 1000
1000 1000
1000 1000
1000 1000
1000 1000
1000 1000
1000 1000
1000 1000
1000 1000
1000 1000
1000猜您喜欢
- 精美win10主题下载2017/08/04
- cf烟雾头怎么调最清楚win10,小编教你..2018/05/09
- 小白一键重装系统官网一键装机的详细..2021/06/09
- win10自动还原恢复出厂设置教程详解..2021/04/19
- 联想YOGA 5 Pro怎么重装系统win10..2023/03/18
- 小编教你win10下怎么修改账户用户名..2018/12/13
相关推荐
- windows10企业版激活密钥操作教程..2017/10/26
- 联想电脑win10开始菜单点击无效..2021/03/07
- win10提示该文件没有与之关联的程序来..2022/02/11
- 为什么手机投屏到win10电脑没反应..2020/10/21
- 教你windows10怎么安装win11系统..2021/08/13
- 微软windows10官网系统安装步骤..2022/02/08

















