微软系统win10安装方法详细过程
- 分类:Win10 教程 回答于: 2021年09月20日 09:16:00
win10渐渐受到广大用户关注,其中win10专业版是功能比较高级的版本,所以很多人会选择给电脑安装win10专业版。win10专业版安装方法比较常用的是U盘安装,不过这个方法对于不太熟悉电脑的用户来说并不是那么好操作,下面就和大家介绍一下电脑一键安装win10系统的方法吧。
1、首先我们在电脑上下载小白一键重装系统,打开选择win10系统安装,重装之前请自行备份好c盘和桌面的数据。

2、选择之后会为我们自动下载安装系统所需要的文件,耐心等待注意电脑不要断电断网。
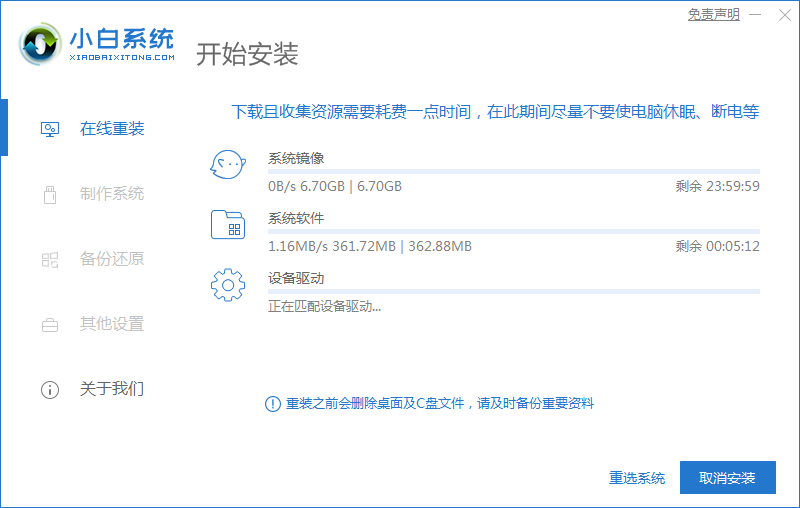
3、文件下完之后会提示我们重启电脑,点击立即重启。
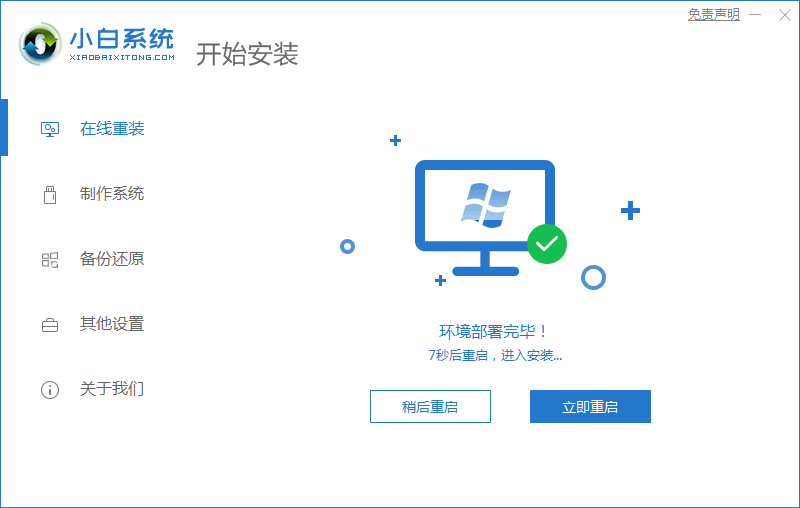
4、接着来到这个界面,我们选择第二个选项进入pe系统。
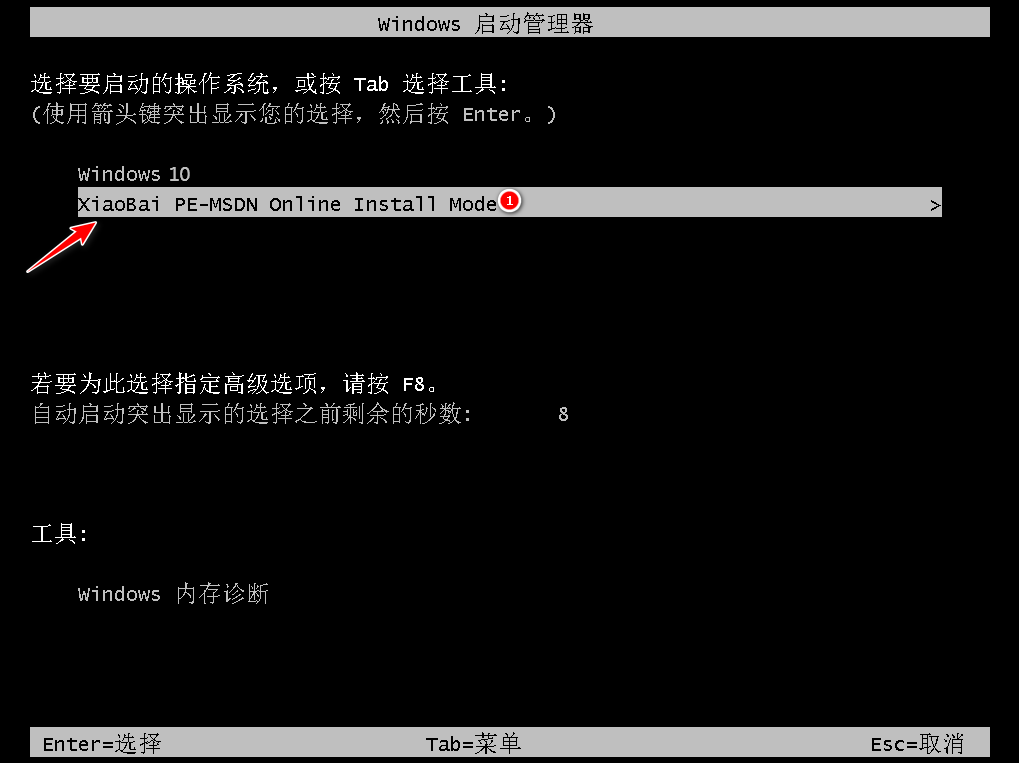
5、进入pe系统后软件会开始安装win10系统,耐心等待即可。
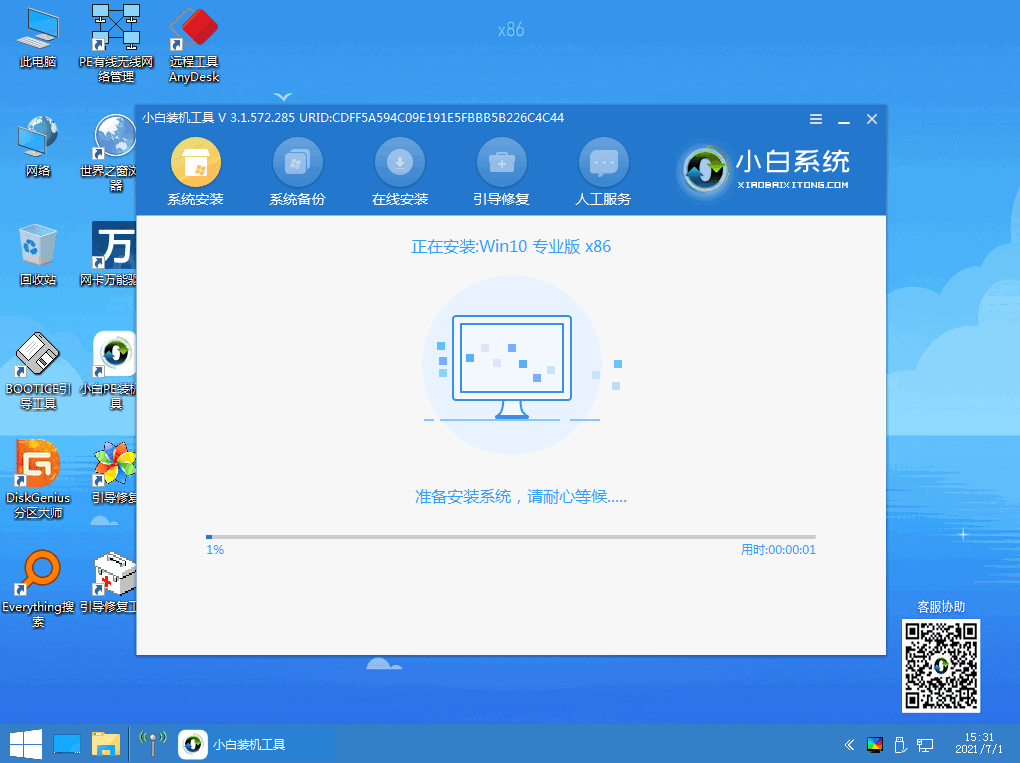
6、接着引导修复工具会为系统增加引导,点击确认。

7、系统安装完成后我们点击立即重启,再次进行电脑的重启。

8、来到这个界面我们选择新安装好的windows10系统,进入win10系统。
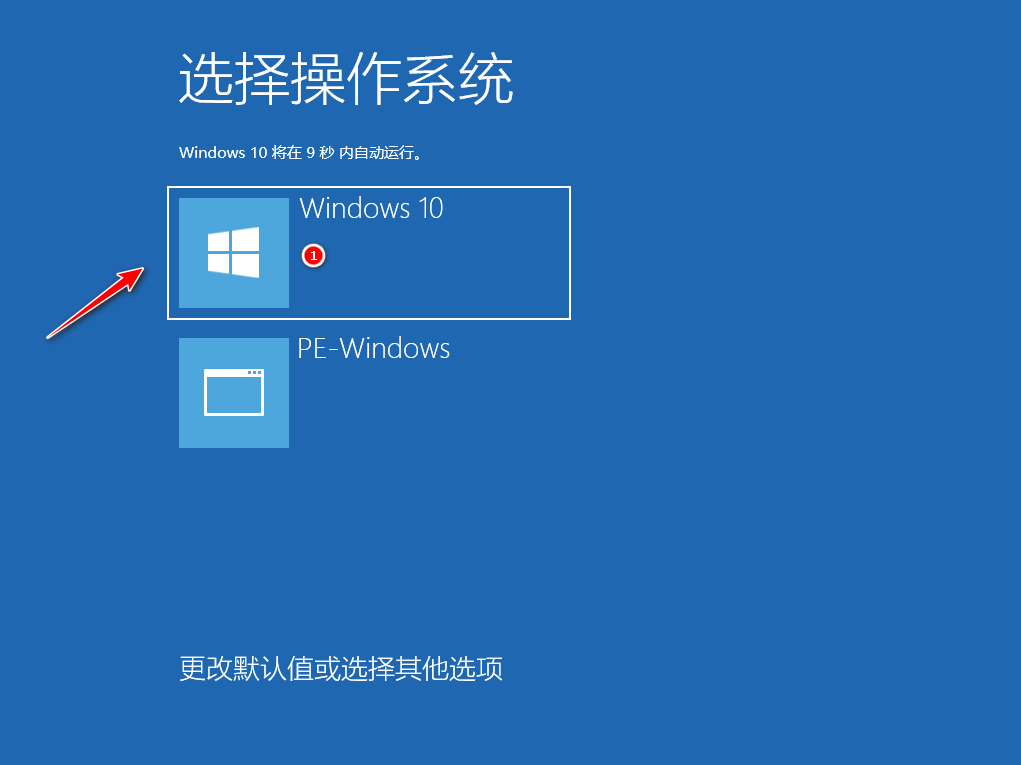
9、最后系统安装完成来到桌面,进行相应的电脑桌面图标等基础设置即可。

上述内容就是和大家分享的windows10系统重装完整过程了,大家可以跟着步骤一步一步来操作,重装之前切记备份好自己的c盘和桌面上的重要资料。
 有用
26
有用
26


 小白系统
小白系统


 1000
1000 1000
1000 1000
1000 1000
1000 1000
1000 1000
1000 1000
1000 1000
1000 1000
1000 1000
1000猜您喜欢
- 电脑win10版本号在哪看2022/05/04
- 自己重装系统win10的教程图解..2023/01/05
- WIN10系统重装后怎么激活的教程..2021/12/27
- 电脑怎么恢复系统还原win102022/08/28
- 小编教你快速解决Win10系统apache启动..2018/10/25
- 解答扫描仪驱动安装步骤2019/02/22
相关推荐
- 冰点还原精灵官网,小编教你安装冰点还..2018/04/16
- win10网络连接的属性打不开图文解决教..2020/09/01
- 电脑坏了怎么自己重装系统win10..2023/04/27
- 详解windows10官网下载地址在哪里..2022/04/05
- 教你win10快速启动栏怎么关闭..2019/01/07
- 一键重装系统win10详细教程2022/11/12

















