win10底部任务栏无响应重启无效怎么办的解决方法
- 分类:Win10 教程 回答于: 2021年10月11日 09:54:00
现在很多用户都将自己的电脑升级为了win10系统,但使用久了之后难免会出现这样那样的问题。例如有使用win10正式版系统的用户就表示自己遇到了win10底部任务栏无响应的问题,今天小编来跟大家说说win10底部任务栏无响应重启无效怎么办的解决方法,大家一起来看看吧。
方法一:
1、按下“ctrl+alt+delete”键,打开任务管理器;
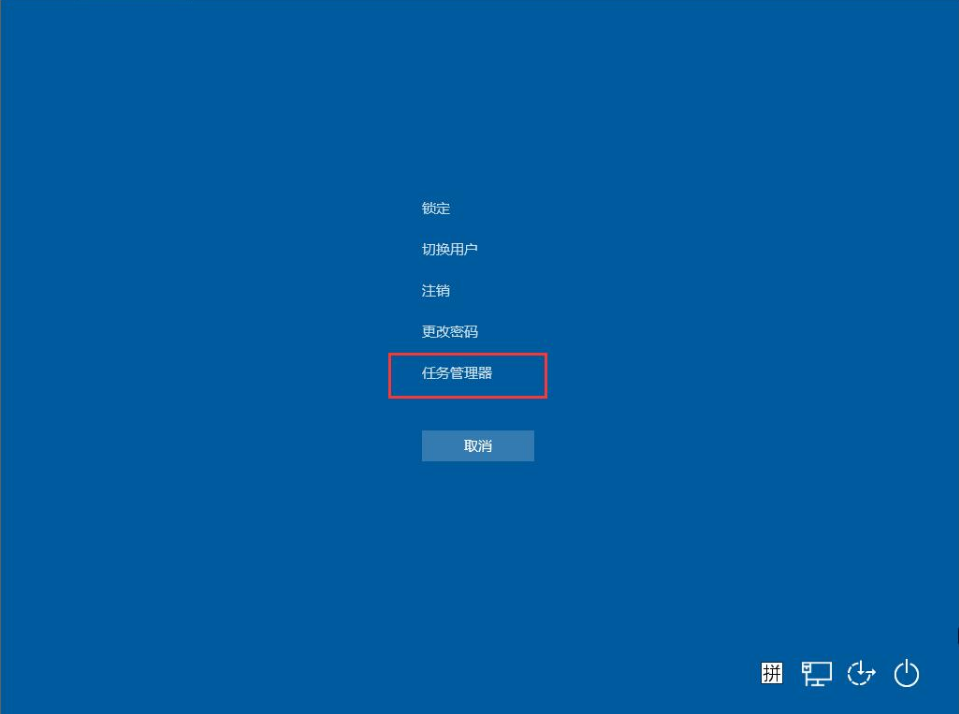
win10底部任务栏无响应重启无效怎么办 图1
2、首先点击第一列【名称】,以按照名称排序,使得进程名在列表中保持不动;
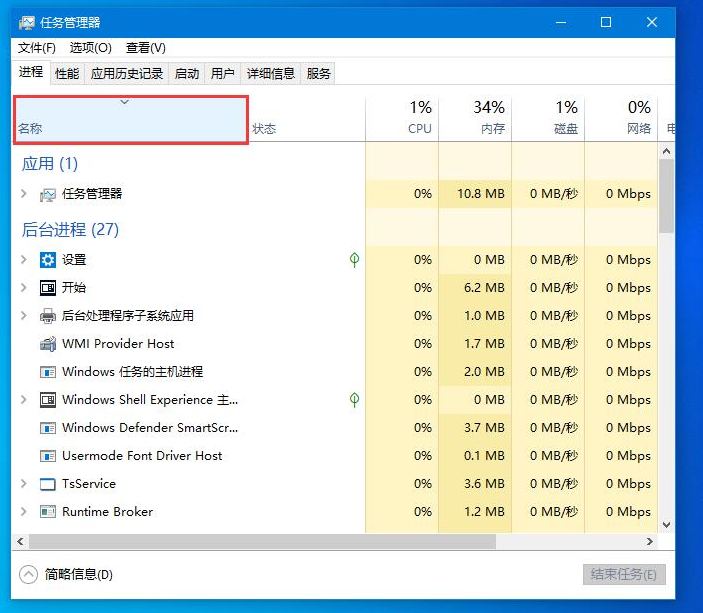
win10底部任务栏无响应重启无效怎么办 图2
3、在下边找到一个叫做“Windows 资源管理器”的进程,点击右下角的重新启动,稍等几秒即可解决问题;

win10底部任务栏无响应重启无效怎么办 图3
方法二:
1、按下“win + R”,打开运行窗口,输入“powershell”;
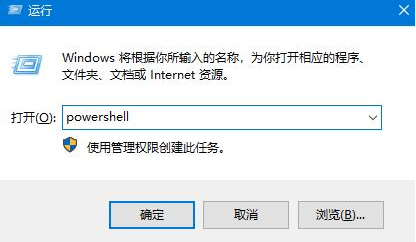
win10底部任务栏无响应重启无效怎么办 图4
2、确定运行“powershell”,在powershell中可以查看和操作进程,要重启explorer进程,只需要停止它就能自动重启。
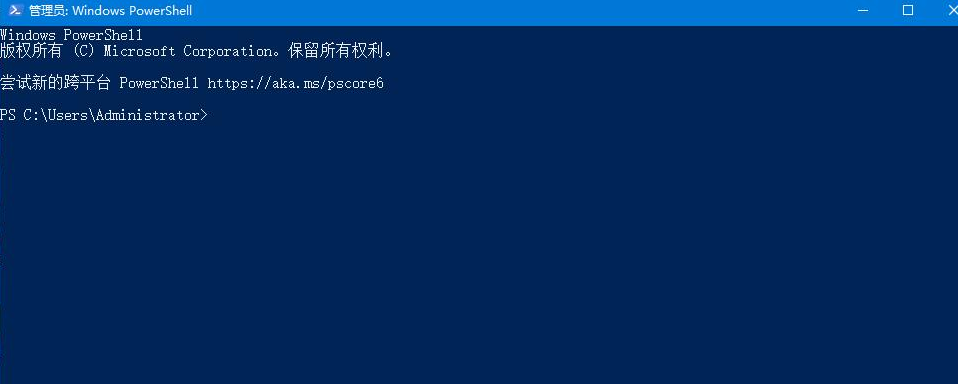
win10底部任务栏无响应重启无效怎么办 图5
方法三、重装系统,因为重装系统可以解决95%以上的电脑问题,无论是电脑卡慢,亦或是蓝屏,黑屏,电脑开不了机等问题都能有效解决。具体教程请看:小白一键键重装win10系统。
在线安装win10免费版的详细教程:
1.浏览器搜索下载小白三步装机版软件,打开软件前退出电脑上的安全软件,选择安装Win10系统,点击立即重装。

win10底部任务栏无响应重启无效怎么办 图5
2.耐心等候下载系统文件以及安装部署,部署完成后点击立即重启即可。

win10底部任务栏无响应重启无效怎么办 图6
3.重启后选择第二个进入xiaobai PE 系统即可。

win10底部任务栏无响应重启无效怎么办 图7
4.进入Pe系统后小白装机工具会自动帮助我们安装系统,整个过程我们无需任何操作,安装完成后点击立即重启即可。

win10底部任务栏无响应重启无效怎么办 图8
5.经过数次重启过后进入win10桌面则表示我们的系统已经安装好了。

win10底部任务栏无响应重启无效怎么办 图9
以上就是win10底部任务栏无响应重启无效怎么办的解决方法啦,希望能帮助帮助到大家。
 有用
26
有用
26


 小白系统
小白系统


 1000
1000 1000
1000 1000
1000 1000
1000 1000
1000 1000
1000 1000
1000 1000
1000 1000
1000 1000
1000猜您喜欢
- VAIO电脑一键重装win10系统教程..2019/12/13
- win10电脑自带的录屏功能在哪里..2021/02/11
- 一键重装WIN10软件图文教程2017/07/22
- 华硕笔记本怎么样,小编教你华硕笔记本..2017/12/22
- 超级简单快速的重装系统win10图文教程..2021/02/08
- 超详细的win10专业版安装系统教程..2021/04/01
相关推荐
- 小编教你Win10开机提示“服务器正在运..2017/10/24
- 三步轻松完成在线安装win10原版系统图..2021/04/13
- 台式电脑怎么重装系统win10教程..2022/07/27
- 宏碁笔记本装win10改win7bios设置教程..2021/06/19
- 光驱弹不出来,小编教你解决光驱弹不出..2018/09/12
- 苹果笔记本怎么重装系统win10..2022/04/23

















