win10设置定时开关机详细教程
- 分类:Win10 教程 回答于: 2021年10月11日 11:48:00
很多用过win10系统的小伙伴都不知道,其实win10系统是有定时开机和关机的功能的,定时开机可以方便于我们快速办公,提高工作效率,定时关机有时候也会用到,比如夜间下载东西时间太长,不想一直守在电脑前面,这时候设置定时关机,就非常实用了。下面,小编将以图文的形式,给大家分享win10设置定时开关机详细教程。
工具/原料:
系统版本:windows10
品牌型号:东芝Toshiba
win10设置定时开机:
1、按下win+S,输入“控制面板”,点击进入控制面板。也可以通过别的方法进入。
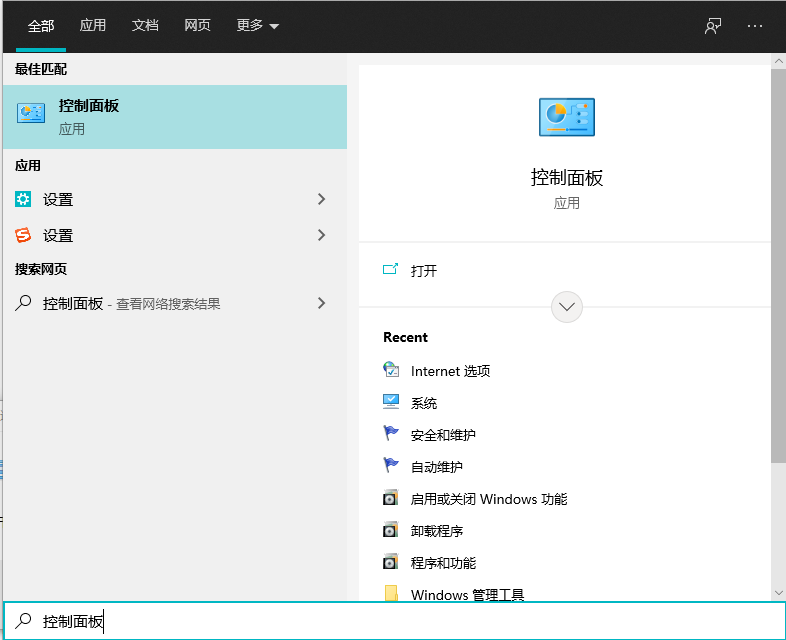
2、更改控制面板的显示方式为大图标,里面有个一安全和维护,点击进入。控制面板的显示方式在右上角,默认显示为类型,更改为大图标即可。
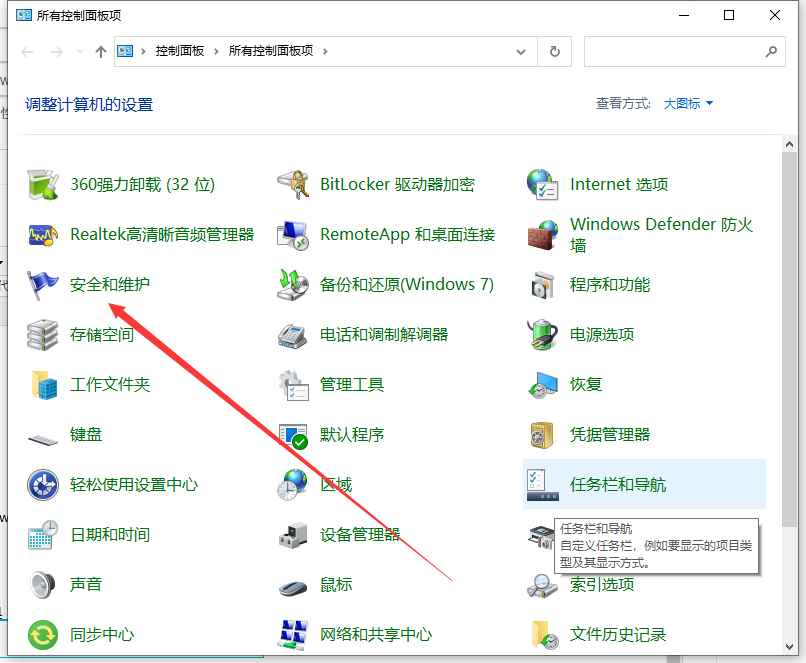
3、展开维护选项,会出现很多的配置选项,找到自动维护栏,单击更改维护设置。
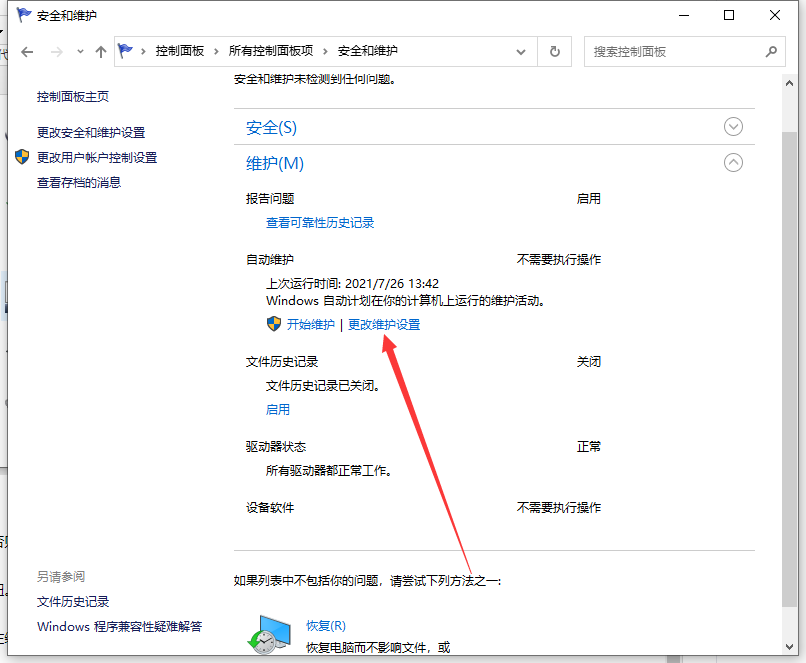
4、勾选允许预定维护在预定维护时间唤醒我的计算机,这个很重要,一定要勾选,否则电脑是不会开机的。维护功能是对电脑进行正常的体检,包括漏洞检查,软件更新等等。
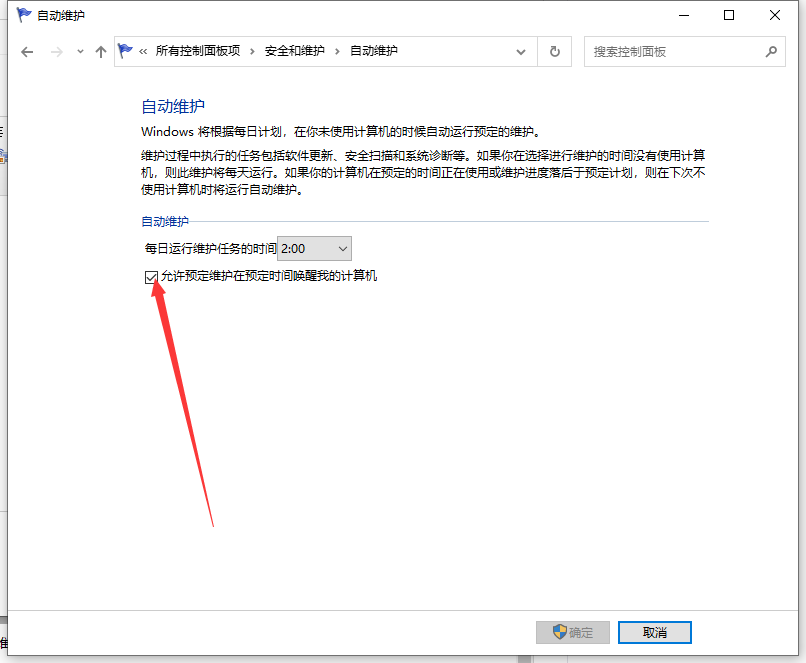
5、选择时间并设置。单击下拉时间框,选择你要设置的开机时间,然后点击确定按钮。很多朋友设置以后说不起作用,那可能就是你忽略了最重要和最简单的一步,那就是确定。
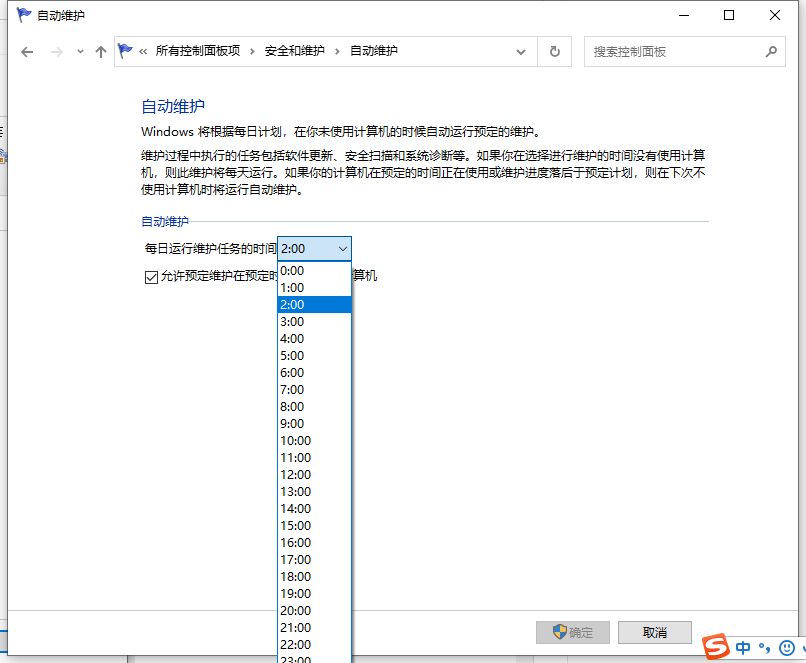
6、关闭计算机,到了设定的时间电脑会自动启动。如果你想要关闭这个功能,同样在维护界面,将勾选的“允许预定维护在预定维护时间唤醒我的计算机”取消勾选即可,记住点确定才能生效。
win10设置定时关机:
1、首先我们在win10系统里新建一个记事本,然后将下面的代码复制到记事本里
shutdown -s -t 60
其中的60指的是多少秒之后自动关机,如果想设置1小时候自动关机,则将60改为3600。
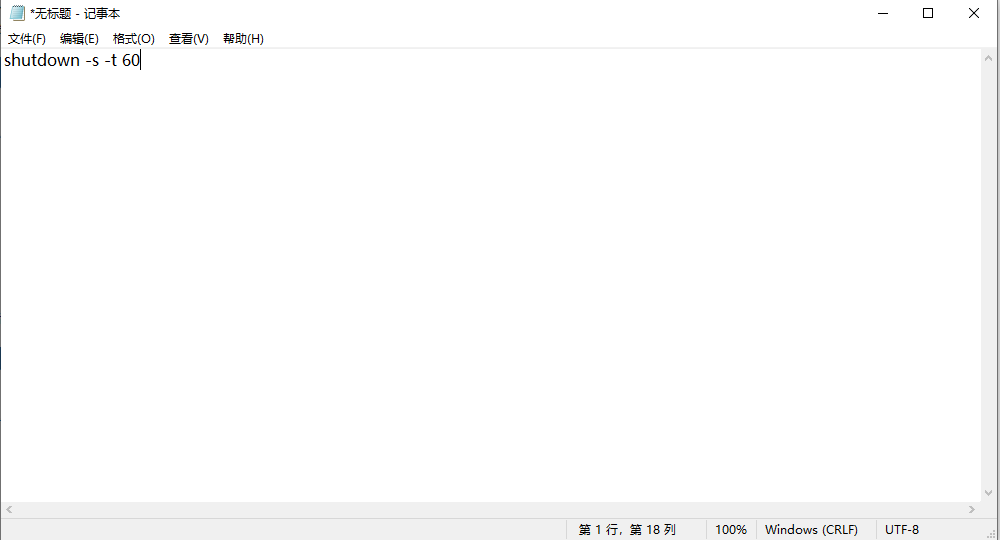
2、随后我们存有代码的记事本,保存改名为定时关机.bat文件,将文件类型修改为所有文件。
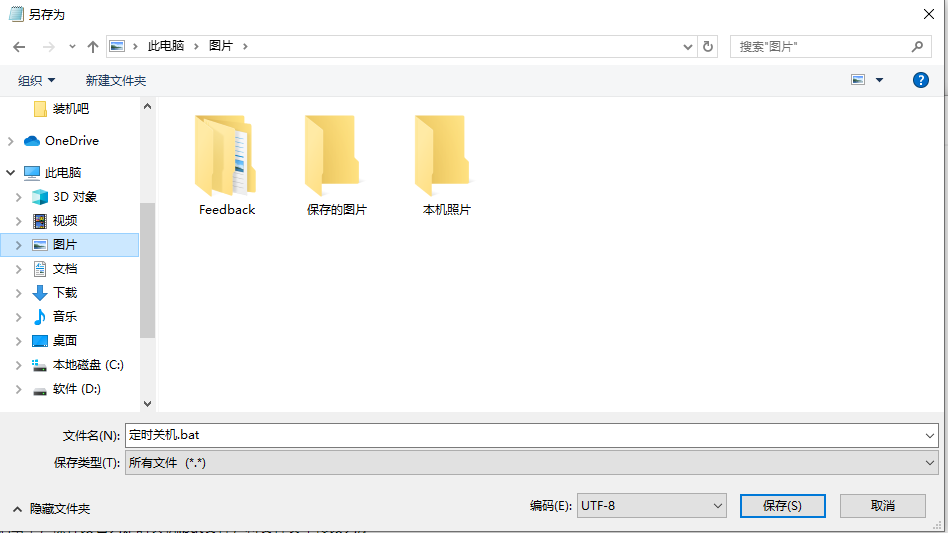
3、之后需要定时关机的话,双击运行这个bat文件就行了。
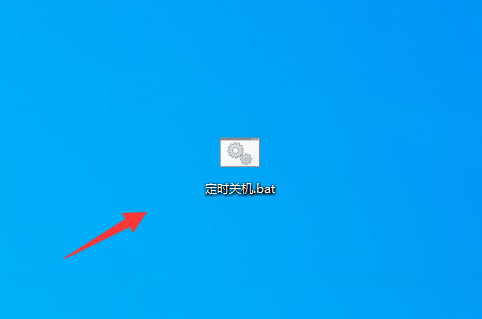
总结:
经过以上的步骤,我们已把win10设置定时开关机详细教程搞定。现在我们就可以按自己的需要设置时间,让它自动开机或者自动关机了,希望能帮到你们哦。
 有用
26
有用
26


 小白系统
小白系统


 1000
1000 1000
1000 1000
1000 1000
1000 1000
1000 1000
1000 1000
1000 1000
1000 1000
1000 1000
1000猜您喜欢
- 小白一键重装系统win10教程步骤..2021/11/22
- win10 ghost一键安装方法图解2017/10/10
- win10安全模式退出不了如何处理..2021/07/13
- win10想删除管理员账号需要怎么操作..2021/02/17
- 如何重装电脑系统win102022/10/08
- 小编教你激活工具激活win102017/09/16
相关推荐
- win10进入桌面黑屏只有鼠标2022/02/12
- 黑鲨,小编教你黑鲨装机大师怎么重装wi..2018/05/15
- win10去掉桌面软件名称的步骤教程..2021/10/16
- windows10升级系统具体方法2023/04/14
- 小编教你电脑插入耳机没有声音怎么办..2019/02/25
- win10纯净版和专业版哪个好2022/12/31

















