windows10系统还原的步骤教程
- 分类:Win10 教程 回答于: 2021年11月08日 16:14:00
当系统出错了可以不用重装系统而是采取系统还原,那么怎么利用Win10系统还原点来还原Windows10系统呢?下面小编来跟大家介绍一下windows10系统还原的步骤教程。
电脑如何还原系统
PS:如果您的Win10系统没有备份或者想要快速重装系统,可以直接参考这个小白一键重装系统的教程操作哦。
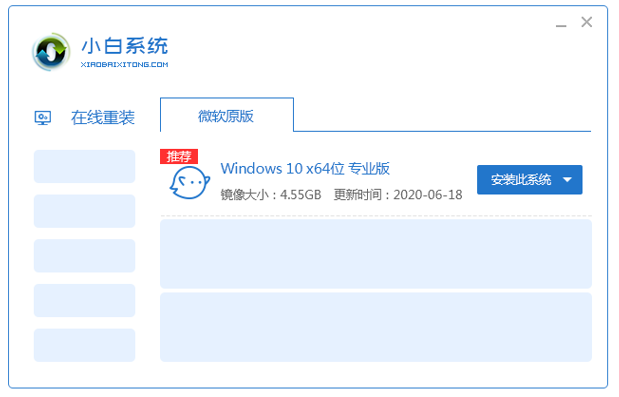
win10系统还原方法一:win10自带一键出厂还原
1、同时按下键盘快捷键Win+i,打开设置界面,然后点击更新与安全”。
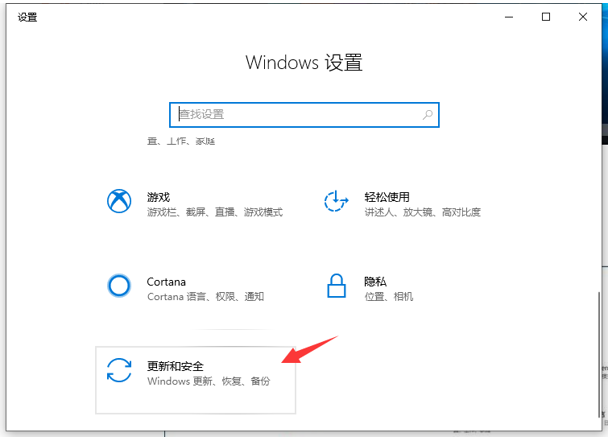
win10系统还原图解1
2、左侧栏找到“恢复”然后点击,再找到“重置此电脑”选项,点击“开始”按钮。

win10系统还原图解2
3、接着进入到系统初始化窗口,这里有两个选项怎么选择呢?
①保留我的文件:删除你的电脑安装的任何软件,但是文件还在。
②删除所有内容:删除系统盘所用的文件,相当于恢复出厂设置。

win10系统还原图解3
4、根据自己需求选择需要一键还原的选项,那么操作前请备份重要资料以免丢失。然后就可以开始重置。
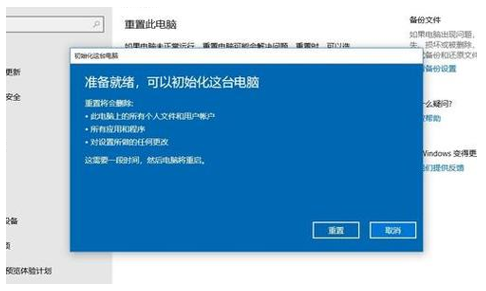
win10系统还原图解4
win10系统还原方法二:win10一键还原备份
这个方法需要之前有给系统备份过还原点,否则使用方法一。
如何备份呢?
1、右击“此电脑”然后点击属性,在弹出的系统弹窗中,然后点击“系统保护“,下图:

win10系统还原图解5
2、出现的系统属性界面中,点击“配置”,然后点击“启用系统保护”,然后点击”确定“,下图:
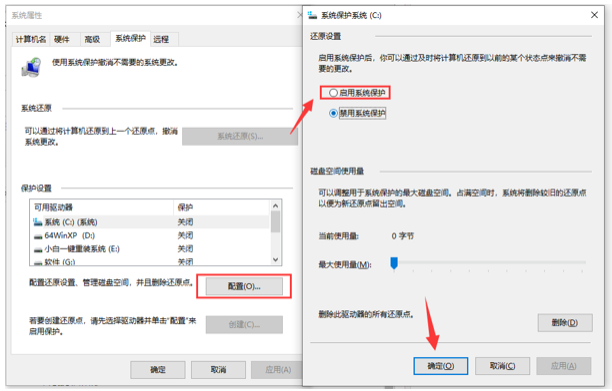
win10系统还原图解6
3、然后点击“创建”,输入还原点描述后,点击“创建”,下图:
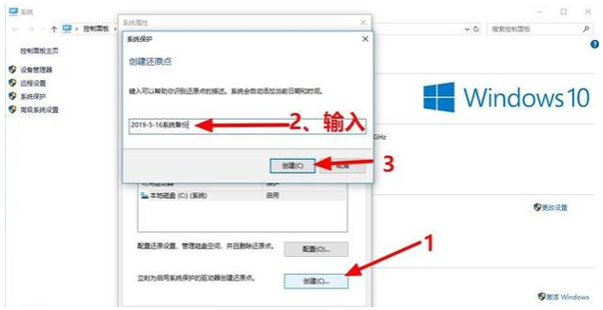
win10系统还原图解7
4、然后等待一会就可以看到创建还原点成功了。
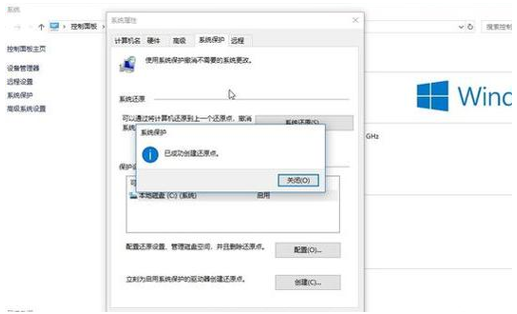
win10系统还原图解8
如何还原备份呢?
跟上面备份步骤一样,找到之前的系统还原点,然后点击还原就可以了。
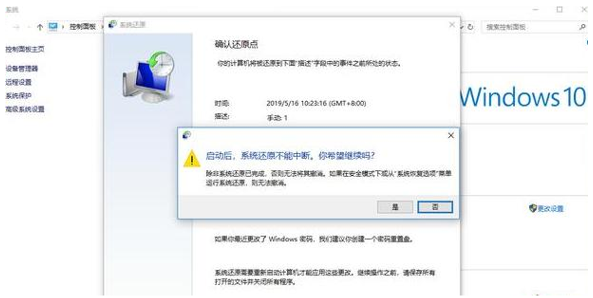
win10系统还原图解9
综上所述,便是windows10系统还原的步骤教程,如果有朋友不懂电脑如何还原系统的,可以参考上述步骤,操作起来就简单多了。
 有用
26
有用
26


 小白系统
小白系统


 1000
1000 1000
1000 1000
1000 1000
1000 1000
1000 1000
1000 1000
1000 1000
1000 1000
1000 1000
1000猜您喜欢
- 联想小新自带win10升级教程2022/09/23
- 连接网络打印机,小编教你如何使用网络..2018/09/08
- windows10在哪里能到正式版的呢?制作..2017/07/26
- win10关机提示有g程序阻止关机解决方..2020/09/03
- win10系统出现蓝屏athwbx.sys怎么解决..2020/09/08
- win10官方重装系统图文教程2020/07/12
相关推荐
- win10快速启动怎么打开2022/09/19
- fat32转ntfs命令,小编教你fat32转ntfs..2018/09/22
- 笔记本怎么连接无线路由器,小编教你笔..2018/03/20
- 简述怎么重装系统win102022/12/02
- 小编教你win10设置开机密码2019/05/31
- win10升级专业版密钥分享2022/02/12

















