win10电脑重装系统教程_小白官网教程
- 分类:Win10 教程 回答于: 2021年11月25日 09:54:00
当使用的win10系统出现运行卡顿,经常蓝屏死机,电脑中毒等情况的时候,可以通过重装win10系统解决.那么怎么重装win10?下面小白就给大家演示一个简单的win10电脑重装系统教程.
1.首先我们需要一个第三方的u盘pe制作工具,帮助我们把u盘变成pe系统。下面小编推荐大家使用胖爪一键装机大师。请点击《胖爪机》首页:zj.xitongcheng.com。接着点击下载,立即下载软件。要注意的是,下载本软件需要提前关闭腾讯管家,360电脑保安等软件。避免系统误报。
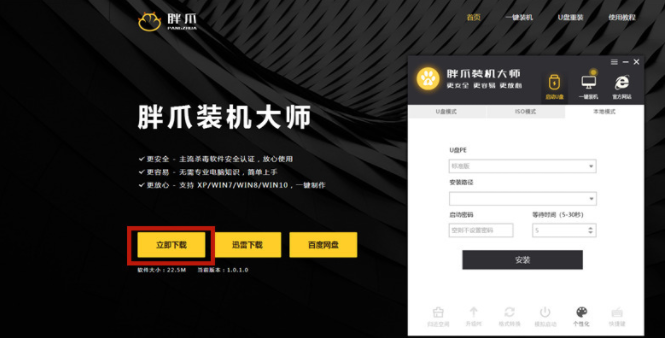
2.下载软件打开后,插入需要制作的U盘,软件会自动检测U盘信息。在此之后,将制作模式设为"usb-hdd",格式设为"ntfs",然后点击"制作U盘的启动盘"。

3.windows10系统下载到这里,请点击下面的“开始制作”,然后在警告页点击“确定”;
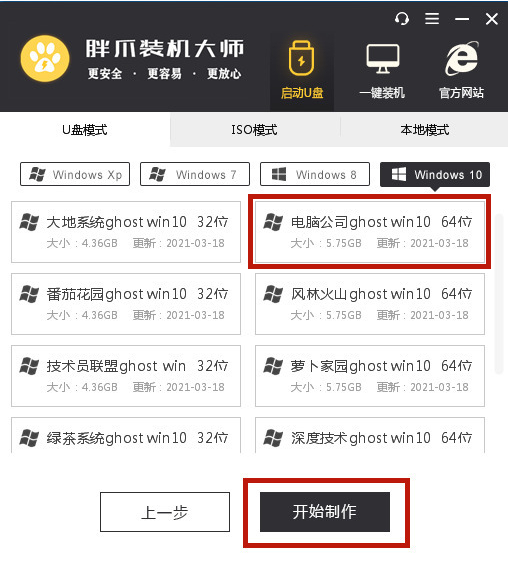
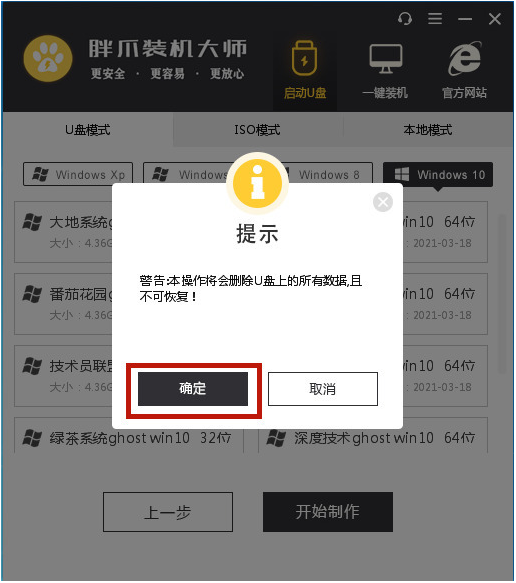
4.此后软件自动下载pe模块,并将U盘制作为pe系统,小伙伴们只需等待几分钟;
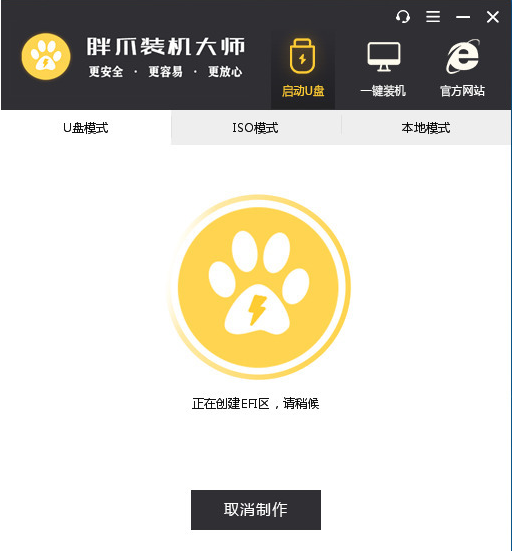
5.U盘pe安装完成后,软件会自动跳出相应的提示符,用户可直接点击“预览”,查看u盘pe是否成功制作。若显示下图,说明u盘已被安装为pe系统。
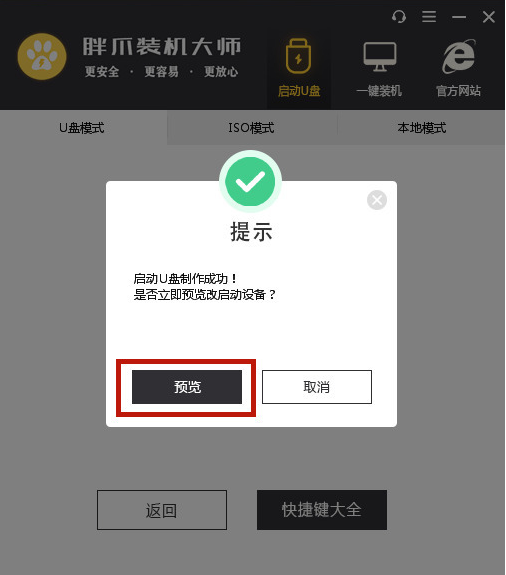

6.U盘pe安装成功后,我们还需要了解计算机的bios启动界面,用户可直接点击“快捷键”,查看自己电脑上的相应bios按钮。对自己的主板有没有疑问的小伙伴可以下载鲁大师进行查询。
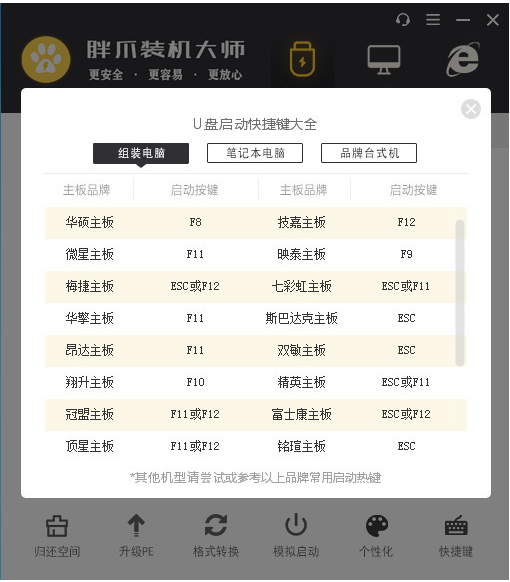
7.当打开电源时,按下bios按钮,在bios界面的启动项中设置u盘为第一位;

8.进入U盘PE系统后,选择软件之前下载的系统,点击开始安装。当系统读出文件成功,进入重新启动后,立即拔下U盘,防止再次进入U盘pe(这一步骤非常重要)。后将进入程序自动安装,稍候片刻,计算机系统安装完毕。


以上就是win10电脑重装系统教程,希望能帮助到大家。
 有用
26
有用
26


 小白系统
小白系统


 1000
1000 1000
1000 1000
1000 1000
1000 1000
1000 1000
1000 1000
1000 1000
1000 1000
1000 1000
1000猜您喜欢
- win10 cortana,小编教你win10 cortana..2018/05/18
- GPD电脑一键重装win10系统步骤..2020/01/03
- win10应用商店打不开在哪里设置出来..2019/07/02
- 教你几步搞定win10wlan未识别的网络怎..2020/09/17
- 如何正确激活Windows10的方法..2022/11/04
- 电脑为什么会蓝屏怎么解决win10..2022/08/26
相关推荐
- win10任务栏挡住了窗口底部怎么办..2021/04/30
- win7旗舰版升级win10专业版的步骤教程..2021/06/24
- 最新win10 重装系统图文教程..2017/06/10
- win7系统如何免费升级win10系统呢..2019/06/07
- 错误633,小编教你解决Win10出现宽带连..2018/09/15
- 电脑坏了如何重装系统win102022/08/14

















