win 10的电脑怎么分盘的教程
- 分类:Win10 教程 回答于: 2022年01月03日 12:26:00
新电脑安装win10系统没有分区,只有C盘一个分区,所有文件都堆积在一个盘里面,特别容易把文件搞混淆,所以我们需要进行分盘,下面我们来看看win 10的电脑怎么分盘的教程吧。
win10系统分盘的教程步骤如下:
1、在win10电脑的桌面,用鼠标右键选中【此电脑】,选择【管理】打开。

2、然后在打开的计算机管理界面,依次点击【储存】->【磁盘管理】,进入下一步。
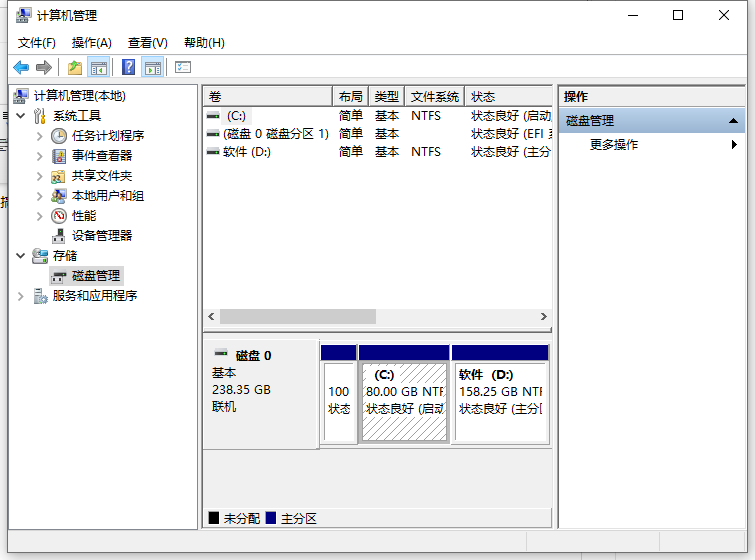
3、在右侧界面中选中c盘,然后鼠标右键选择【压缩卷】打开。
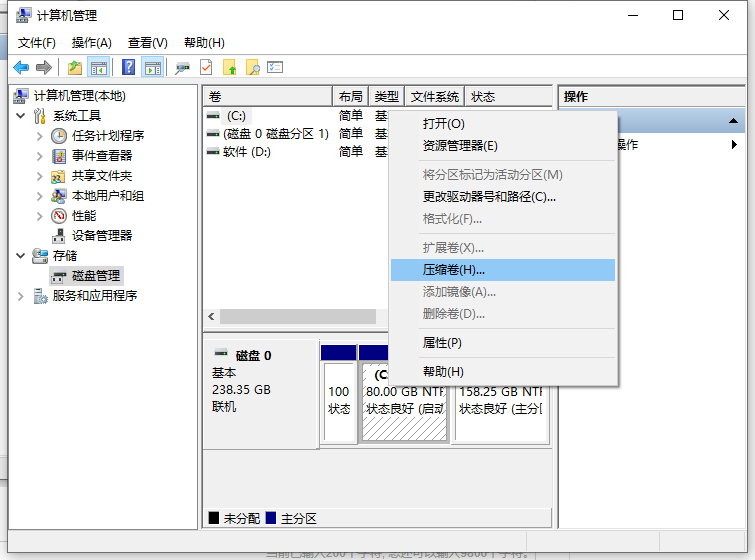
4、输入我们需要新建磁盘的大小,这里以输入10240为例,也就是10G大小。

5、然后点击压缩后等待完成,这时界面中会出现一个黑色框,里面显示10G未分配的磁盘。
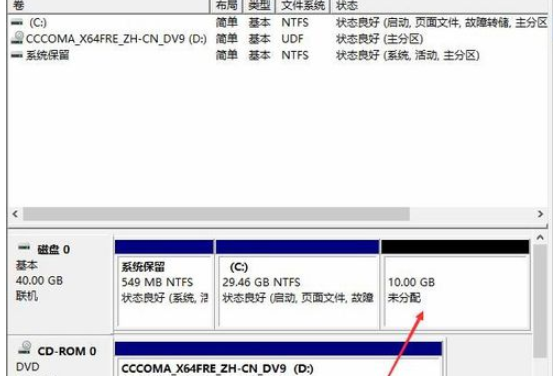
6、我们再用鼠标右键黑色区域未分配的磁盘上,选择【新建简单卷】,进入下一步。
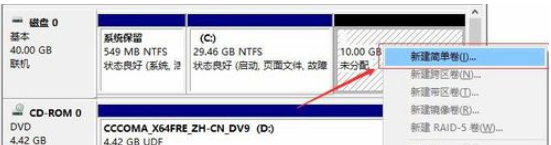
7、然后按照分区向导一直点选下一步,直到分区完成即可。一般是按照默认值即可,不需要修改。
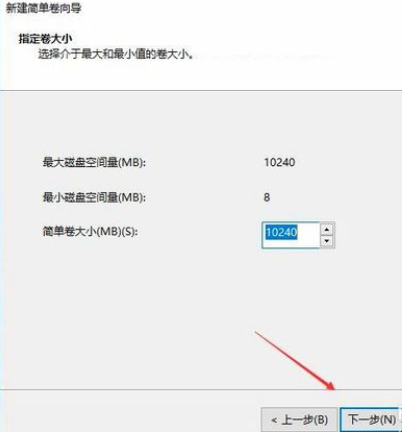
8、等待分区创建完成后,这时黑色未分配磁盘就会变成蓝色的了。

9、我们再返回此电脑,就可以看到新建的分区出现了。

以上便是win 10的电脑怎么分盘的教程,有不懂的小伙伴可以参照教程去操作哦。
 有用
26
有用
26


 小白系统
小白系统


 1000
1000 1000
1000 1000
1000 1000
1000 1000
1000 1000
1000 1000
1000 1000
1000 1000
1000 1000
1000猜您喜欢
- excel打印区域怎么设置,小编教你excel..2018/08/20
- 电脑显卡怎么升级,小编教你电脑显卡驱..2018/06/20
- win10自动更新如何关闭的教程..2022/01/11
- 系统空闲进程,小编教你系统空闲进程占..2018/08/25
- 小白装机软件一键重装win10系统教程..2021/11/15
- win10系统之家官网下载2017/08/04
相关推荐
- win10系统怎么取消开机密码2022/05/29
- 教你怎么看电脑系统win10激活状态..2021/05/20
- 教你win10电脑系统软件如何卸载..2021/09/16
- win10系统重装如何操作2022/12/14
- win10禁止安装,小编教你win10如何设置..2018/03/07
- 电脑系统重装win10专业版的详细教程..2021/06/07

















