电脑装系统教程win10重装步骤
- 分类:Win10 教程 回答于: 2022年03月03日 09:16:00
在使用过程中可能经常会遇到一些系统故障,如果问题过于严重就需要重装系统来解决,不过有不少联想电脑用户不知道要如何重装win10系统,大家可能都想着重装系统是们技术活,其实并不然,现在只需要一个软件就能搞定的东西,下面小编来跟大家说说电脑装系统教程win10重装步骤,大家一起来看看吧。
工具/原料:笔记本电脑
系统版本:windows10
品牌型号:联想
软件版本:口袋装机重装系统软件
1、首先我们下载一个口袋装机的系统重装软件。

2、接下来我们的系统会自动匹配适合的版本给我们下载,我们点击安装此系统,需要注意的是我们在下载安装之前要关闭电脑杀毒软件,避免其影响网速。
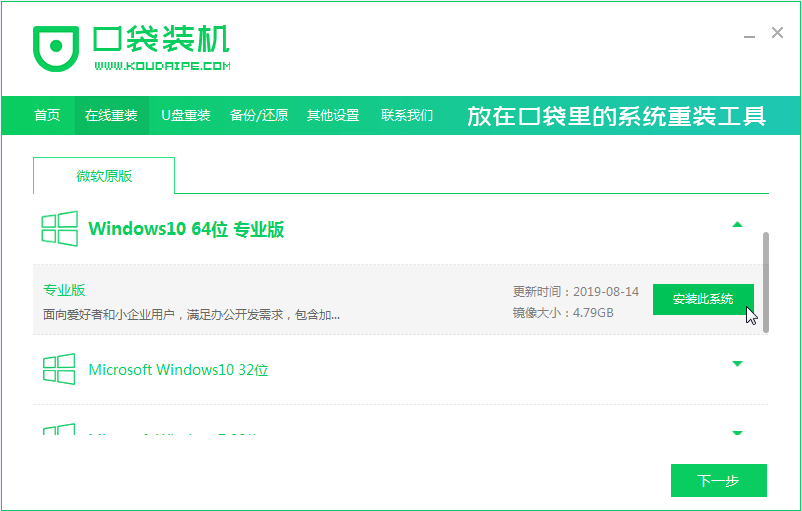
3、接下来我们耐心等待系统安装。
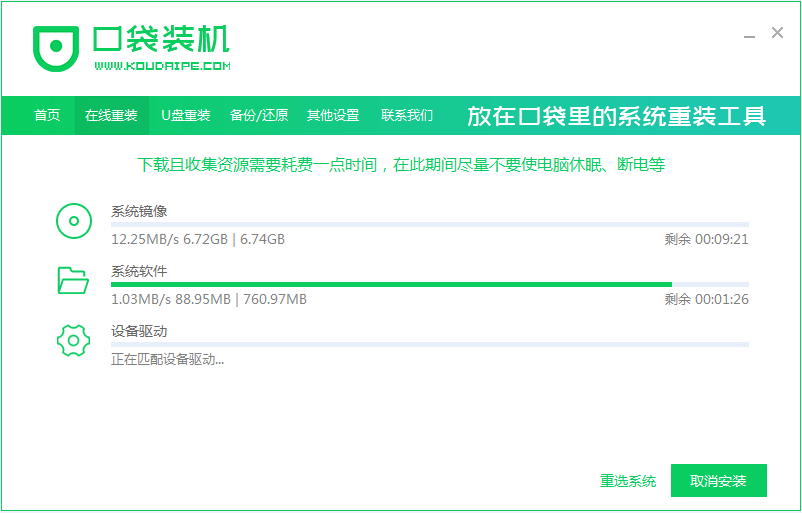
4、安装完之后我们点击立即重启电脑。
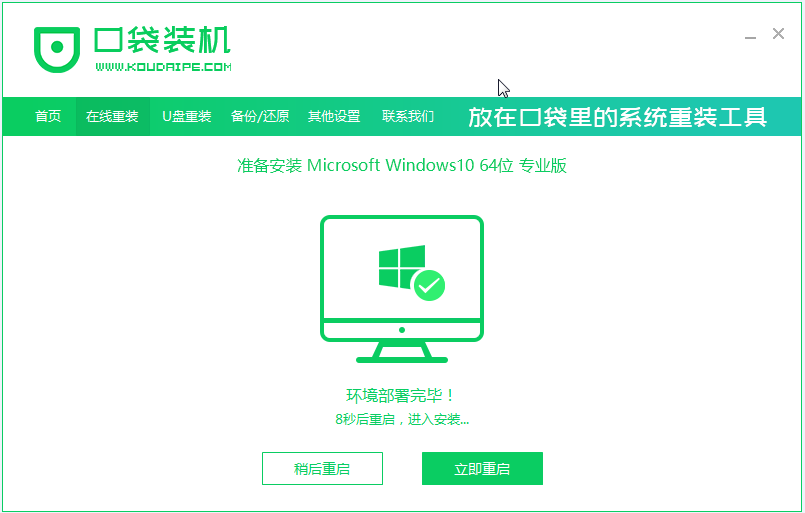
5、重启完电脑之后我们会进入到Windows启动管理器界面。
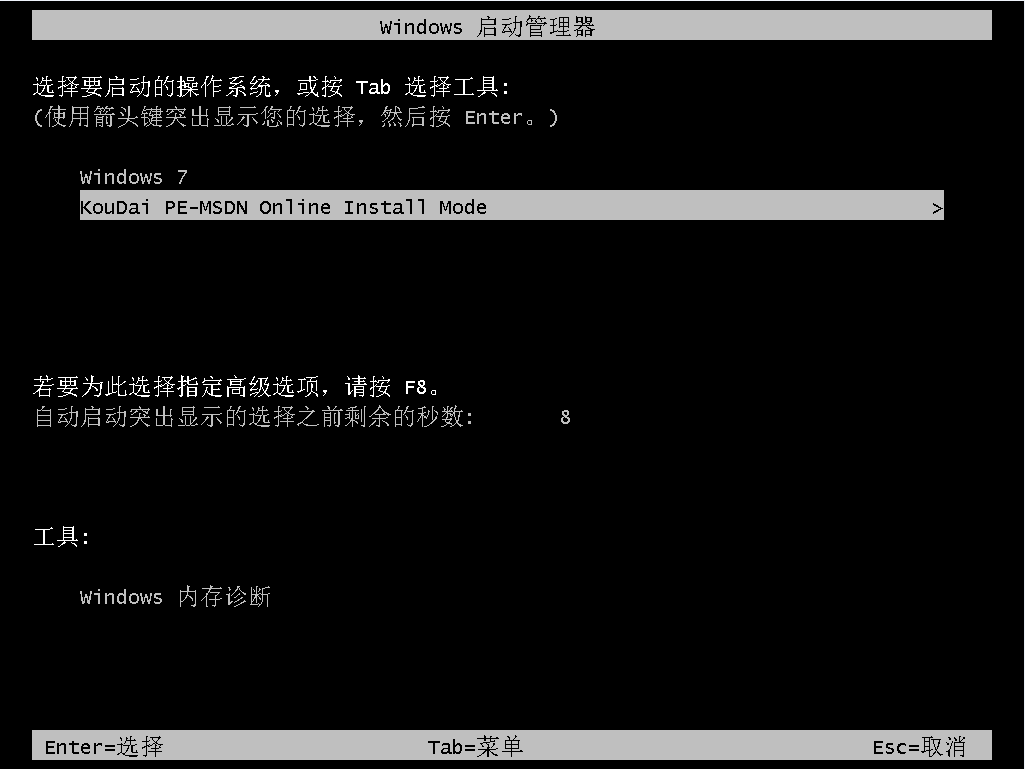
6、接下来我们返回到主页面继续进行下载。
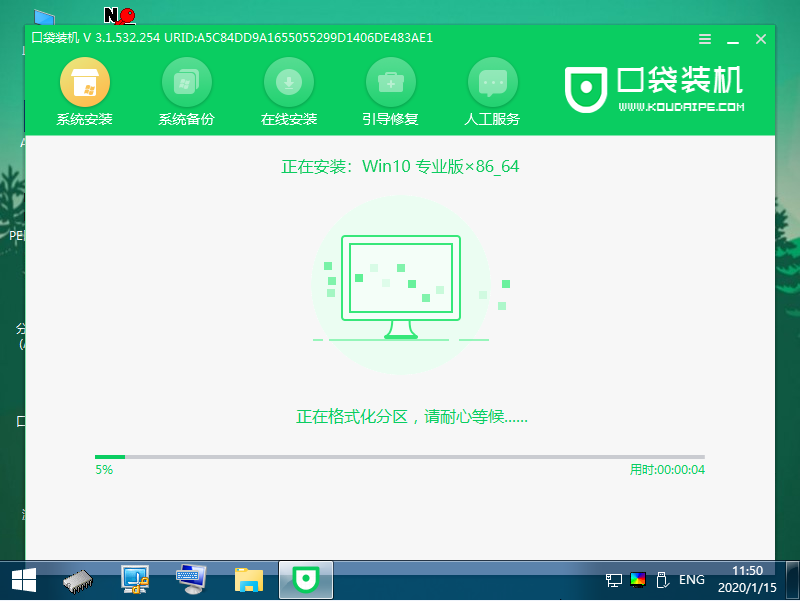
7、接下来我们选择将新系统安装到C盘中去。
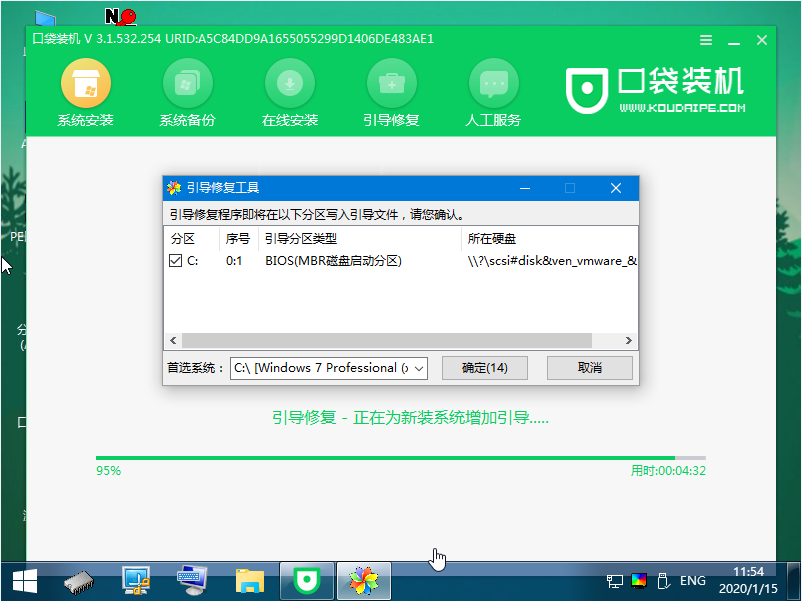
8、安装完成之后我们再次重启电脑。
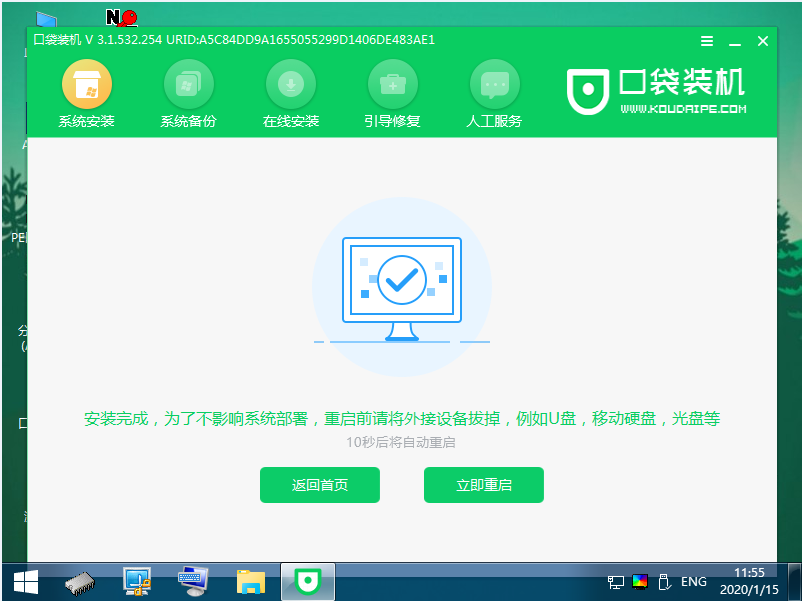
9、重启完电脑之后我们就可以进入到新系统啦。

总结:
1、首先我们下载一个口袋装机的系统重装软件。
2、接下来我们的系统会自动匹配适合的版本给我们下载,我们点击安装此系统,需要注意的是我们在下载安装之前要关闭电脑杀毒软件,避免其影响网速。
3、接下来我们耐心等待系统安装。
4、安装完之后我们点击立即重启电脑。
5、重启完电脑之后我们会进入到Windows启动管理器界面。
6、接下来我们返回到主页面继续进行下载。
7、接下来我们选择将新系统安装到C盘中去。
8、安装完成之后我们再次重启电脑。
9、重启完电脑之后我们就可以进入到新系统啦。
以上就是电脑装系统教程win10重装步骤啦,希望能帮助到大家。
 有用
26
有用
26


 小白系统
小白系统


 1000
1000 1000
1000 1000
1000 1000
1000 1000
1000 1000
1000 1000
1000 1000
1000 1000
1000 1000
1000猜您喜欢
- 台式电脑重装win10系统教程2022/05/11
- 手把手教你win10不能上网怎么解决..2018/11/09
- 小米笔记本怎么自己重装系统win10..2023/03/28
- 苹果笔记本重装系统win10后鼠标失灵怎..2022/05/26
- 系统之家纯净版win10x64位系统下载..2021/12/06
- win10任务栏透明化实现方法2020/01/06
相关推荐
- windows10官网怎么下载安装专业版..2022/02/08
- 小编教你win10创意者更新1703..2017/11/01
- 360重装大师怎么装Win10系统2022/05/03
- 教您win10一键共享工具如何使用..2021/09/18
- 电脑重装系统win10教程2020/03/02
- 电脑系统坏了怎么用U盘重装系统win10..2022/04/24

















