win10镜像系统安装教程
- 分类:Win10 教程 回答于: 2022年03月08日 08:38:00
win10镜像下载后如何安装?有些小伙伴是自己去网站上下载win10镜像安装使用的,这种方法就可以自由根据自己的需要选择合适的镜像安装.那么具体如何安装win10镜像系统呢?下面就教下大家简单的win10镜像系统安装教程.
win10镜像系统安装
工具/原料
系统版本:windows10
品牌型号:台式机/笔记本电脑
制作工具:小白一键重装系统V2290
方法步骤
1.我们将下载的win10镜像放到非系统盘当中,然后打开桌面上的工具,点击备份还原功能,在自定义还原下找到下载好的镜像文件。

2.在这个页面点击install.wim进入下一步。
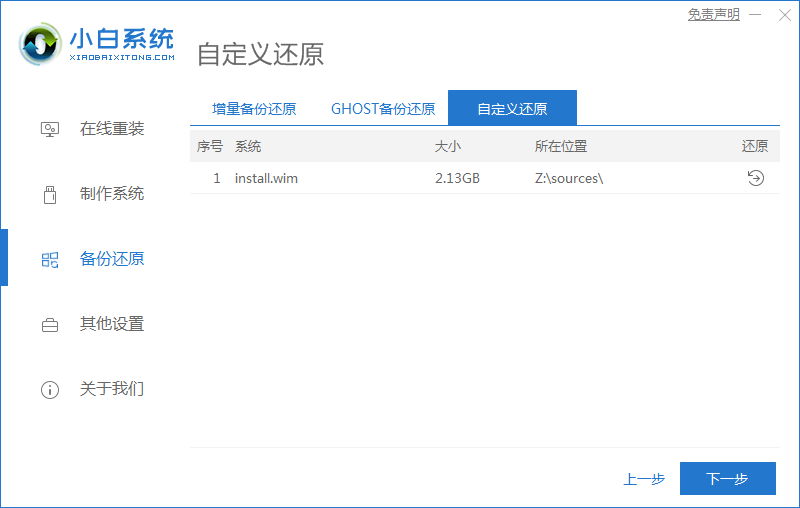
3.此时我们选择需要安装的版本,点击右侧的还原按钮。
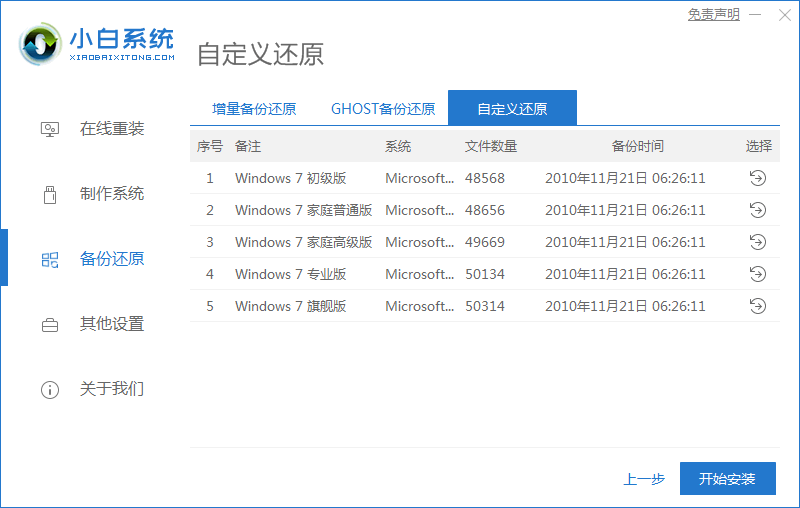
4.工具就会开始检测该系统,检测完成后,我们选择“立即重启”。
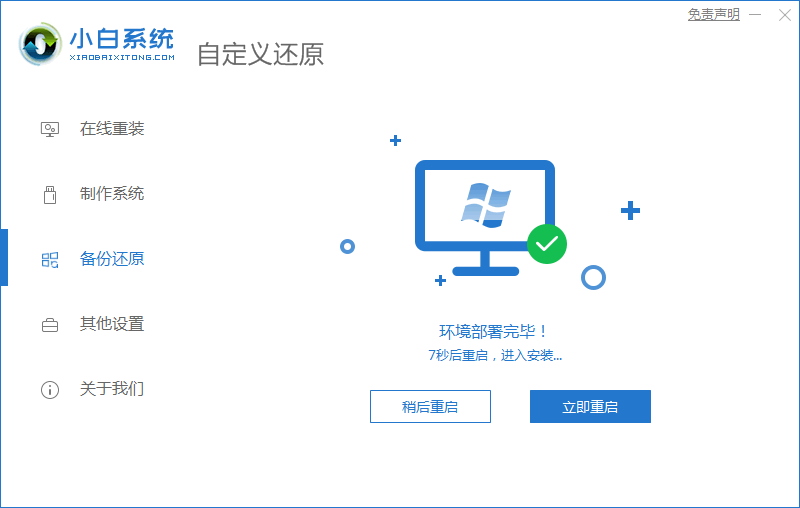
5.在这个页面下点击第二个选项进入pe。
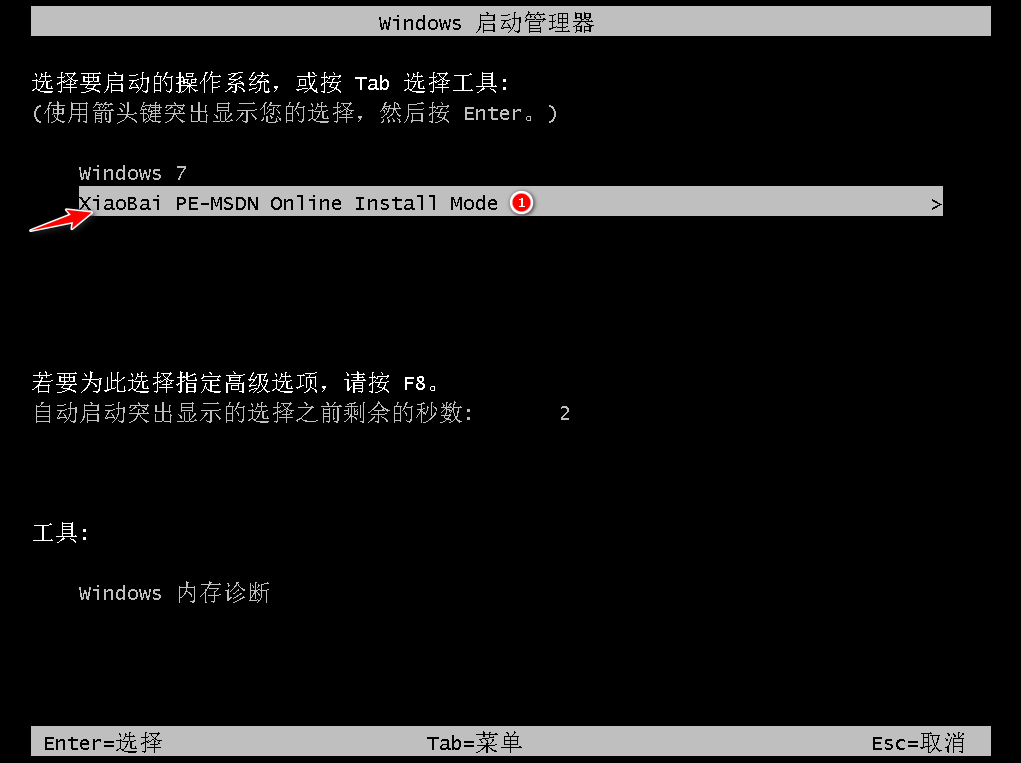
6.装机工具会自动进行系统的安装操作,无需我们手动。
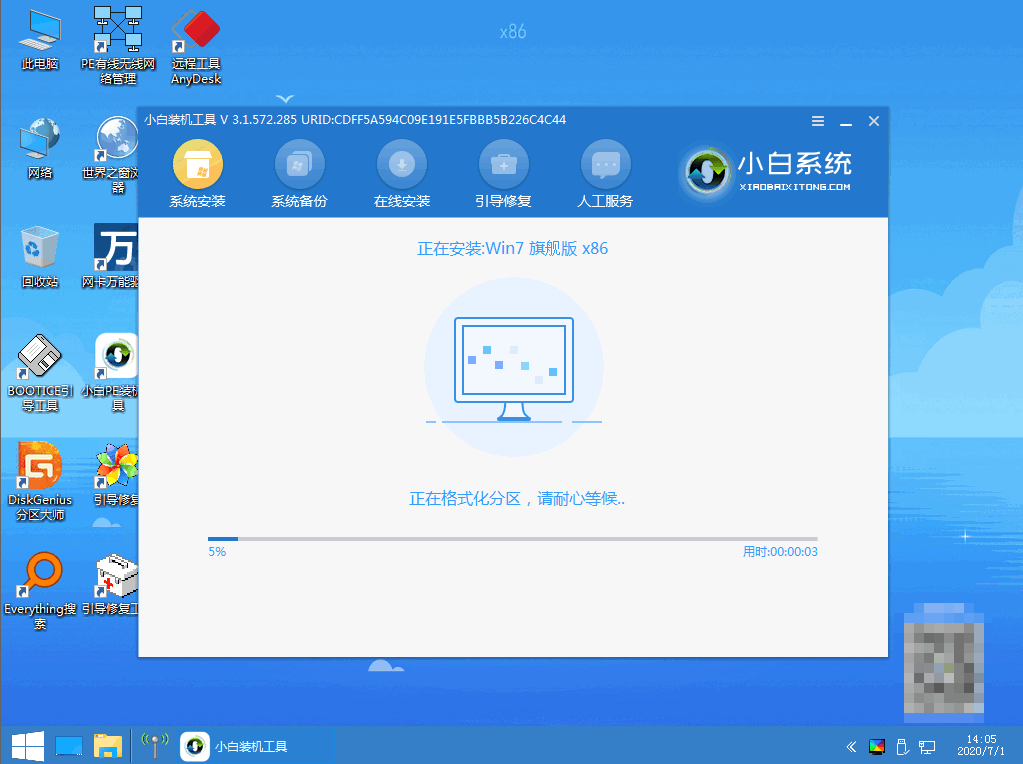
7.系统安装完成后,我们将电脑进行重启。
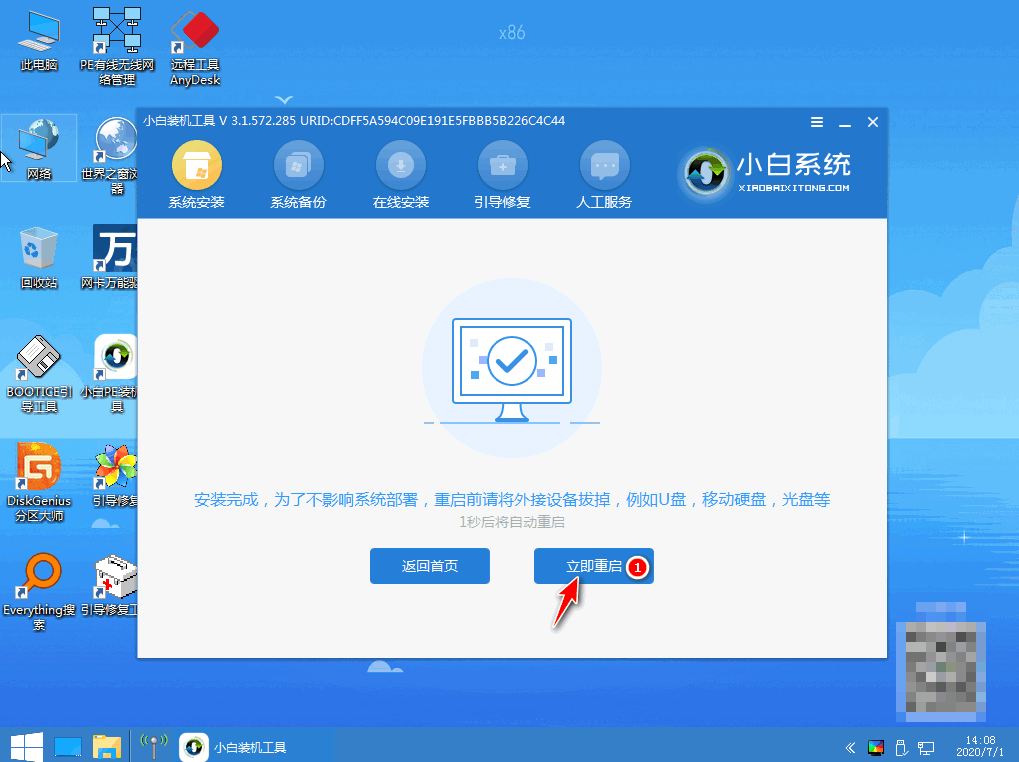
8.最后重启回到新的页面时,安装就成功啦。
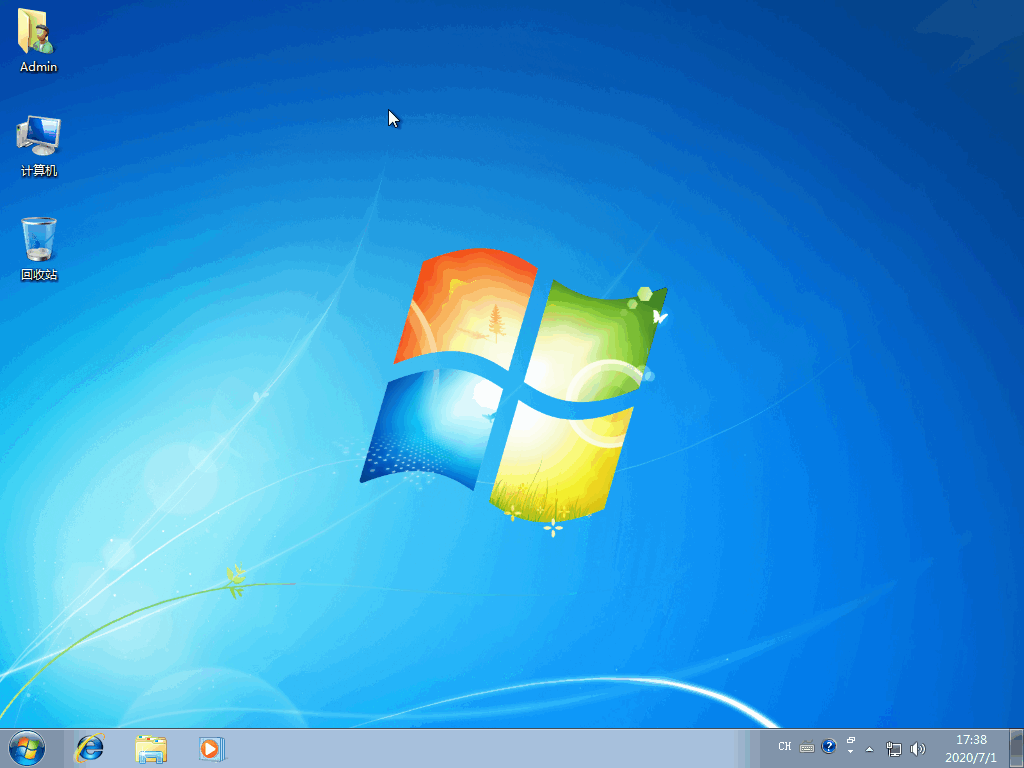
注意事项
打开工具时注意将安全软件关闭避免受到拦截影响安装
总结
我们将下载的win10镜像放到非系统盘当中,然后打开桌面上的工具,点击备份还原功能,在自定义还原下找到下载好的镜像文件。
在这个页面点击install.wim进入下一步。
此时我们选择需要安装的版本,点击右侧的还原按钮。
工具就会开始检测该系统,检测完成后,我们选择“立即重启”。
在这个页面下点击第二个选项进入pe。
装机工具会自动进行系统的安装操作,无需我们手动。
系统安装完成后,我们将电脑进行重启。
最后重启回到新的页面时,安装就成功啦。
以上就是win10镜像安装的步骤所在,希望能够给大家提供帮助。
 有用
26
有用
26


 小白系统
小白系统


 1000
1000 1000
1000 1000
1000 1000
1000 1000
1000 1000
1000 1000
1000 1000
1000 1000
1000 1000
1000猜您喜欢
- 电脑显示invalidtable无法开机win10系..2020/12/28
- 怎么重装系统win10正版教程2022/01/26
- 电脑一键装机win10系统教程2022/04/16
- win10缺少telnet服务怎么办2020/10/10
- win10优化设置教程详细方法大全..2022/12/13
- win10家庭版升级专业版的方法..2023/04/30
相关推荐
- 红米笔记本电脑如何重装系统win10的教..2021/10/30
- win10怎么给c盘扩容2020/09/08
- win10系统下载以及重装的方法和操作..2022/11/09
- win10禁止安装,小编教你win10如何设置..2018/03/07
- 小编教你微软小冰怎么领养,微软小冰怎..2017/10/26
- 小白一键重装win10系统专业版教程..2022/06/22

















