一键重装系统win10步骤和详细教程
- 分类:Win10 教程 回答于: 2022年03月22日 09:54:00
电脑怎么重装系统win10?对于使用U盘装系统法很多网友都觉得操作起来很复杂,而又想自己重装系统Win10,本教程来告诉大家一键重装系统win10步骤和详细教程,快来看看吧。
windows10系统重装教程
1、首先下载新版的小白一键重装系统,直接进入首页单击下载。
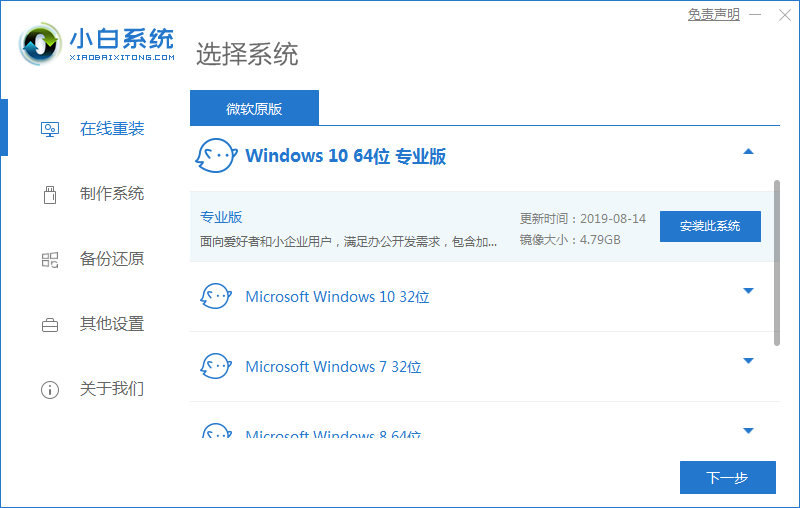
2、然后打开小白系统软件,自动开始检测电脑的安装环境,接着推荐我们安装Win10系统,单击【安装此系统】。注意先备份到电脑C盘重要的资料在操作哦。

3、接着界面中,可以选择需要用到电脑常用的软件,或者也可以勾选全选,之后点击【下一步】。
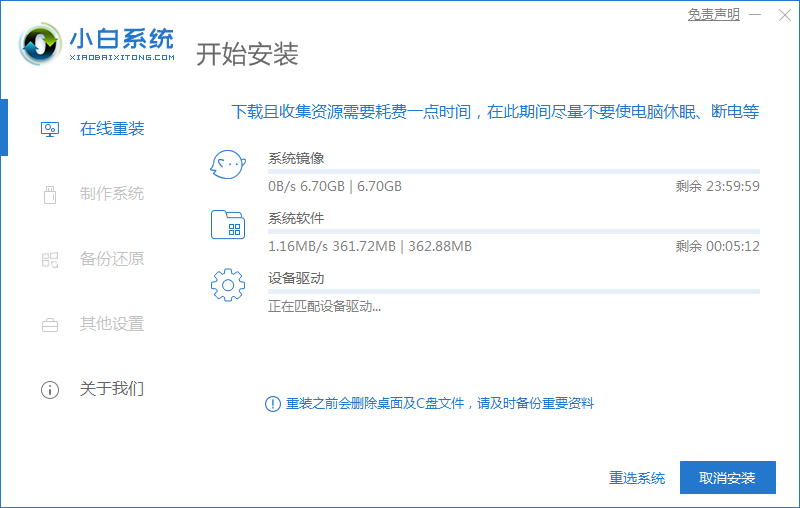
4、接下来的界面我们只需要稍等片刻即可。跟进您当前的网络决定,期间不要让电脑断电断网哦。
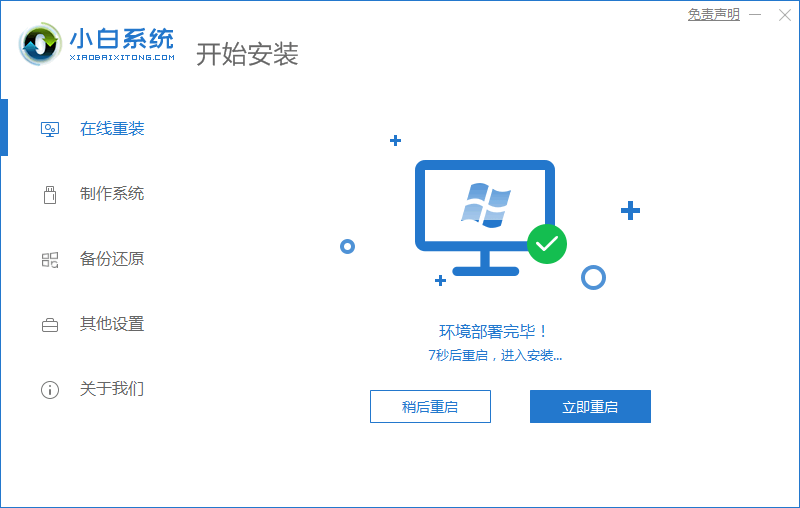
5、下载完成之后,软件会进行自动系统部署,这时只需耐心等待部署完成之后点击【立即重启】即可。
6、接下来在重启电脑后,在主菜单选择【xiaobai】进入PE系统。
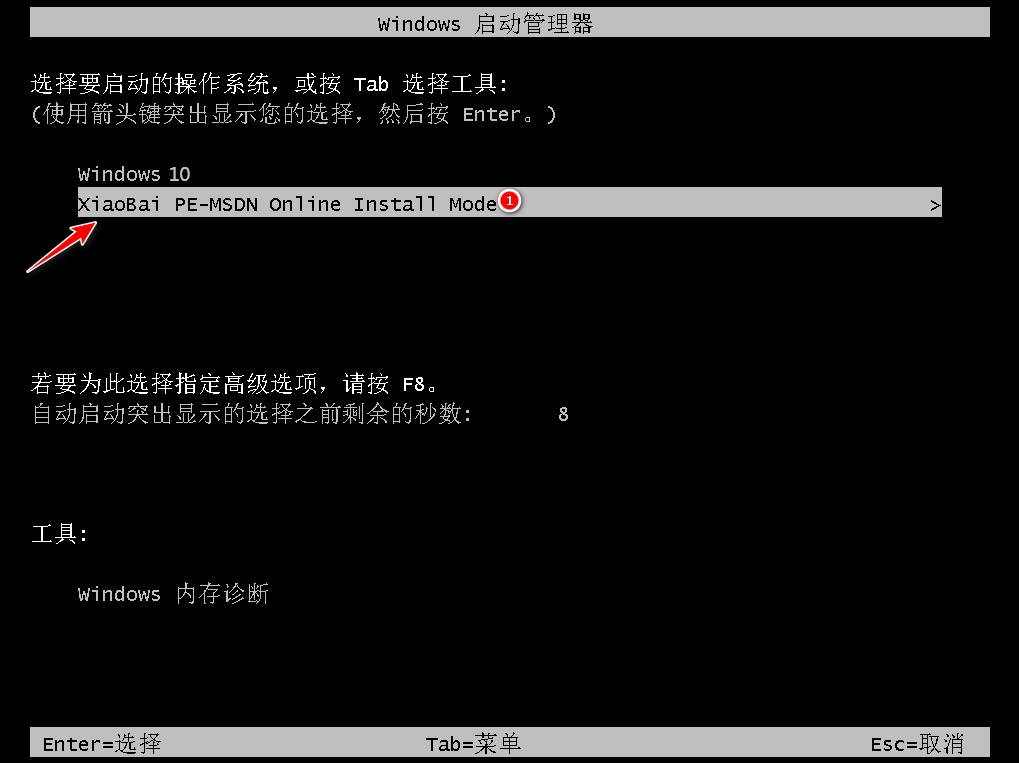
7、进入系统之后,软件会自动安装。
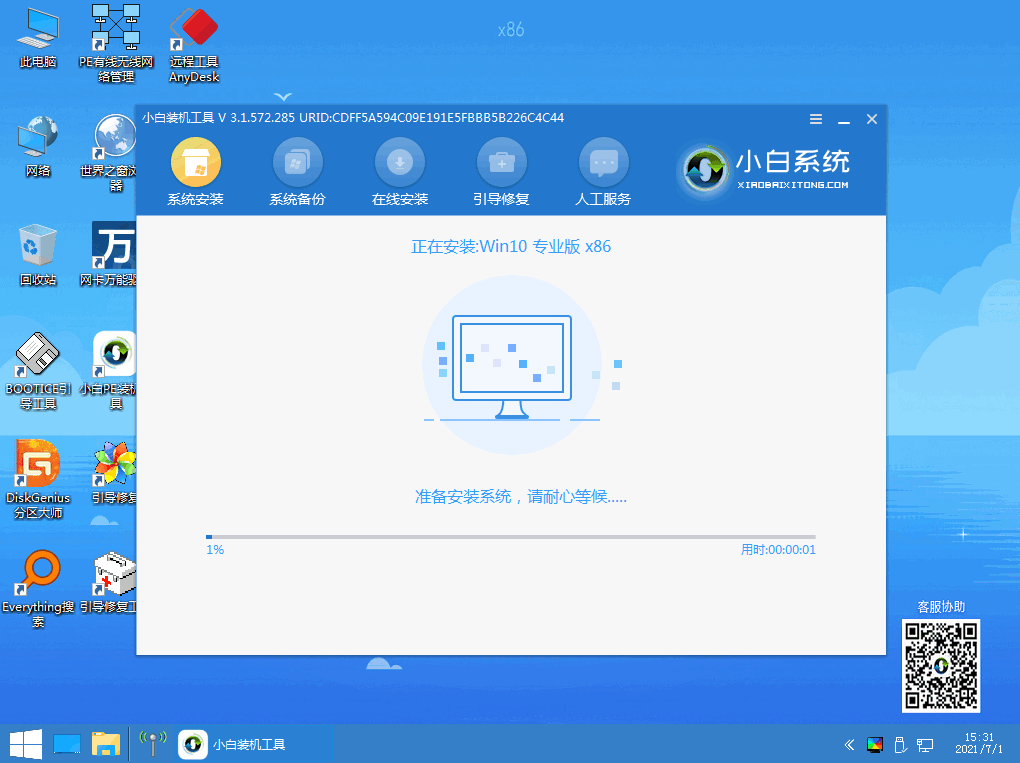
8、安装到最后的时候,会弹出提示,这时候选择C盘修复引导即可。

9、完成之后正常重启系统即可。
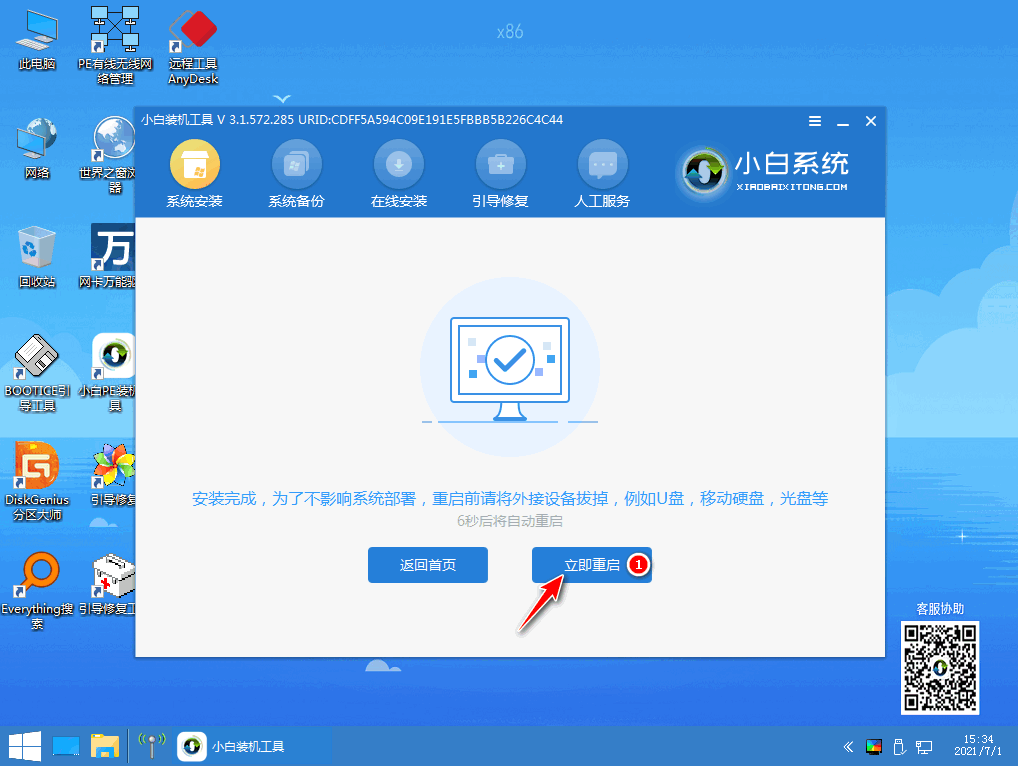
10、之后进入到新Win10系统桌面则表示安装成功。
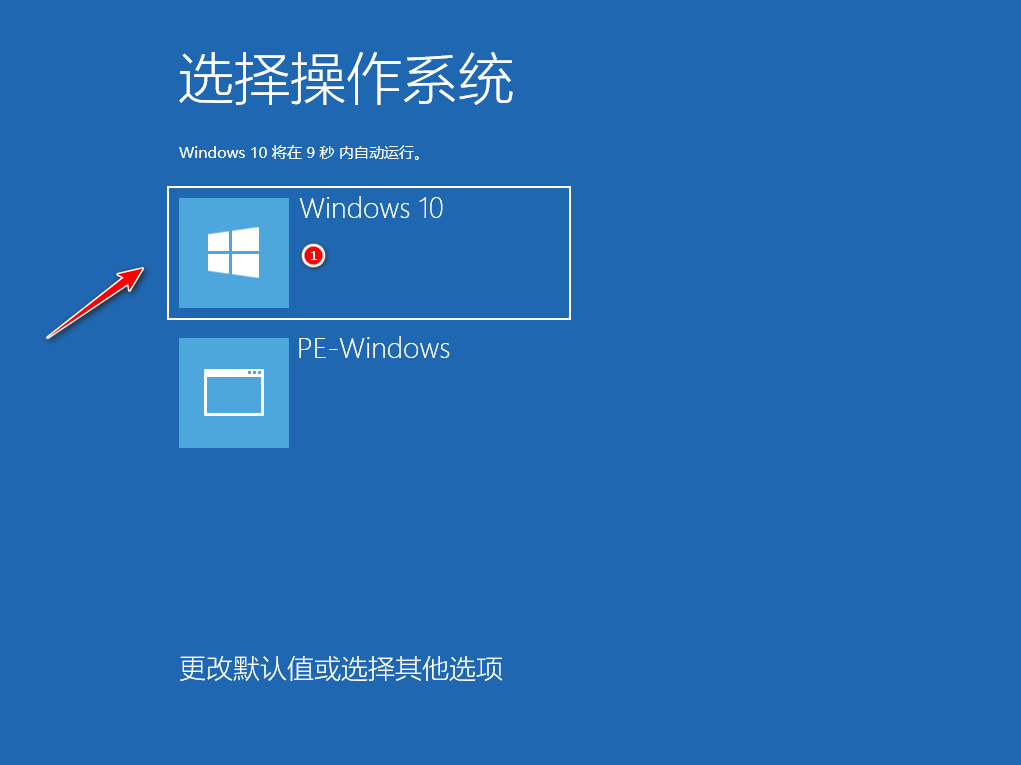

综上所述,便是一键重装系统win10步骤和详细教程,如果有朋友不清楚u盘怎么一键重装系统的,可以参考上述步骤,操作起来就简单多了。
 有用
26
有用
26


 小白系统
小白系统


 1000
1000 1000
1000 1000
1000 1000
1000 1000
1000 1000
1000 1000
1000 1000
1000 1000
1000 1000
1000猜您喜欢
- 下载安装win10专业版官网原版详细教程..2021/07/21
- 电脑如何连接无线网络wifi的具体步骤..2021/05/10
- win10系统怎么安装2022/09/15
- win10恢复出厂有坏处吗2020/10/08
- win10系统下载安装软件哪个好用..2021/11/24
- 详细教您win10开机速度慢怎么办..2018/12/25
相关推荐
- 细说win10系统优化技巧2018/11/23
- 解答魔法猪一键重装win10系统..2019/01/16
- win10强制进入安全模式的操作方法..2021/08/03
- 简单快捷的教你怎么装系统win10..2020/09/29
- 雨林木风win10纯净版64位下载..2021/12/01
- 网络连接受限,小编教你网络连接受限怎..2018/06/15

















