虚拟机win10镜像下载安装教程
- 分类:Win10 教程 回答于: 2022年03月23日 11:48:00
有小伙伴需要在win10系统上运行一些程序,但是又不想更换电脑系统,因此想下载安装win10镜像到虚拟机上使用.那么具体如何下载安装win10镜像?下面教下大家虚拟机win10镜像下载安装教程.
1.首先我们打开虚拟机,点击创建新的虚拟机,选择自定义并点击下一步。
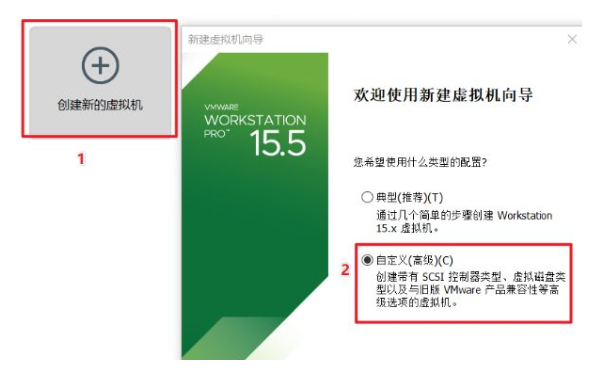
2.弹出窗口我们继续选择下一步。
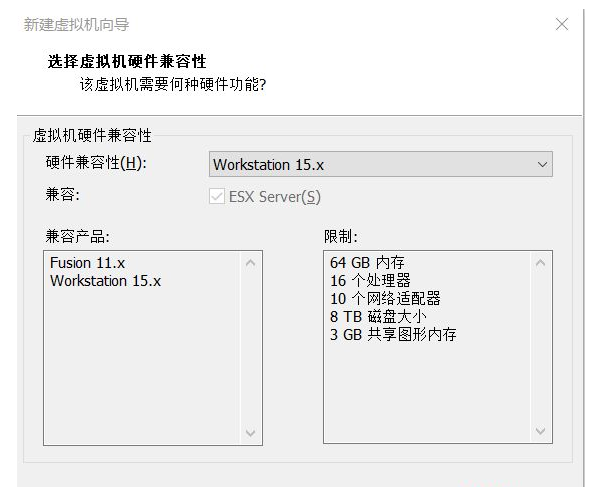
3.然后我们选择稍后安装操作系统,并点击下一步。
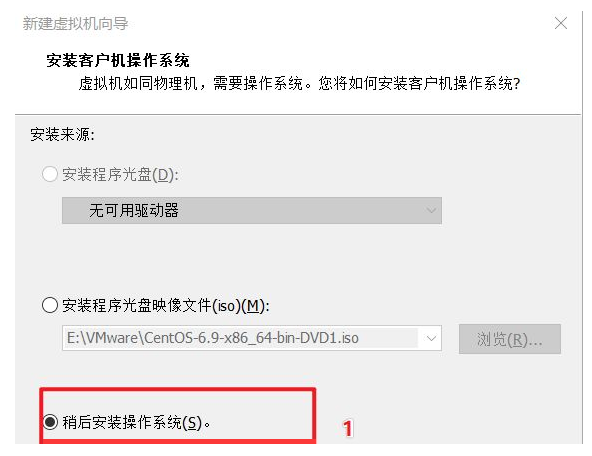
4.接着选择 Microsoft Windows 并选择版本,点击下一步。
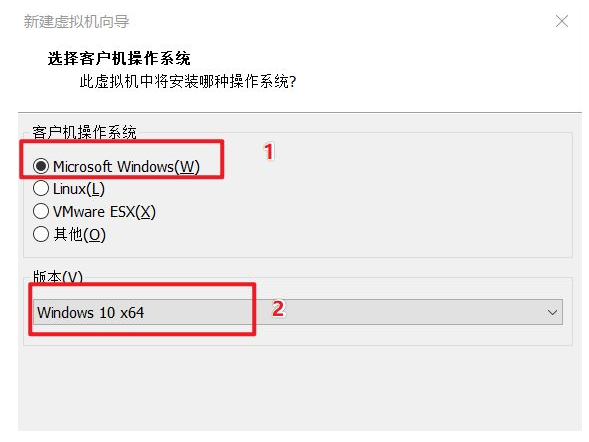
5.开始设置虚拟机名称以及系统保存的位置。
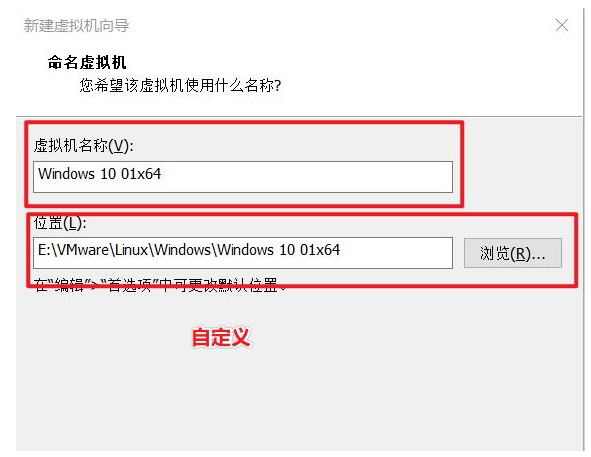
6.选择固件类型,一般重装 Windows 10,使用 Bios 或者 UEFI 都可以。
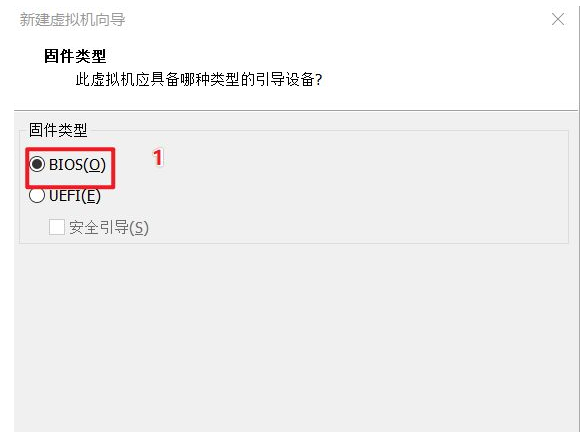
7.然后我们要设置处理器数据及核心数量。
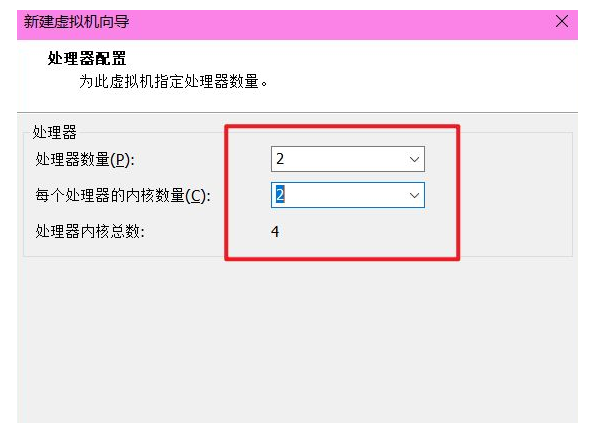
8.自定义虚拟机内存大小并点下一步。

9.我们把“使用网络地址转换模式”前面的勾选打上,并点击下一步。
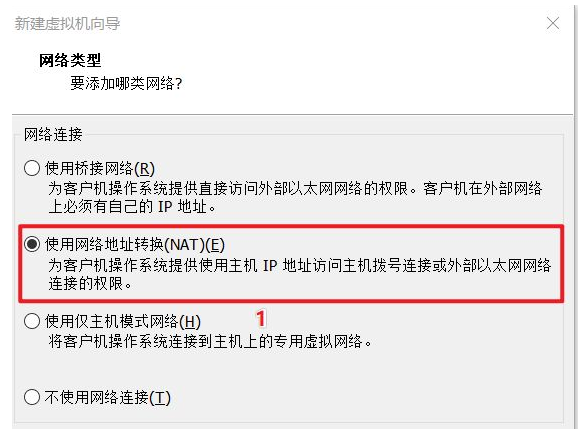
10.选择默认的推荐设置并点击下一步。
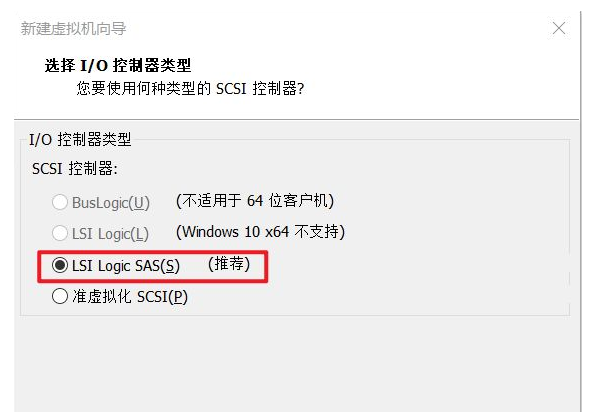
11.磁盘类型按推荐的选项选择就好,选择完成后点击下一步。
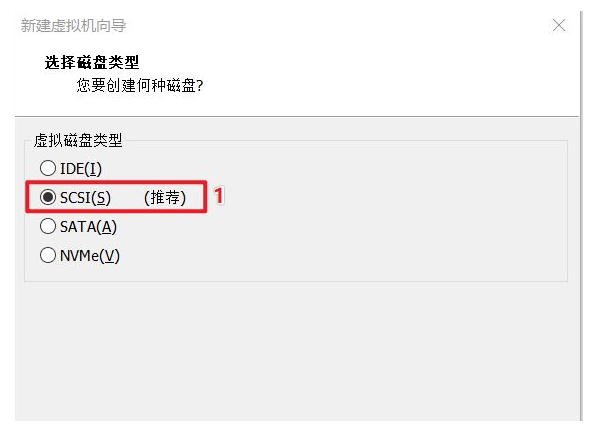
12.把选项“创建新虚拟机磁盘”勾选上,接着点击下一步。
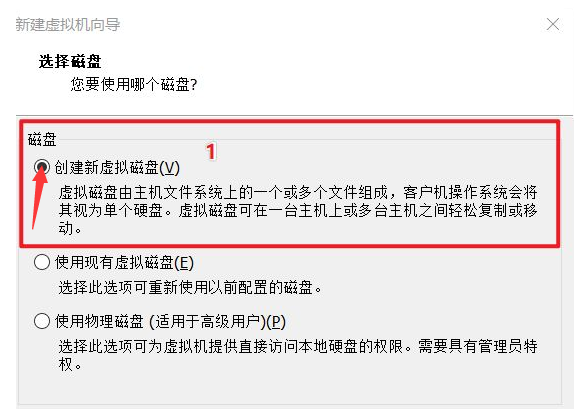
13.然后我们选择最大硬盘大小,选择将虚拟磁盘拆分多个单文件即可,并点击下一步。
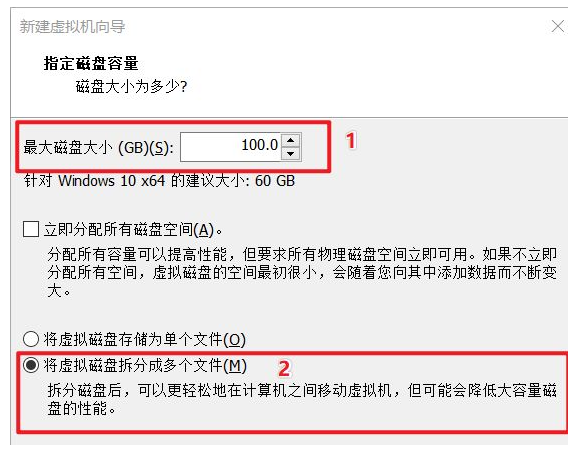
14.按浏览选择磁盘存放位置并点击下一步。

15.点击“自定义硬盘”并点击完成。
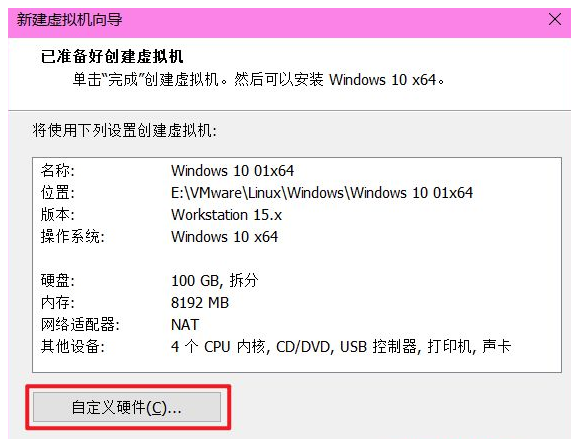
16.我们在自定义硬件中选择使用 ISO 镜像,浏览到您下载的 Win10 官方原版镜像。
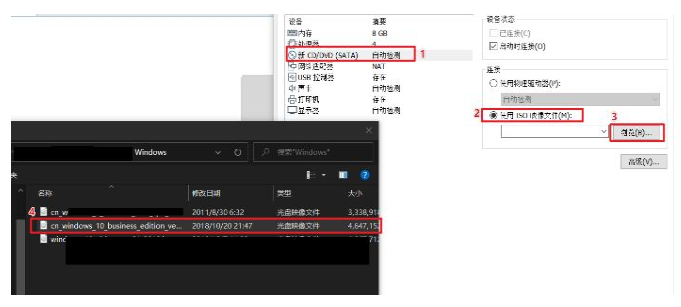
17.接着我们开启虚拟机。
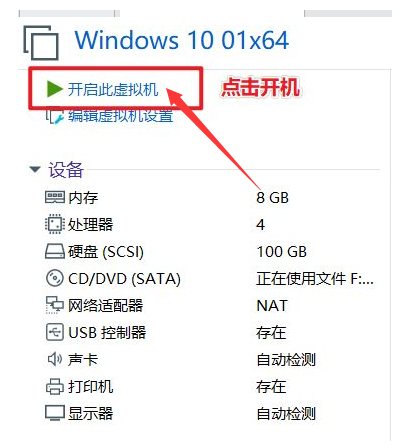
18.开始并启动安装 Windows 系统,点击下一步。

19.选择专业版进行安装点击下一步。
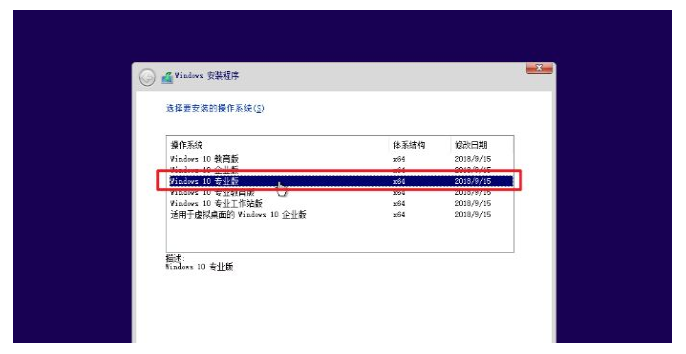
20.接受许可协议并点击下一步。
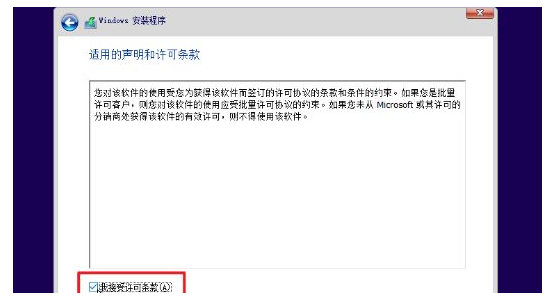
21.然后我们选择自定义,仅安装 Windows 高级选项。
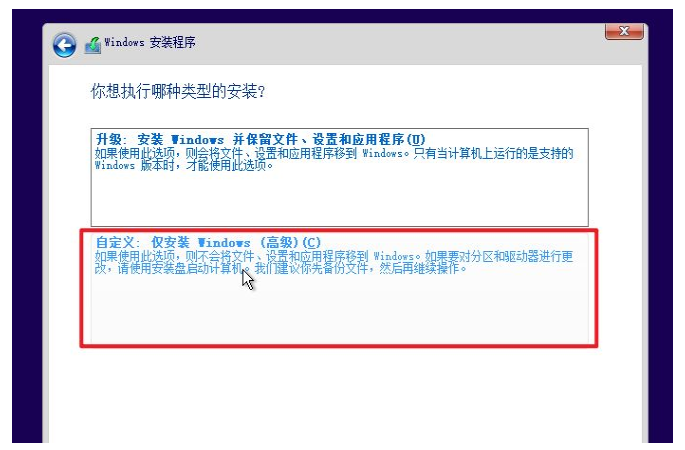
22.选择盘符并点击下一步安装。
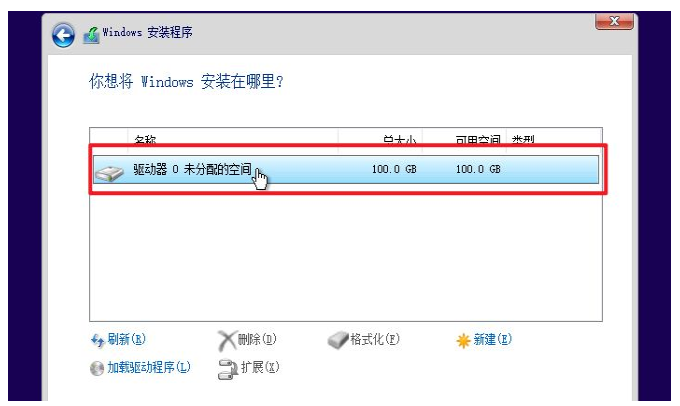
23.开始等候安装即可。

以上就是虚拟机win10镜像下载安装教程,希望能帮助到大家。
 有用
26
有用
26


 小白系统
小白系统


 1000
1000 1000
1000 1000
1000 1000
1000 1000
1000 1000
1000 1000
1000 1000
1000 1000
1000 1000
1000猜您喜欢
- 联想电脑win10蓝屏哭脸提示重启怎么办..2021/02/12
- 详解win10配置要求是什么2021/05/11
- Win10创意者更新,小编教你接收不到Win..2018/01/12
- 小编教你Win10如何修改帐户名称..2017/10/22
- win10怎么关闭自动更新2023/04/12
- 详细教您win10哪个版本好用2018/11/09
相关推荐
- windows10家庭版关闭自动更新的方法..2021/11/30
- 2021新版win10企业版激活密钥分享..2021/07/07
- 小白安装Win10 32位游戏专业版的教程..2022/01/16
- win10系统重装后还能还原嘛的介绍..2021/12/21
- win10U盘装机的详细步骤教程..2021/03/08
- 更新win10后没有声音怎么办的解决方法..2021/09/27

















