虚拟机安装教程win10详细步骤
- 分类:Win10 教程 回答于: 2022年03月27日 08:02:00
虚拟机安装教程win10详细步骤,在我们使用电脑的过程中,学会使用虚拟机可以帮助我们完成很多操作。最近就有不少小伙伴找到小编想要了解虚拟机安装win10的方法,那么今天小编就来教教大家虚拟机安装教程win10详细步骤,下面就让我们一起来看看吧。
工具/原料:台式电脑
系统版本:windows10系统
品牌型号:联想
虚拟机安装教程win10详细步骤:
1、第一步我们打开虚拟机,,点击新建虚拟机。
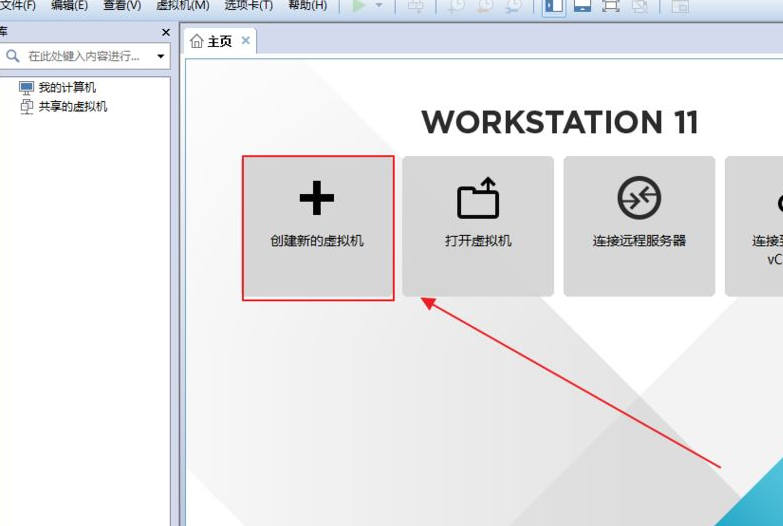
2、然后选择典型,点击下一步。
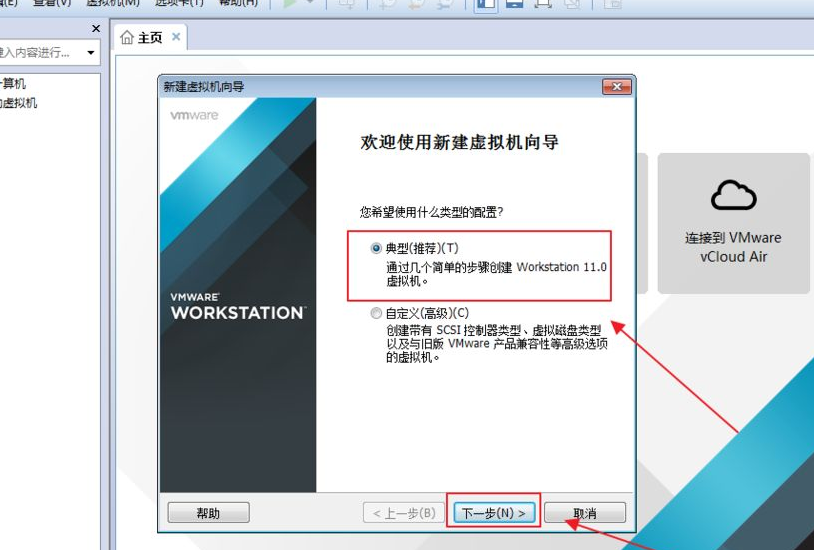
3、选择好硬盘上的windows10 iso镜像,点击下一步。

4、客户端系统选择Microsoft windows,版本选择windows10,点击下一步。

5、然后设置虚拟机名称以及虚拟机的安装位置,点击下一步。
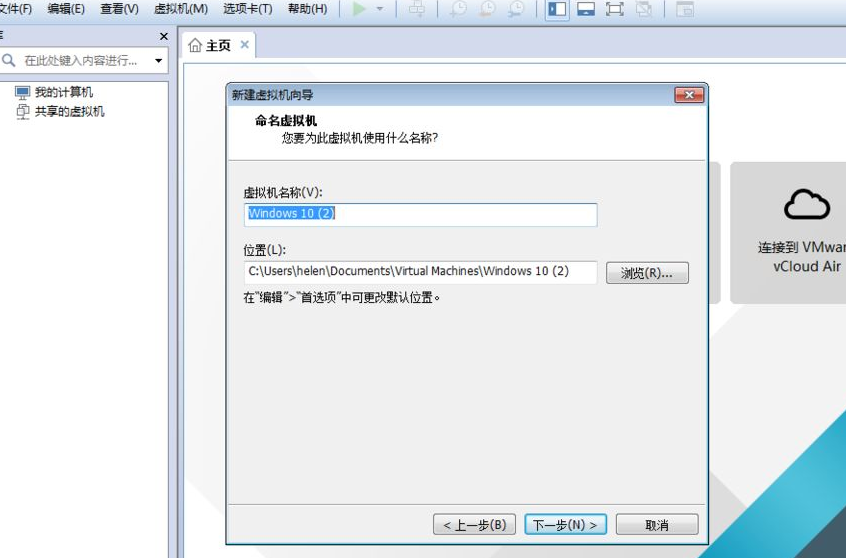
6、然后设置磁盘大小,点击下一步

7、然后点击完成。
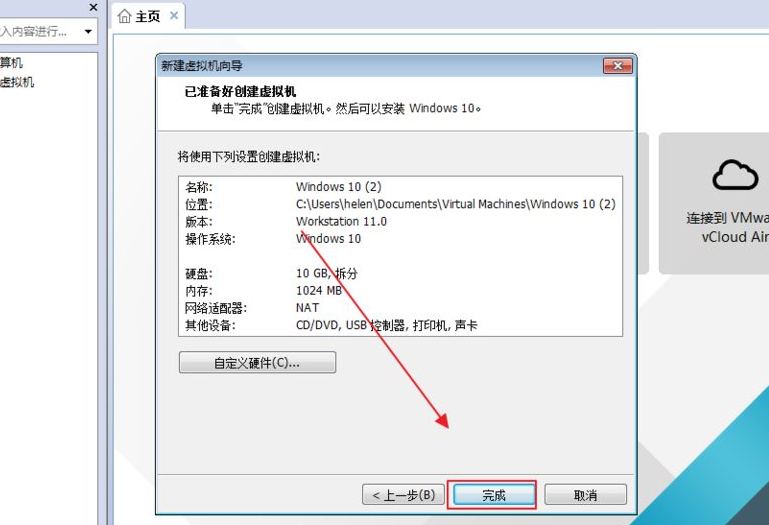
8、直接点击开启虚拟机,完成windows10的安装。

9、最后登陆windows10虚拟机即可。
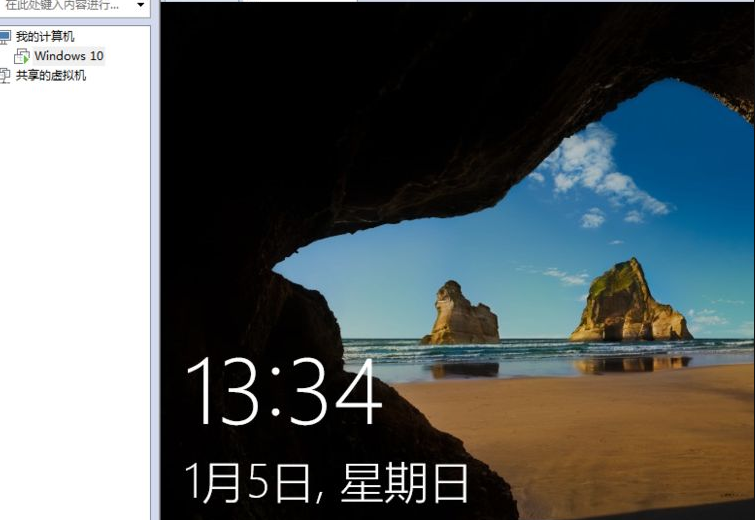
总结
以上就是关于虚拟机安装教程win10详细步骤的全部文章内容啦,还不知道虚拟机怎么安装的友友们可以参考以上内容去安装喔,希望能够帮助到大家!
 有用
26
有用
26


 小白系统
小白系统


 1000
1000 1000
1000 1000
1000 1000
1000 1000
1000 1000
1000 1000
1000 1000
1000 1000
1000 1000
1000猜您喜欢
- win11退回win10还能升级win11的详细介..2022/01/13
- 怎么优化win10电脑系统2020/03/17
- office安装,小编教你怎么安装office20..2018/08/28
- 详细教您win10快捷方式小箭头怎么去除..2018/11/15
- win10开启软件老是跳个选框出来怎么解..2021/07/15
- iso文件重装系统Win102022/11/09
相关推荐
- win10序列号激活的具体操作2022/11/10
- Win10怎么玩纸牌游戏,小编教你怎么玩..2017/11/08
- 解答怎么查看电脑显卡配置..2018/12/21
- 小编教你还不知道桌面小工具?试试win1..2017/11/06
- win10密钥专业版有哪些的介绍..2021/11/25
- 小编教你怎么查看电脑配置..2017/09/21

















