华硕笔记本重装系统win10步骤
- 分类:Win10 教程 回答于: 2022年05月13日 08:38:00
我们在使用华硕笔记本的时候,有时会因为自己的误操作导致电脑出现严重故障,需要重装,那么华硕笔记本重装系统如何操作呢?下面,小编就将华硕笔记本重装系统win10的方法步骤分享给大家。
工具/原料:
1、操作系统: windows 10
2、品牌型号:华硕笔记本电脑
3、软件版本:小兵一键重装系统
华硕笔记本一键重装win10系统注意事项:
1、新购买的机器采用uefi引导模式,注意只支持win10 64位。
2、重装win10专业版后,自带的家庭版激活没有了。
3、需要能正常进入win10系统后重装,也可以采用U盘方式重装。
重要安装注意事项:关闭所有杀毒软件(360杀毒&安全卫士、QQ管家、金山毒霸等)。系统上的所有安全措施都是导致系统镜像无法写入,导致系统安装失败甚至崩溃;
华硕笔记本一键重装win10系统步骤:
1、下载一键重装系统软件,然后打开软件一键重装系统,如下图:

2、点击“重装系统“,选择你要重装的win10专业版系统,然后点击"安装系统"按钮,如下图:
说明: 系统分为二个版本
1、装机版系统= 集成常用软件+万能驱动+系统补丁 (无商业软件) (默认 适合新手)
2、纯净版系统= 只集成万能驱动+系统补丁(极少软件 无商业软件)
3、点击“安装系统“后,软件开始下载你所选定的win10专业版系统Ghost,从界面上可以清晰明了地观察到各种数据。小兵提供高达每秒20多兆的瞬时下载速度,当然根据每个用户终端的网络带宽及下载环境的不同会有很大差异,请大家在下载过程中耐心等待。如下图:
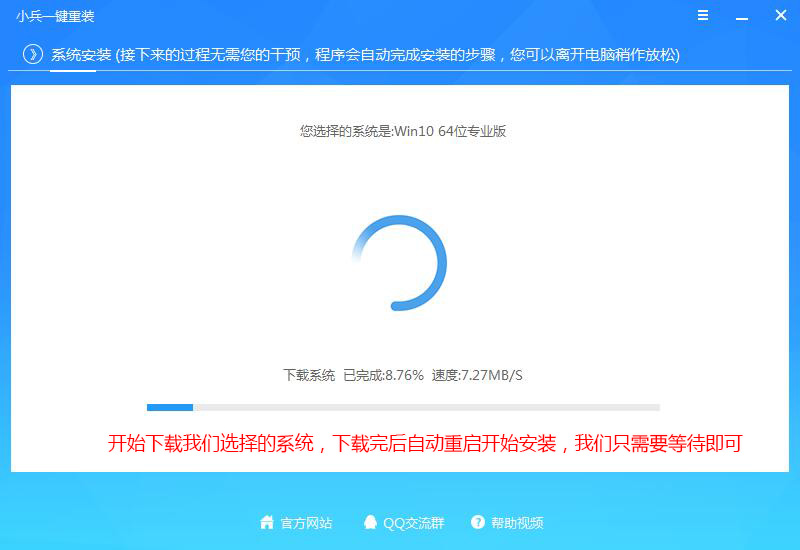
4、系统下载完后开始下载PE,PE下载完成后自动重启,如下图所示;
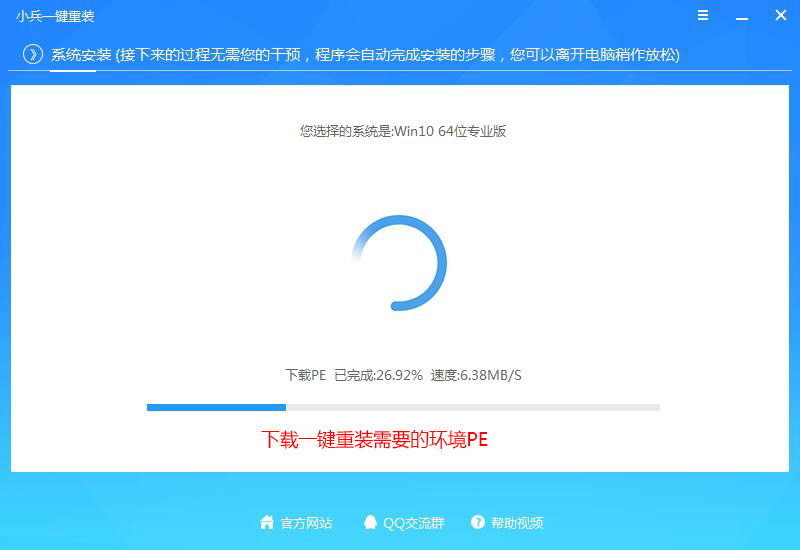

5、进后PE后自动安装,全自动安装选择的win10专业版系统,如下图所示;
6、GHOST win10 系统恢复完成后,自动修复自动重启,然后自动进入系统安装界面,至到看到桌面安装完成,如下图所示;
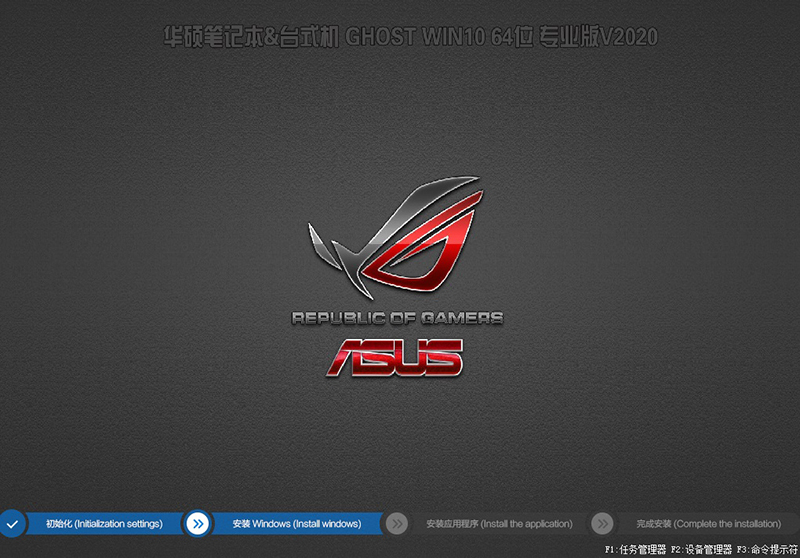
整个过程都是自动化的,无需值守即可安装成功 。当系统安装完成后就会自动重启并进入到全新的系统桌面,这就表示系统安装成功完成了。
以上就是华硕笔记本一键重装win10系统的步骤,推荐小白使用,如果当一键重装出现问题后,我们同样可以在进入PE进行修复,保证一键重装不会出现问题。
 有用
26
有用
26


 小白系统
小白系统


 1000
1000 1000
1000 1000
1000 1000
1000 1000
1000 1000
1000 1000
1000 1000
1000 1000
1000 1000
1000猜您喜欢
- win10开始菜单打不开,小编教你解决开..2018/08/18
- 一键重装系统win10家庭版2023/01/02
- 小编教你win10如何免费升级11系统..2022/01/28
- wifi被限速了怎么办,小编教你电脑怎么..2018/01/22
- office 2013一键激活工具下载2017/06/11
- 一键优化win10系统2020/06/28
相关推荐
- win10系统重装与重置有什么区别..2023/05/02
- 激活工具,小编教你Office 2010正版验..2018/06/07
- win10系统重装win7无法启动2022/06/29
- office2010产品密钥,小编教你如何激活..2018/02/05
- 电脑重装win10系统的方法2022/06/27
- win10安装如何操作2023/05/07

















