电脑系统安装win10详细步骤
- 分类:Win10 教程 回答于: 2022年05月16日 09:16:00
Win10系统是微软发布的最新版操作系统,很多用户都想升级win10系统进行体验。不过有的小伙伴就不清楚该如何进行重装升级,现在小编就教大家电脑系统安装win10详细步骤。
工具/原料:
系统版本:windows10系统
品牌型号:联想ThinkPad13
软件版本:黑鲨进行一键重装系统
方法/步骤:
电脑系统安装win10教程:
1、提前在黑鲨装机大师官网上下载软件,关闭所有杀毒软件后才可以打开黑鲨。

2、开始选择“重装系统”进入,等黑鲨检测完电脑的配置信息后进行“下一步”操作。
3、根据自己需要选择win10系统文件进行下载,小编以win10家庭版为例。

4、黑鲨推荐多种常用装机软件进行安装,大家可以勾选软件和重要文件后点击“开始安装”。
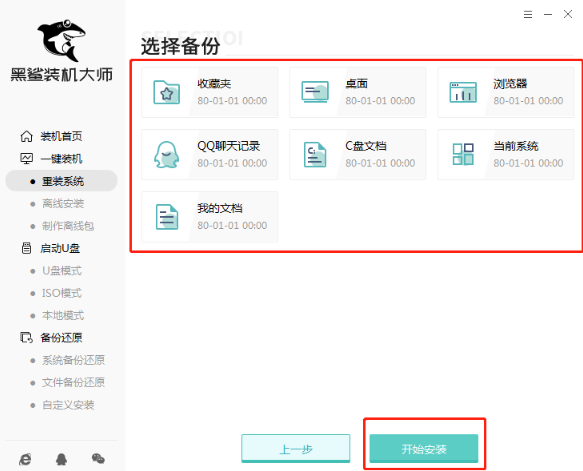
5、黑鲨开始自动下载win10系统文件,下载成功后“立即重启”电脑。

6、重启后开始选择PE模式回车进入,进入PE系统后黑鲨开始自动安装系统。
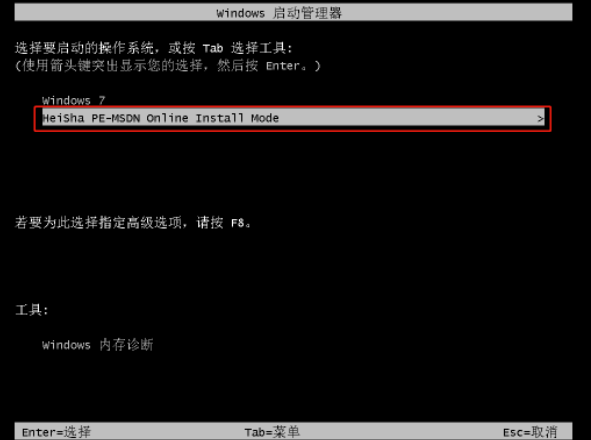
7、系统安装完成后“立即重启”电脑,经过多次重启部署安装,最终进入win10桌面,重装完成。


拓展知识:安装win10系统的更多方法
小白u盘启动工具安装win10教程
如何一键安装win10系统
系统安装u盘安装win10系统教程
总结:
1、在黑鲨装机大师官网上下载软件,关闭所有杀毒软件后打开黑鲨。
2、开始选择“重装系统”进入,等黑鲨检测完电脑的配置信息后进行“下一步”操作。
3、根据自己需要选择win10系统文件进行下载。
4、勾选软件和重要文件后点击“开始安装”。
5、自动下载win10系统文件,下载成功后“立即重启”电脑。
6、重启后开始选择PE模式回车进入,进入PE系统后黑鲨开始自动安装系统。
7、系统安装完成后“立即重启”电脑,进入win10桌面,完成。
 有用
26
有用
26


 小白系统
小白系统


 1000
1000 1000
1000 1000
1000 1000
1000 1000
1000 1000
1000 1000
1000 1000
1000 1000
1000 1000
1000猜您喜欢
- 手把手教你windows10主题怎么设置..2021/07/21
- windows10官网下载安装教程(u盘安装)..2021/11/13
- win10安装教程u盘安装步骤2022/06/17
- win10系统重装如何操作2022/12/14
- 小白帮你搞定win10系统能装win7系统..2023/04/22
- uefi与legacy安装win10有什么不一样..2021/07/19
相关推荐
- win10桌面不显示任何东西的解决方法..2022/05/25
- 小白一键装机安装win102022/11/21
- 教你win10局域网怎么传文件2020/10/06
- ie10 32位,小编教你win7 ie10 32位..2018/04/09
- win10系统我的电脑怎么显示2019/11/25
- 教你win10 激活方法2020/11/05

















