win10电脑定时关机怎么设置
- 分类:Win10 教程 回答于: 2022年05月25日 10:24:20
如果需要暂时离开win10电脑,但是又不想中断下载中的任务程序怎么办?我们可以考虑给电脑定时关机。有网友不清楚win10电脑定时关机怎么设置,下面教下大家设置电脑定时关机的方法。
工具/原料:
1、操作系统: windows 10
2、品牌型号:台式/笔记本电脑
3、软件版本:小白一键重装系统 12.6.49.2290 下载地址:http://www.xiaobaixitong.com/
方法如下:
1、在“此电脑”上单击右键,点击“管理”。
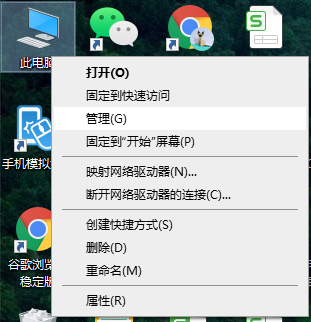
2、单击“系统工具”栏下的“任务计划程序”,最后在最右侧的“操作”栏中,点击“创建基本任务”,开始一个新的任务。
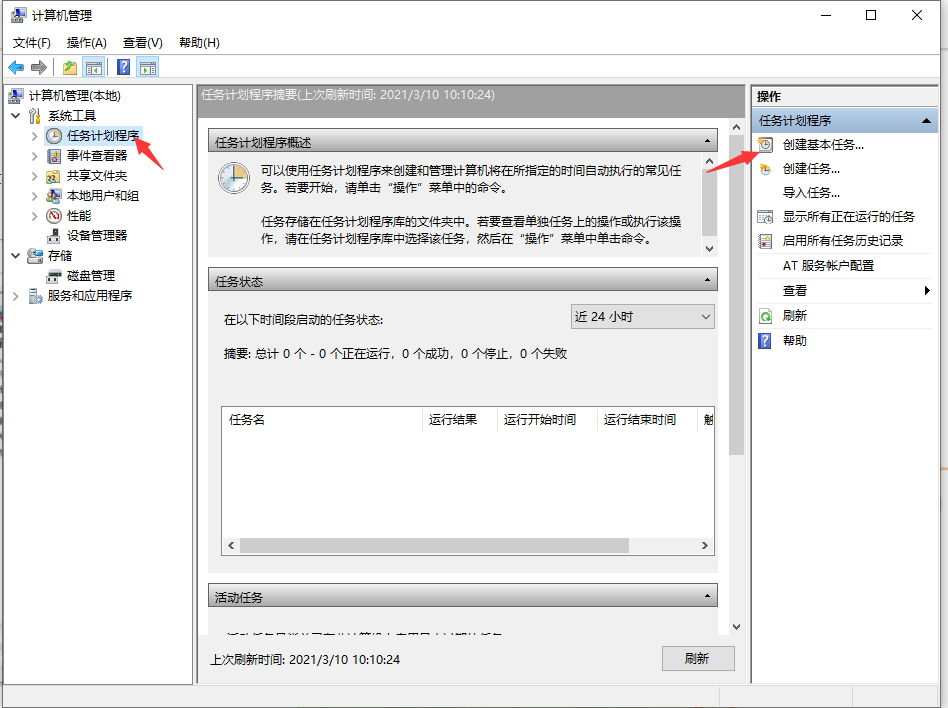
3、在“名称”处填入需要显示的名称,“描述”可以选择填入描述内容,写完后点击“下一步”。
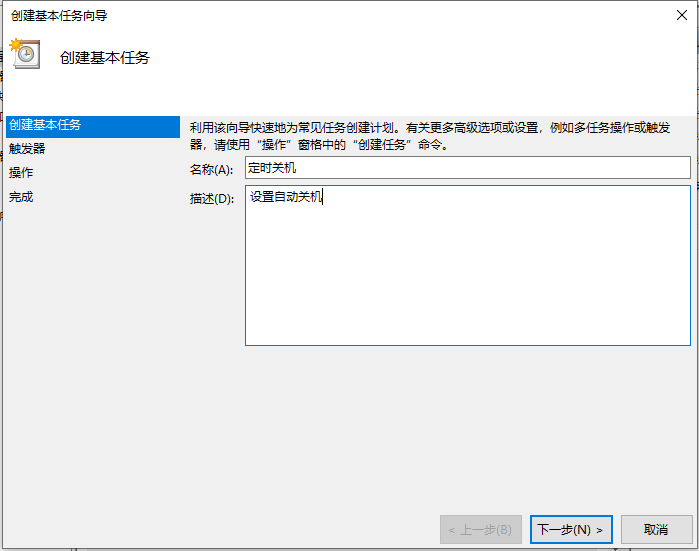
4、希望任务何时开始:及关机设置的频率。如果只是使用一次,点选“一次”,然后点击“下一步”即可。这里我们选择“一次”。
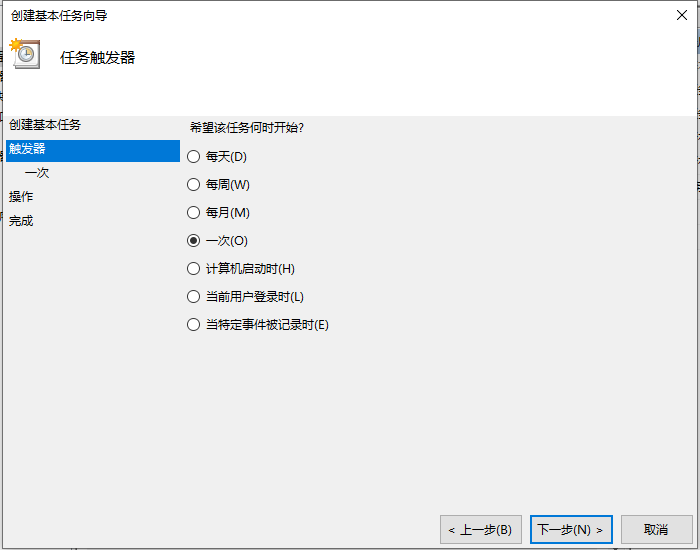
5、设置时间可以根据需要设置,这里设置了下午6点下班时间,我们修改第二个框中的内容为18:20:00即可,数值可以点选也可以输入。我们还可以在第三个框中更改时间间隔。设置完成后点击“下一步”。
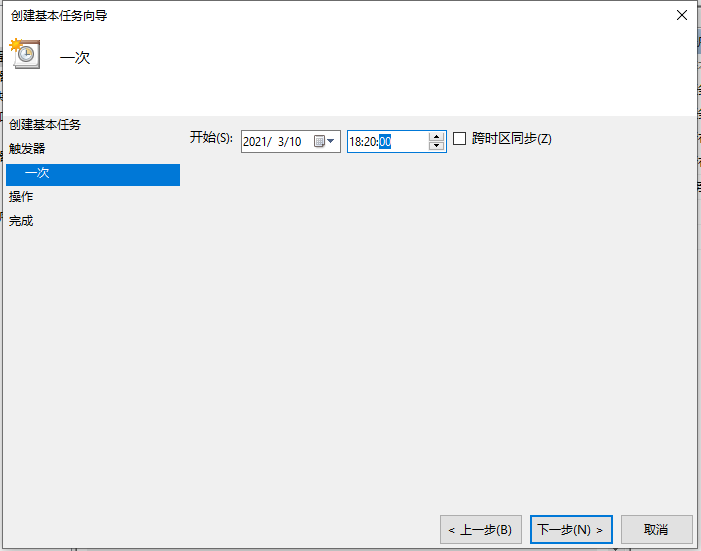
6、这一步设置“启动程序”即可,然后点击“下一步”。
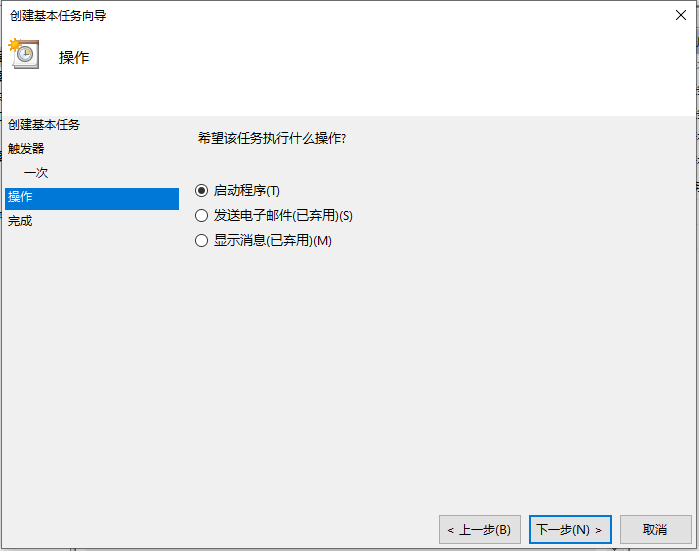
7、进入“启动程序”项,如果系统在C盘,那么在“程序或脚本”框内输入“C:\Windows\system32\shutdown.exe”,如何系统安装在别的盘,修改下盘符即可,然后在“参数”处填入“-s -t 0”(即立即关机),然后点击“下一步”。
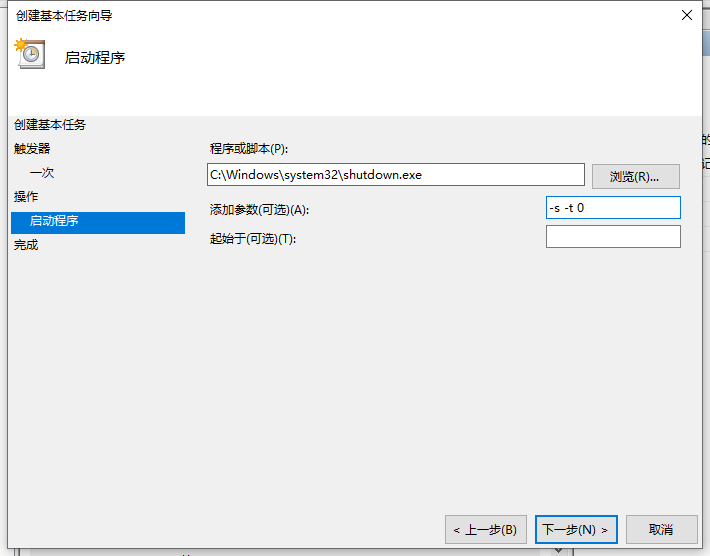
8、最后查看下设置好的内容,确定的话点击“完成”,我们的系统就会在设定的时间完成关机。
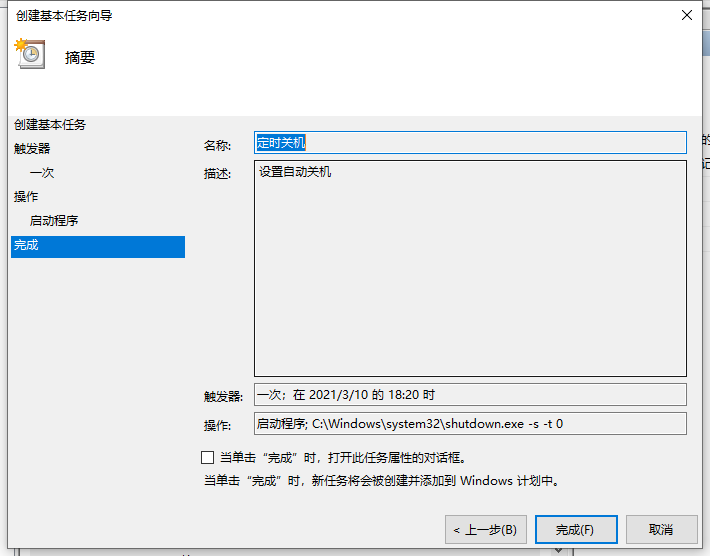
9、最后我们可以在“任务计划程序库”中找到我们的计划任务,单击右键点击“属性”,可以对其进行详细的修改,来完成我们的关机需求。
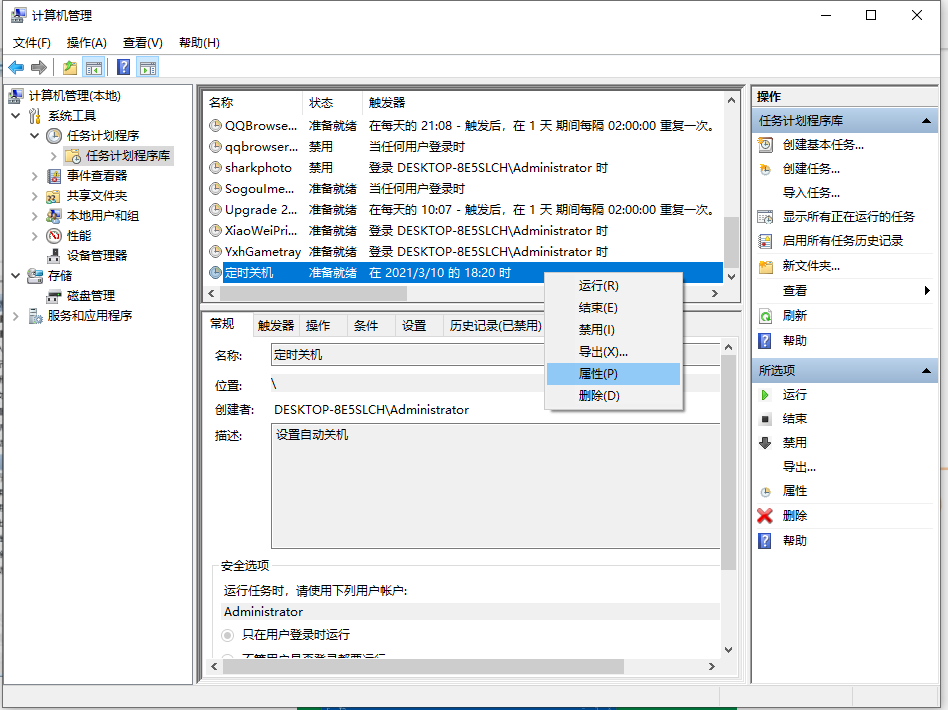
以上便是设置win10电脑定时关机的方法,希望能帮到大家。
 有用
26
有用
26


 小白系统
小白系统


 1000
1000 1000
1000 1000
1000 1000
1000 1000
1000 1000
1000 1000
1000 1000
1000 1000
1000 1000
1000猜您喜欢
- windows10更新的方法介绍2023/01/22
- windows10系统安装的图文教程..2021/09/09
- 原版win10镜像下载地址有哪些的介绍..2022/04/04
- 钻研win10显示器dpi如何更改2019/03/12
- 永久激活Windows10专业版系统详细教程..2022/11/06
- win10易升工具使用教程2022/04/12
相关推荐
- 简述win10一键装机软件哪个好用..2023/01/12
- 怎样关闭win10快速启动功能2022/09/13
- 详解电脑win10系统安装教程步骤..2022/04/16
- win10官网下载2022/10/07
- cpu使用率,小编教你cpu使用率高怎么办..2018/10/15
- 电脑屏幕锁,小编教你电脑屏幕锁怎么设..2018/09/17

















