笔记本重装系统win10教程
- 分类:Win10 教程 回答于: 2022年06月05日 08:48:23
各位朋友在使用笔记本的时候,也许有过用着用着突然系统崩溃,需要重装系统来解决此问题的情况,但可能对于重装系统不熟悉。下面小编就给大家说一下笔记本重装win10系统的操作步骤,希望能给各位带来帮助。
工具/原料
工具:8G或者更大的U盘一个
系统版本:windows10系统GHOST软件
品牌型号:联想ThinkPad
软件版本:胖爪一键装机大师
方法:
一、设置U盘为PE启动盘
1、先在电脑上准备好要使用的win10系统。
2、下载安装并打开胖爪一键装机大师。
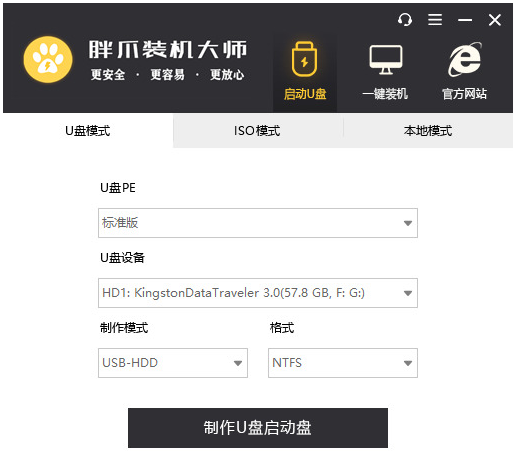
3、插入U盘,软件自动检测到U盘?信息后,将制作模式设置为“usb-hdd”,格式设置为“ntfs”,再点击“制作U盘启动盘”

4、直接点击“开始制作”(不要动其他的),然后在警告页面点击“确定”;

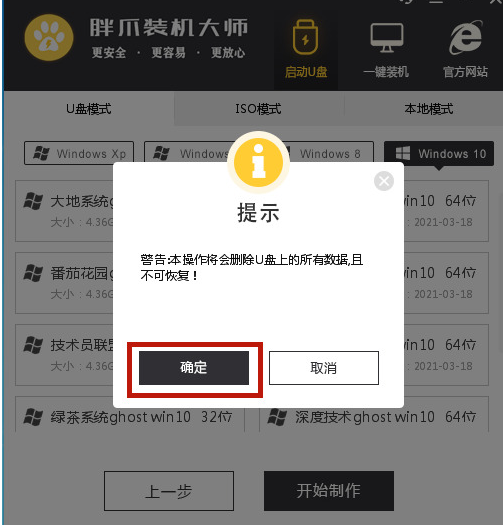
5、等待系统下载pe模块直至制作完成
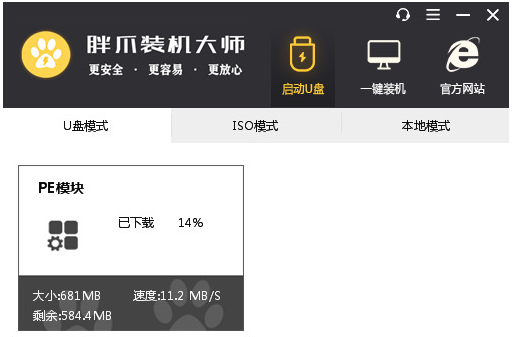
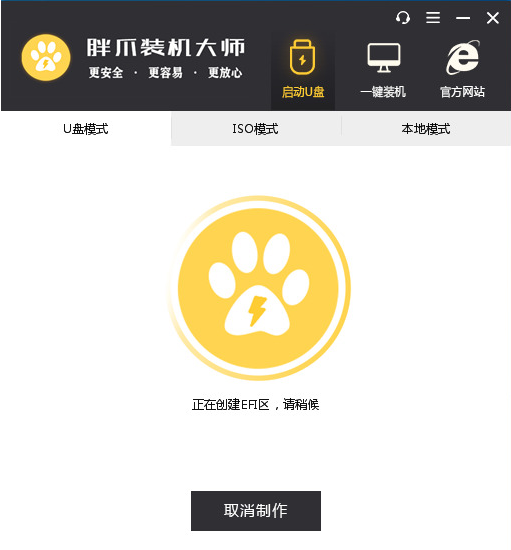
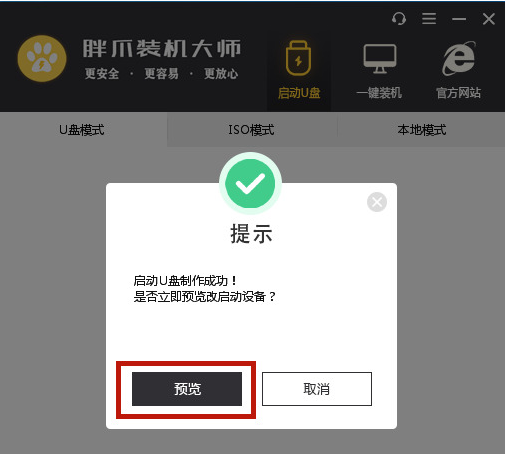
二、笔记本设置UEFI启动
1、笔记本开机按F12进入BIOS(不同笔记本进入BIOS的开机按键可能不同,可看下面图片)
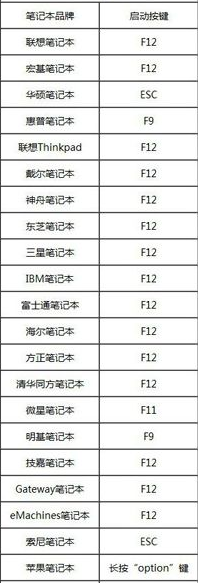
2、在Startup下,将UEFI/Legacy Boot改为UEFI Only

3、如是神舟笔记本则把Boot mode select设置为UEFI

4、华硕笔记本Secure Boot,设置为Disabled
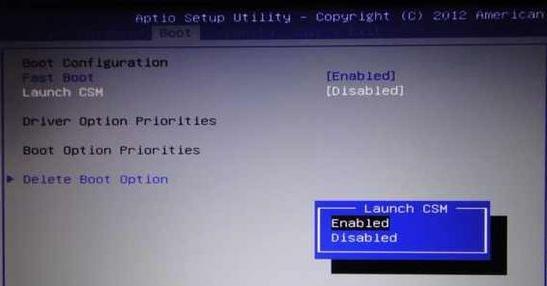
5、修改完按F10保存
三、笔记本重装
1、将win10系统iso复制到制作好的U盘中

2、重启笔记本并不停按F12或F11或Esc等启动快捷键,选择U盘名称或者带有USB字样的选项,并按回车键;
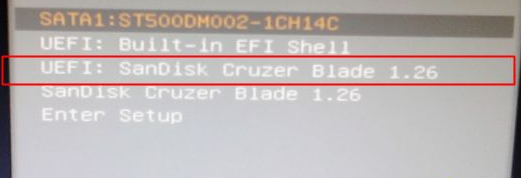
3、出现如下界面时,直接按回车
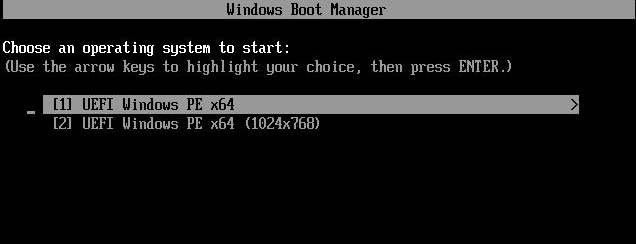
4、双击桌面上的【分区助手(无损)】,选择磁盘1,点击【快速分区】

5、设置分区数目、分区大小以及分区类型,系统盘建议60G以上,磁盘类型选择GPT,【分区对齐到】选择2048扇区,之后点击开始执行
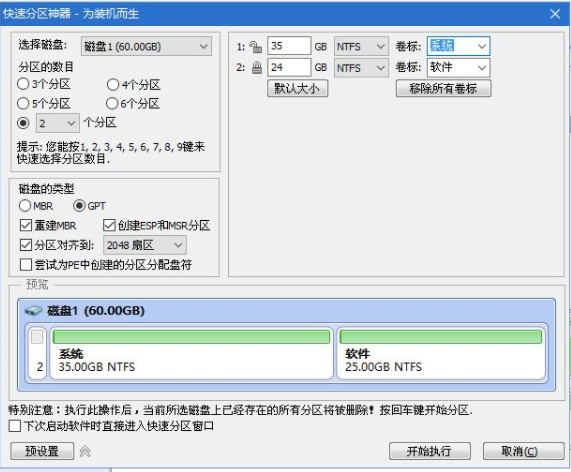
6、找到U盘中的win10系统iso镜像,右键点击win10系统iso镜像,选择【装载】

7、双击【双击安装系统.exe】,选择【还原分区】,选择c盘,点击确定;

8、如果弹出这个提示,直接点击是

9、勾选完成后重启以及引导修复,点击是

10、等待笔记本自动重启,重启时,拔出U盘,等待系统自动操作直至完成

以上就是笔记本重装win10的操作步骤啦,希望能给大家带来帮助。
注意事项:
运行胖爪一键装机大师时,提前关闭安全软件,以免软件运行出错
 有用
26
有用
26


 小白系统
小白系统


 1000
1000 1000
1000 1000
1000 1000
1000 1000
1000 1000
1000 1000
1000 1000
1000 1000
1000 1000
1000猜您喜欢
- 小编教你正确地从系统之家系统..2017/07/29
- 禁止windows10系统自动更新的教程..2019/05/23
- 电脑重装系统win10教程2022/05/22
- win10一键重装系统软件怎么用..2022/06/10
- 网络协议,小编教你如何安装网络协议..2018/08/15
- 华硕笔记本u盘重装系统win10步骤流程..2022/08/10
相关推荐
- 教你怎么修改自家wifi密码2021/07/02
- 原版win10专业版x64位下载安装教程..2021/12/06
- 怎么把win10系统下载到u盘的教程..2022/03/18
- win10ctrl一直像被按住的解决方法..2021/07/18
- 小白一键重装系统win10步骤和详细教程..2021/12/08
- 小白一键重装系统win10教程2020/10/28

















