小白之家工具一键重装win10系统教程
- 分类:Win10 教程 回答于: 2022年06月08日 12:00:40
简介
有很多小伙伴在后台反映,自己想要重装win10系统,自己虽然不会操作,但是想借助工具,但是工具的具体如何使用,自己也不知道,怎么办,不要慌张,今天小编就带着解决办法来啦,简单操作易上手,小白也能轻松掌握。
工具/原料
系统版本:Windows10
品牌型号:honor magic book
软件版本:小白一键重装系统
方法一:
1、我们先下载一个一键重装系统软件,以小白一键重装系统为例。我们搜索小白一键重装系统,然后进入官方网站。

2、在官网页面中,我们点击红色的立即下载按钮,就可以下载安装包了,下载完成后打开安装包进行安装即可。
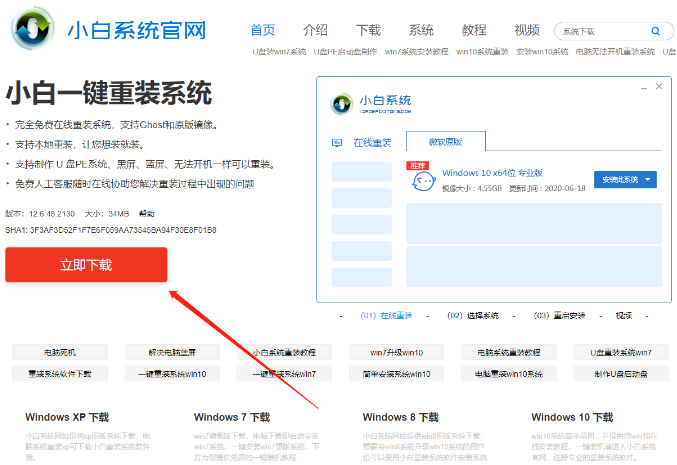
3、安装完成后,我们找到这个软件,双击打开。
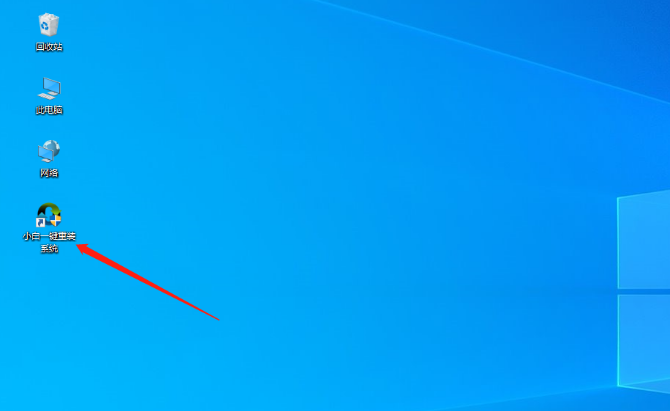
4、然后软件会自动检查电脑环境。

5、默认是在线重装的页面,我们直接选择win10的系统,可以根据自己的电脑配置选择64或者32位,然后点击安装此系统。
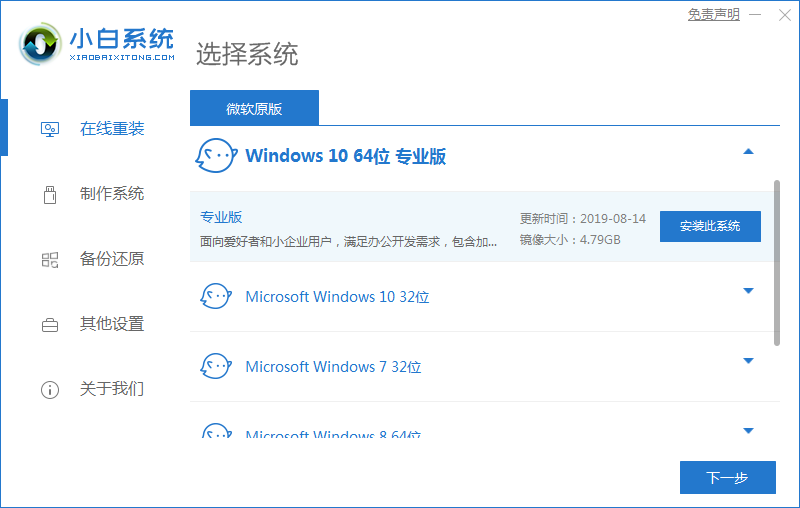
6、接着会进入安装系统时顺带安装的软件的选择,如果都不想选,可以选勾选全选,再取消勾选,然后点击下一步。
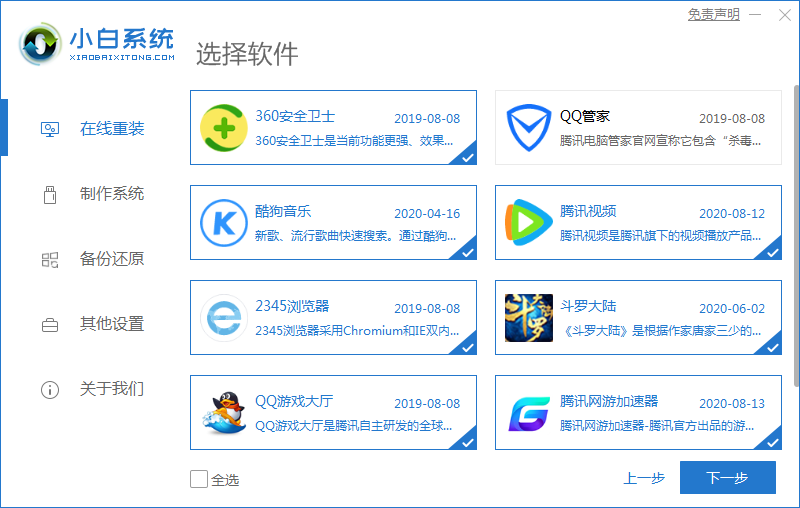
7、之后电脑就会进行自动下载安装win10的资源了。
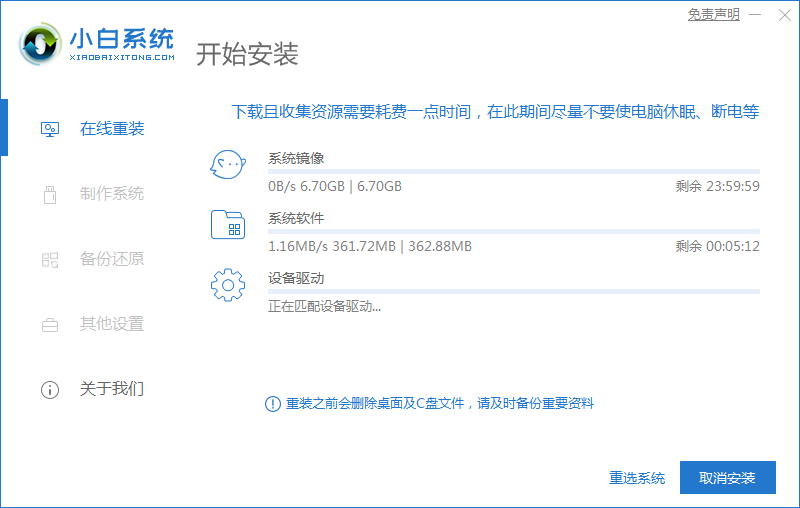
8、我们等待下载完成后,出现立即重启的选项,点击它。(10秒后电脑也会自动进行重启)
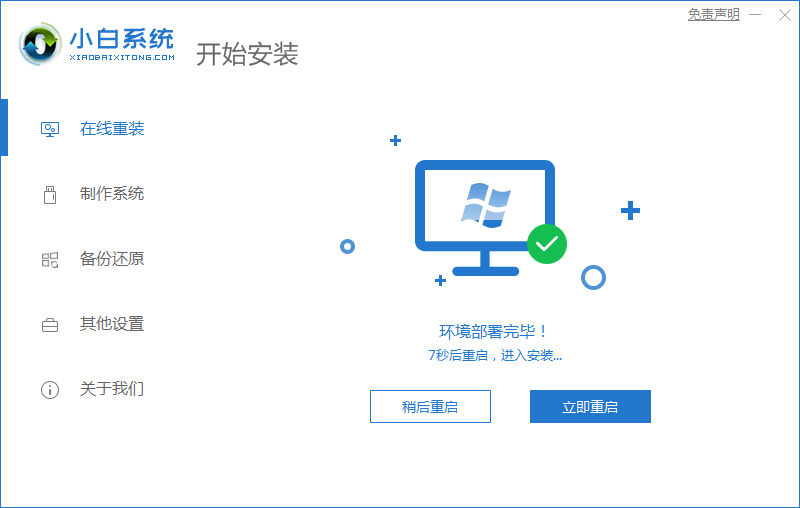
9、重启中,会进入下图的界面,选择带有“PE”的选项进入pe系统。(10秒后自动进入)

10、进入pe后,等待一会,会自动弹出安装界面,然后自动安装,我们只需要等待即可。
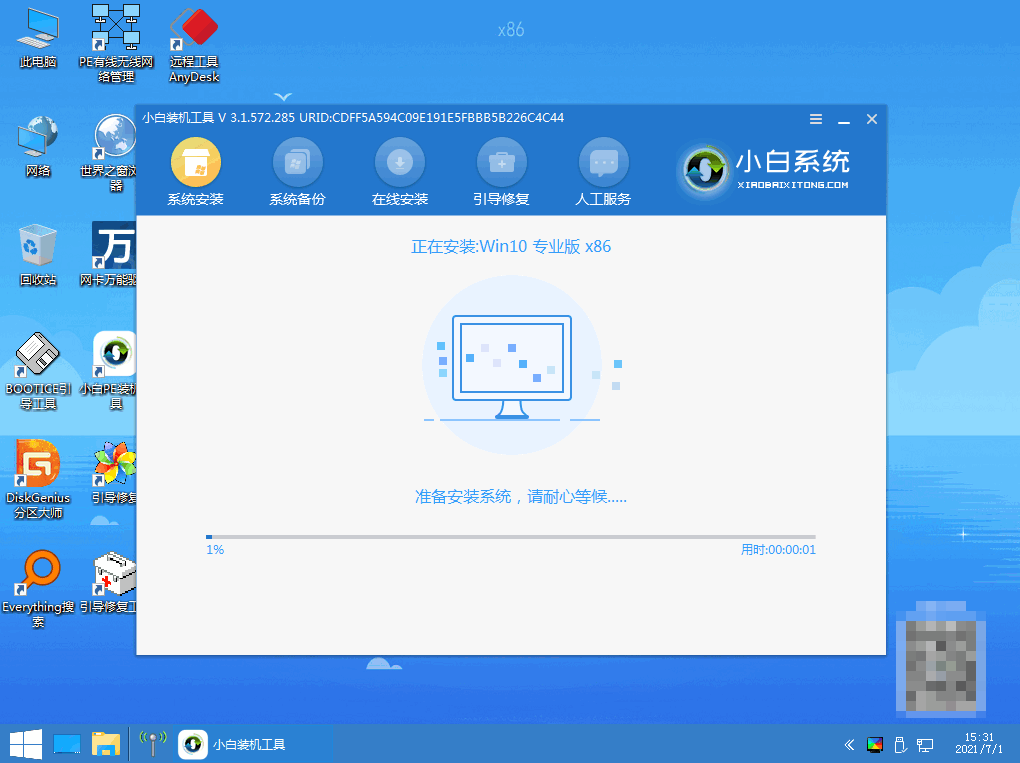
11、如果安装过程中出现下图的选项,我们勾选分区,然后点击确定,就会自动修复。
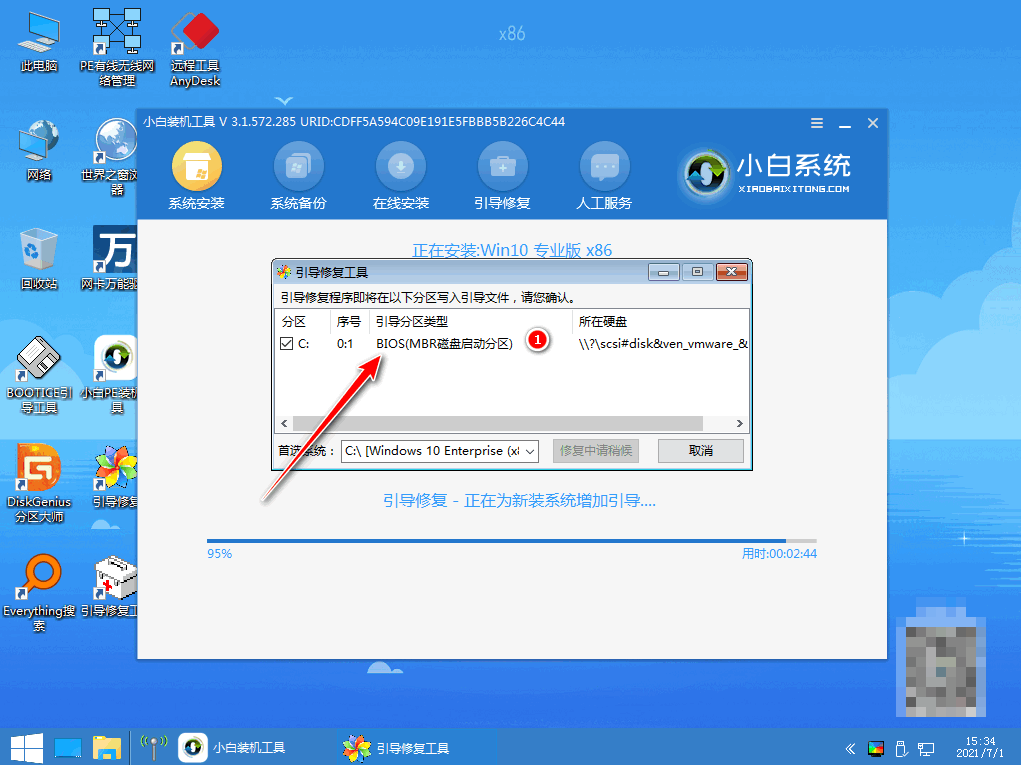
12、安装完成后,会出现立即重启的界面,我们点击立即重启。(10秒后会自动重启)
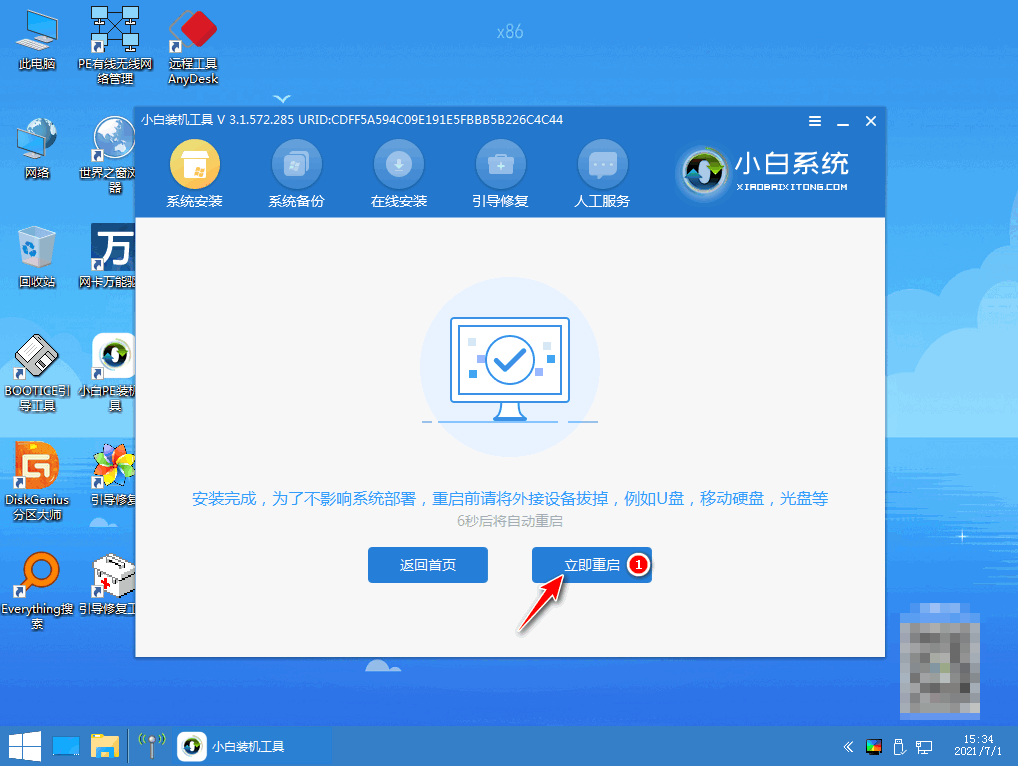
13、这次重启会进入下图界面,我们这次选择win10系统。(10秒后自动进入win10系统)
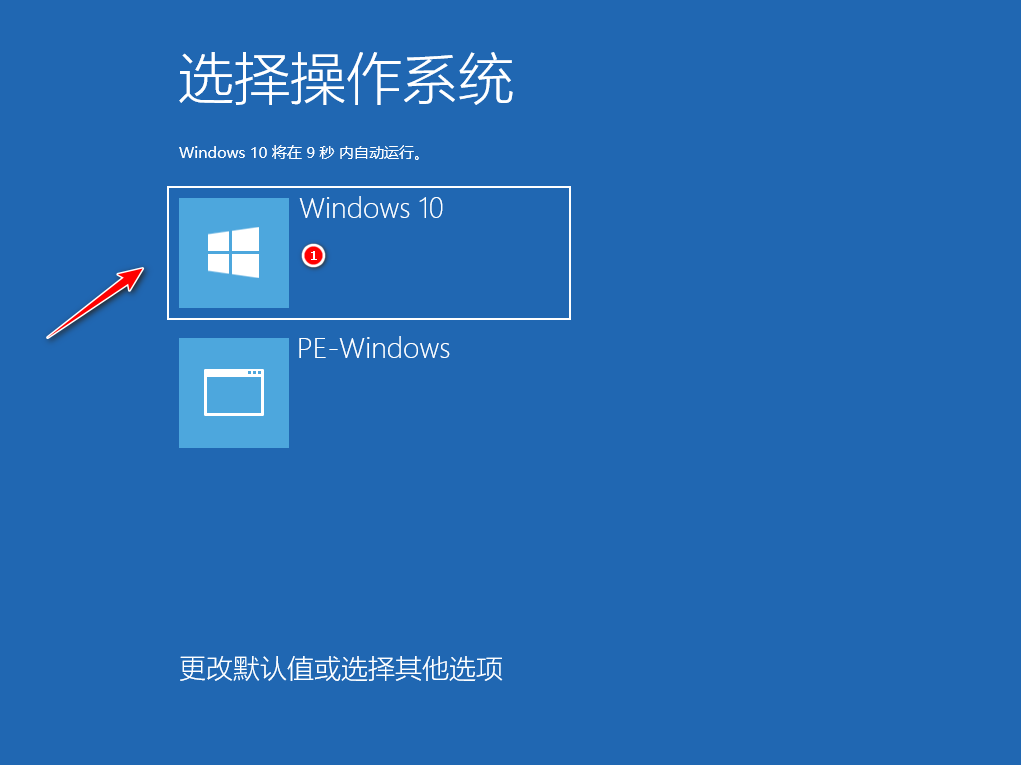
14、之后电脑会进行一些配置、更新等操作,我们只需要等待一会。

15、当看到熟悉的win10界面,我们的win10就重装成功了。
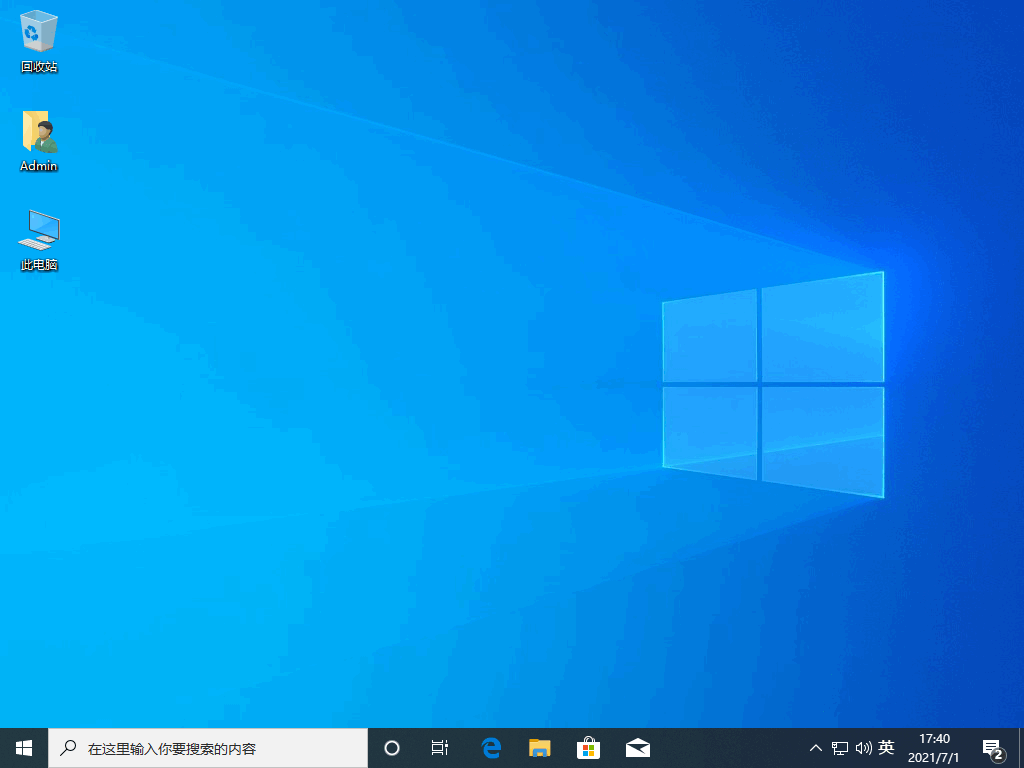
总结
以上就是如何使用小白一键重装系统安装win10系统的全部步骤啦,希望对你有所帮助。
 有用
26
有用
26


 小白系统
小白系统


 1000
1000 1000
1000 1000
1000 1000
1000 1000
1000 1000
1000 1000
1000 1000
1000 1000
1000 1000
1000猜您喜欢
- 华硕u盘重装win10系统步骤教程..2023/03/08
- 处理win10怎么恢复出厂设置2019/03/16
- 电脑运行慢加固态硬盘如何重装win10系..2023/04/20
- 教你win10教育版怎么升级专业版..2021/03/04
- 二种常用小方法指导你调整win10提高流..2020/09/18
- win10装win11需要准备什么东西..2021/07/21
相关推荐
- 永久激活win10系统的方法以及win10系..2022/11/02
- win10系统更新失败怎么解决2022/08/12
- 戴尔台式机重装系统win10的方法..2022/07/09
- win10关闭win11更新2022/08/31
- 官方win10u盘重装系统教程演示..2021/12/31
- win10输入法怎么切换2022/10/07

















