win10使用u盘重装系统教程
- 分类:Win10 教程 回答于: 2022年06月19日 10:01:03
当使用的win10电脑出现故障问题的时候,一般可以给电脑重装win10系统的方式解决,这里就可以借助u盘实现。那么u盘如何重装系统win10?下面演示下win10使用u盘重装系统教程。
工具/原料
系统版本:win10专业版
品牌型号: 华为MateBook 14s
软件版本:小白三步装机版1.0
方法一、win10使用u盘重装系统教程
1、下载小白三步装机工具,打开并运行,点击立即重装。

2、等待软件下载系统资料。
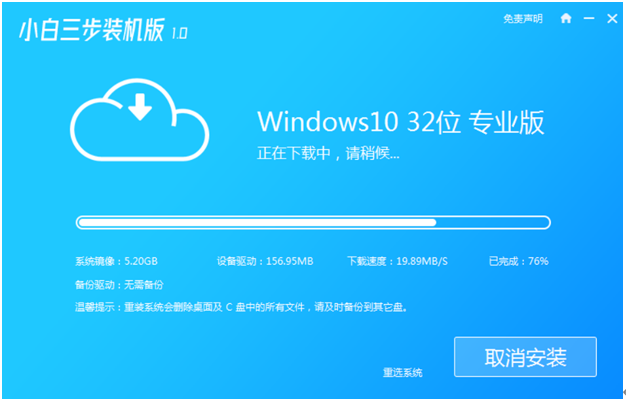
3、等待系统自动安装,无需任何操作。

4、下载完成后自动进行环境部署,提示部署完成后点击立即重启。
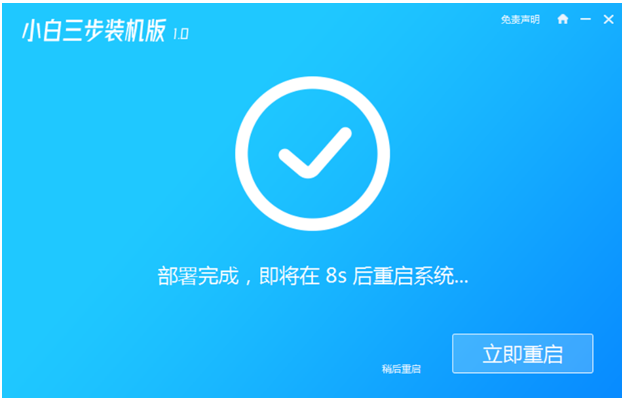
5、重启后进入启动管理器页面,选择xiaobai-pe选项,点击回车。
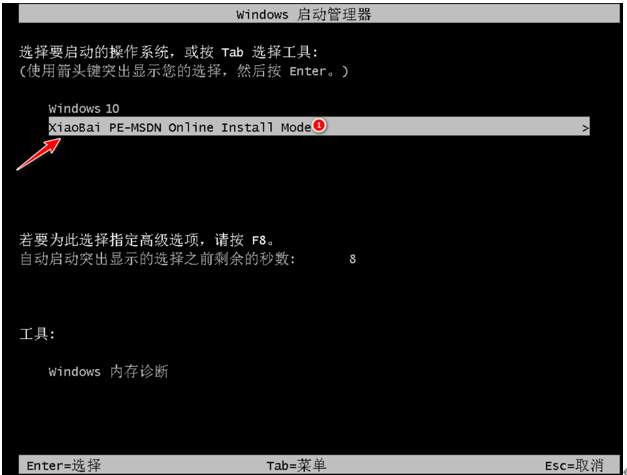
6、系统进入自动安装程序,耐心等待即可。

7、出现引导修复工具页面,在C盘前打勾,如图,点击确定。
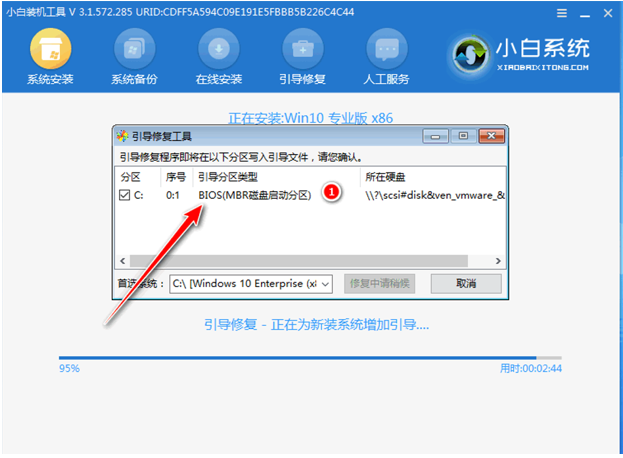
8、提示安装完成后,点击立即重启。
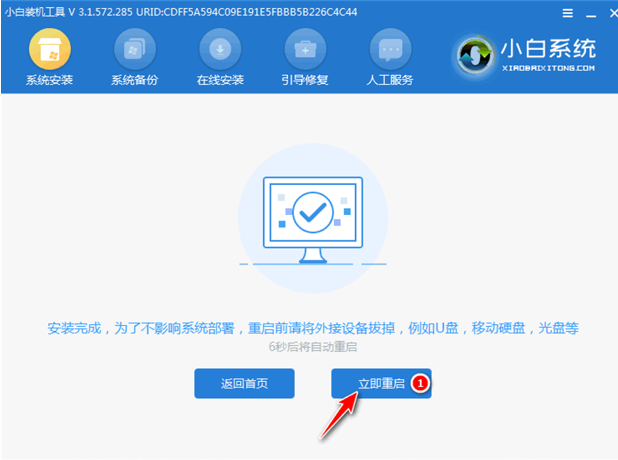
9、提示选择要用操作系统,点击win10如图。
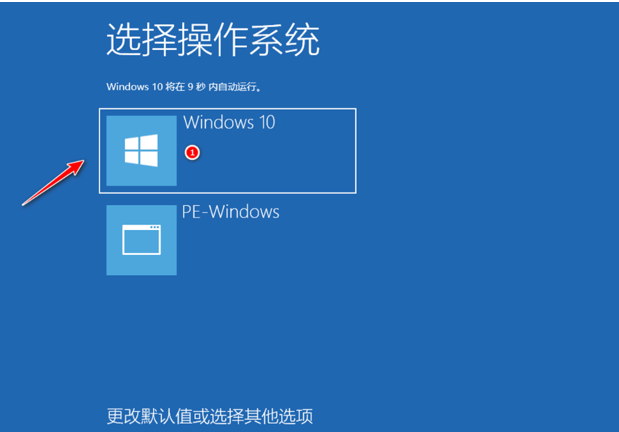
10、等待系统加载完成后进入桌面,完成。
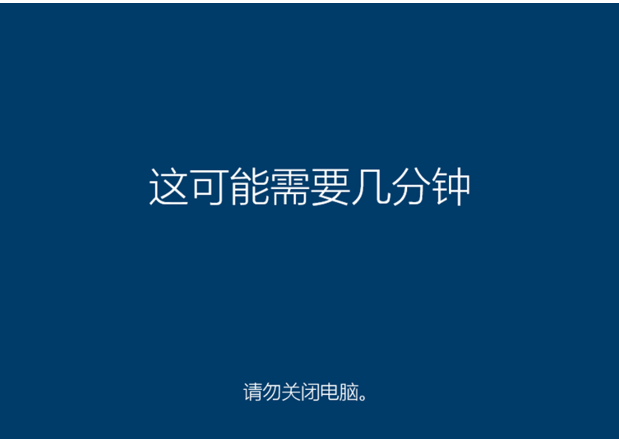
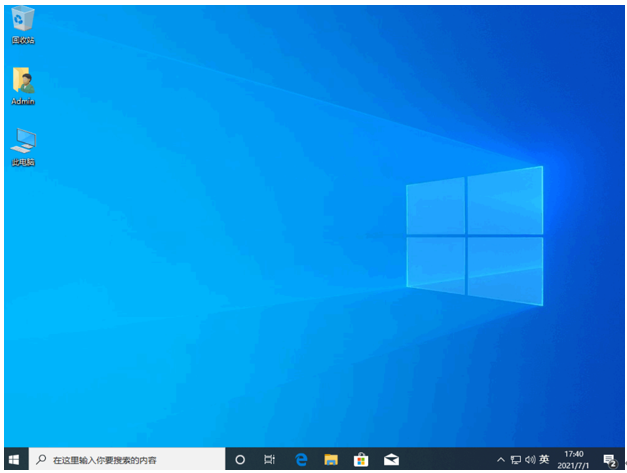
总结
1、下载小白三步装机工具,打开并运行,点击立即重装。
2、等待软件下载系统资料,等待系统自动安装,无需任何操作。
3、下载完成后自动进行环境部署,提示部署完成后点击立即重启。
4、重启后进入启动管理器页面,选择xiaobai-pe选项,点击回车。
5、系统进入自动安装程序,耐心等待即可,出现引导修复工具页面,在C盘前打勾,点击确定。
6、提示安装完成后,点击立即重启,提示选择要用操作系统,点击win10,等待系统加载完成后进入桌面,完成。
 有用
26
有用
26


 小白系统
小白系统


 1000
1000 1000
1000 1000
1000 1000
1000 1000
1000 1000
1000 1000
1000 1000
1000 1000
1000 1000
1000猜您喜欢
- win10重装系统多少钱2021/01/25
- 小编教你windows764位旗舰版升级到win..2017/06/10
- win10专业版和家庭版有什么区别?win10..2022/11/02
- 解决win10远程桌面无法连接操作教程..2018/11/13
- win10屏幕左移图文解决方法2020/09/20
- 教你windows10怎么安装win11系统..2021/08/13
相关推荐
- 详解win10电脑一键还原系统教程..2021/05/31
- win10升级win11数据会丢失吗的介绍..2021/11/22
- 简单几招教会你win10显示图标和通知的..2020/10/06
- win10升级win11系统需要激活吗..2021/12/14
- 教你win10右下角通知去掉该怎么操作..2020/09/16
- 小编教你win10破解密码2017/09/02

















