uefi安装win10系统详细过程
- 分类:Win10 教程 回答于: 2022年06月19日 10:48:02
相信大家对uefi引导模式略有所闻,在该模式下安装win10系统的启动速度比传统bios速度还有快,,那我们要怎么进行系统的安装呢,下面我们来看看uefi安装win10系统详细过程演示,大家一起来看看吧.
工具/原料
系统版本:windows10专业版
品牌型号:神舟 X5-2020A3S
软件版本:小白一键重装系统V2290
方法
1、插入带有win10系统镜像文件的U盘启动盘到电脑usb接口,启动电脑,按快捷键进入BIOS。
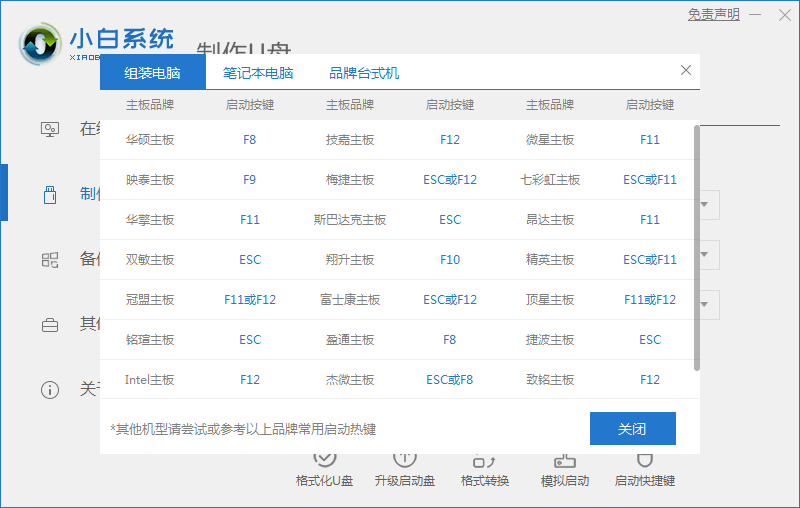
2、在“BOOT”下选中“Boot option filter”按回车键。

4、有“ LEGACY only”、“UEFI only”、“UEFI and LEGACY” 三个选项。选择需要的启动选项,“UEFI only”是单一的UEFI启动环境,“UEFI and LEGACY”是支持UEFI,又支持传统BIOS启动。

5、设置成功后,选择“Save & Exit”下的“Save Changes and Exit”回车。
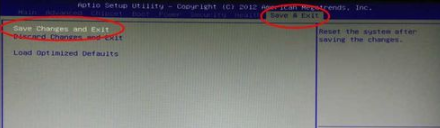
6、 点击yes,回车即可。
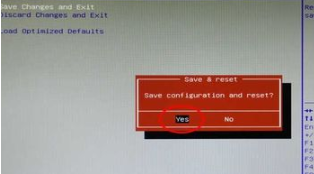
7、此时进入到pe桌面,装机工具会自动进行系统的安装操作,我们耐心等待系统安装完成。
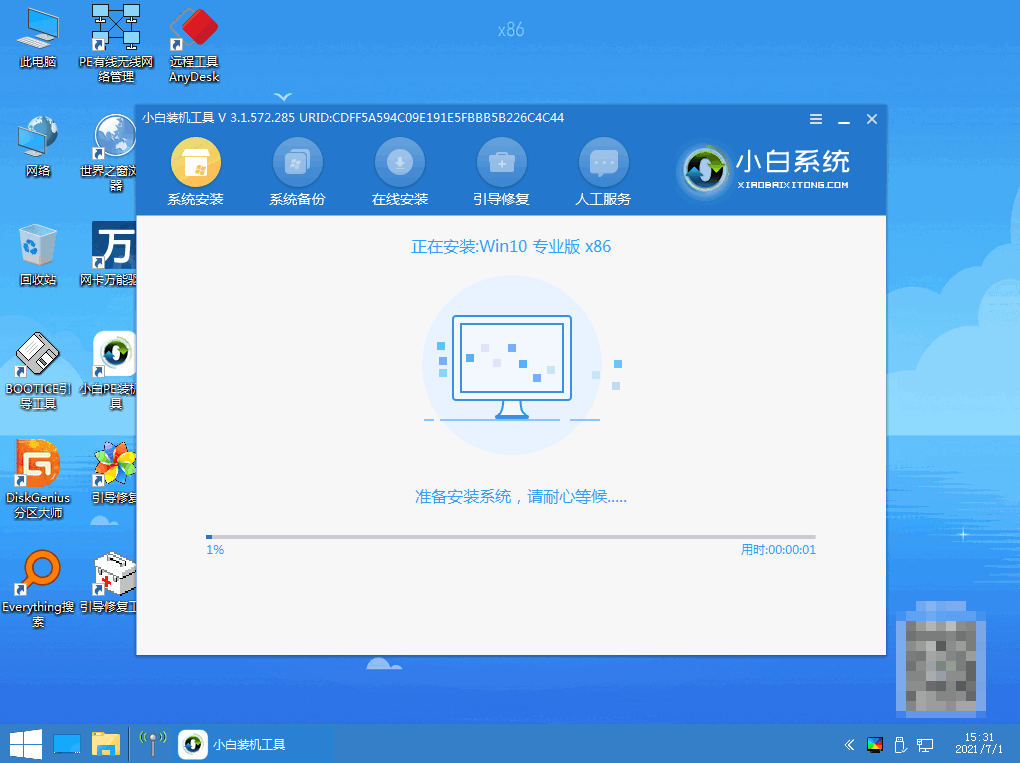
8、系统安装完成,把电脑进行重启。

9、最后重启进入新的页面时,安装就成功啦。

总结
1、插入U盘启动盘,重启电脑进入BIOS界面;
2、在BOOT下选择UEFI选项;
3、在Save & Exit下保存更改;
4、进入pe系统安装,然后重启即可。
 有用
26
有用
26


 小白系统
小白系统


 1000
1000 1000
1000 1000
1000 1000
1000 1000
1000 1000
1000 1000
1000 1000
1000 1000
1000 1000
1000猜您喜欢
- msdn系统镜像下载方法图解2022/02/01
- 练习win10如何使用照片查看器查看照片..2019/03/18
- directx9.0怎么安装,小编教你win10dir..2018/07/18
- 360升级助手升级win102022/09/25
- win10电脑蓝屏修复按哪个键2022/01/03
- 小编教你windows10怎么卸载软件..2017/10/08
相关推荐
- win10打开某些软件闪退怎么办的图文教..2020/09/14
- win10升级助手升级步骤2022/05/03
- 如何正确激活Windows10的方法..2022/11/04
- 为你解答激活工具激活win102019/01/12
- 小编教你win10专业版密钥有哪些..2018/12/25
- 移动硬盘打不开,小编教你移动硬盘打不..2018/07/31

















