win10u盘安装提示Windows无法安装到这个磁盘怎么办
- 分类:Win10 教程 回答于: 2022年07月26日 10:20:24
当我们在用u盘安装win10系统的时候,如果遇到windows无法安装到这个磁盘该怎么办呢?下面小编就教大家win10u盘安装提示错误的解决方法。
工具/原料
系统版本:windows10
品牌类型:联想拯救者 Y7000P
方法/步骤:
1、使用制作好的系统光盘或者U盘启动,在BIOS中将启动方式设置为UEFI(适用于使用Legacy BIOS用户)。

提示:开机后按下ESC或者当前电脑默认的按键即可进入启动方式选择界面,也可按启动快捷键进入BIOS单独设置,具体情况需要根据电脑预设来定,但操作方式大同小异。UEFI启动需要主板芯片组支持,如若你在BIOS设定中没有找到相应内容,那很可能就是你的主板没有此功能。
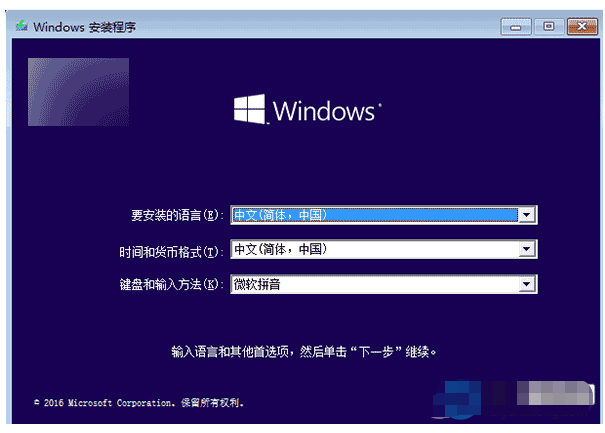
2.到系统版本选择上图界面后,按下“Shift+F10”组合键调出命令提示符。

3.输入“diskpart”命令后回车确定,进入DISKPART工具。
4.输入“list disk”命令后按回车键,查看电脑当前可用硬盘,编号为0、1、2……如果你只有一块硬盘,则只有0号磁盘;有两 块硬盘,则会显示1号磁盘,以此类推。
5.输入“select disk x”命令(x为上述硬盘编号),选择你要进行分区操作的硬盘,如果只有一块硬盘,输入“select disk 0”后按回车键即可。
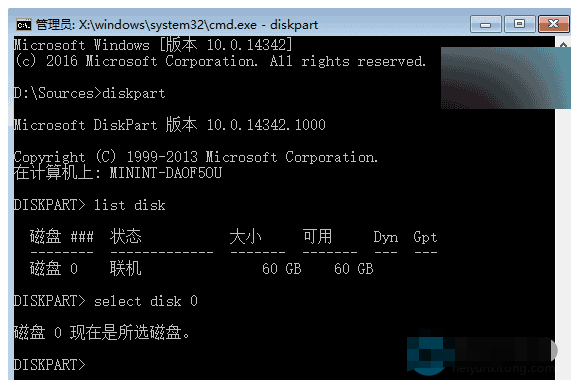
6.输入“clean”命令清除该硬盘上的所有分区(新硬盘无需此步骤),现在会清除所有硬盘数据。
7.输入“convert gpt”命令将该硬盘转换成GPT分区表。

8.创建EFI分区,输入“create partition efi size=200”(分区大小为200MB)。
9.创建MSR分区,输入“create partition msr size=200”(微软系统保留分区)。
10.创建主分区,输入“create partition primary size=xxx”(具体大小根据你的要求而定,作为系统分区来说,如果有足够空间,可以留出大于100GB即102400MB的空间)

11.如果还有剩余空间,可继续重复执行上述命令来创建新的分区(注意修改具体数值)。但建议用户创建完系统分区后就退出命令提示符继续安装系统,毕竟这种方式不容易估算剩下的硬盘空间大小,进入安装程序后可以进一步划分剩余空间(如下图),也可以在安装结束后,进入系统磁盘管理中进行分配。

总结:以上就是u盘安装win10时系统提示Windows无法安装到这个磁盘的解决方法,希望能帮你解决问题。
 有用
26
有用
26


 小白系统
小白系统


 1000
1000 1000
1000 1000
1000 1000
1000 1000
1000 1000
1000 1000
1000 1000
1000 1000
1000 1000
1000猜您喜欢
- win10账户被停用怎么办,小编教你解决w..2017/12/05
- 任务栏声音图标不见了的解决方法..2021/07/30
- 简述镜像重装系统是什么意思以及win10..2023/03/12
- win10系统如何通过U盘安装系统..2020/09/27
- win10关闭自动更新方法介绍2022/05/14
- win10专业版激活工具的使用方法..2022/01/06
相关推荐
- 华硕一键重装系统win10详细步骤教程..2021/09/19
- office2010 激活码,小编教你激活offic..2018/03/19
- 系统安装步骤windows10简单方法..2020/09/08
- 简述重装win10系统需要密钥吗以及如何..2023/04/12
- office2016激活,小编教你激活office20..2018/03/05
- win10控制面板在哪里打开 win10控制面..2022/11/02

















