win10升级助手怎么用
- 分类:Win10 教程 回答于: 2022年08月13日 09:21:57
win10升级助手是微软为了帮助大家快速有效升级win10而研发的升级工具,它能检测系统版本,帮用户进行下载更新,那win10系统升级助手怎么使用呢?下面小编就教下大家win10升级助手的使用方法。
工具/原料
系统版本:windows10系统
品牌型号:微星(msi)GP76
软件版本:win10升级助手
方法
1、进入微软官网升级win10页面,在这个页面,点击立即下载工具,根据提示进行安装win10升级助手。
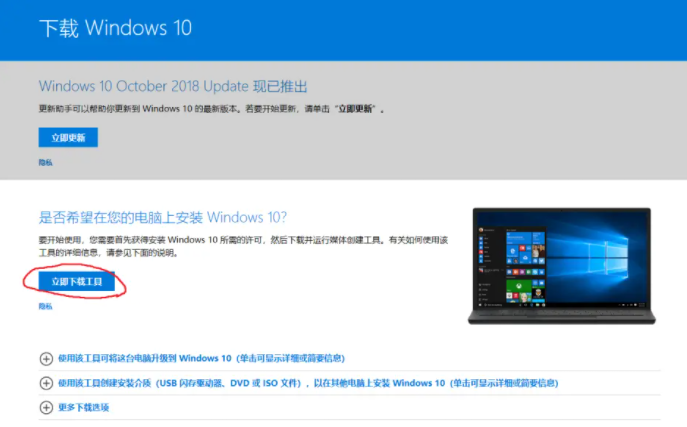
2、鼠标右键点击它选择以管理员身份运行,点击接受进入下一步。

3、选择“立即升级这台电脑”后,工具会根据你当前使用的系统自动下载合适的版本,之后执行升级操作。选择“为另一台电脑创建安装介质”后,用户可以选择语言、版本和体系结构,该工具提供了专业版、专业版N、家庭版、家庭版N四个版本下载。
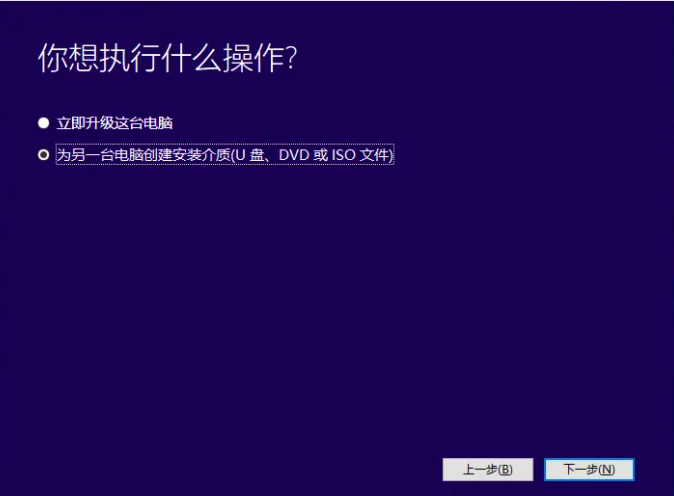
4、选择默认的语言,插入一个8G以上的空白u盘到电脑接口上,点击下一步。
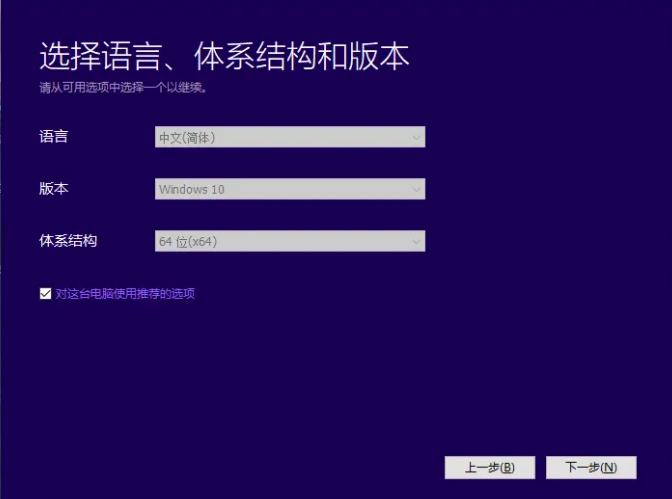
5、选择安装的介质为U盘,点击下一步。
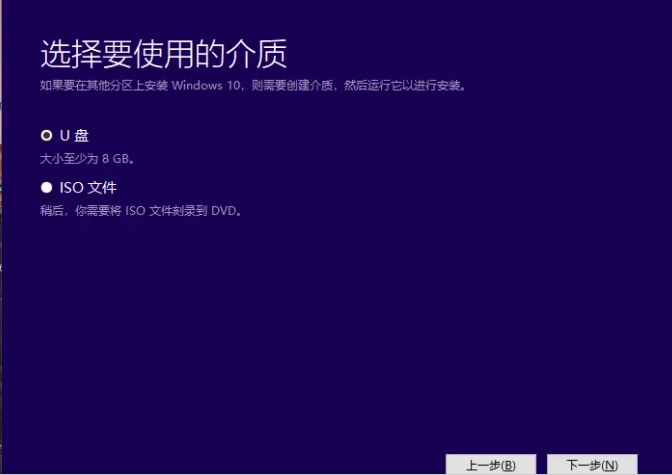
6、开始下载win10镜像文件制作u盘启动盘,耐心等待即可。
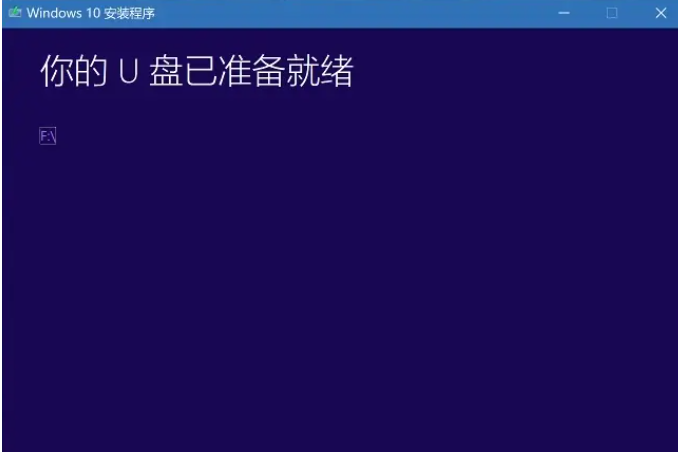
7、一般工具制作好后便会自动引导进入u盘启动安装系统。如果是升级自己的电脑则选择第一个选项,新电脑装系统则选择第二个仅安装windows。(如果没有的话,可以自行打开引导菜单或打开电脑后立即按下按键(例如 F2、F12、Delete 或 ESC)等进入BIOS 或 UEFI 设置中更改引导顺序。)
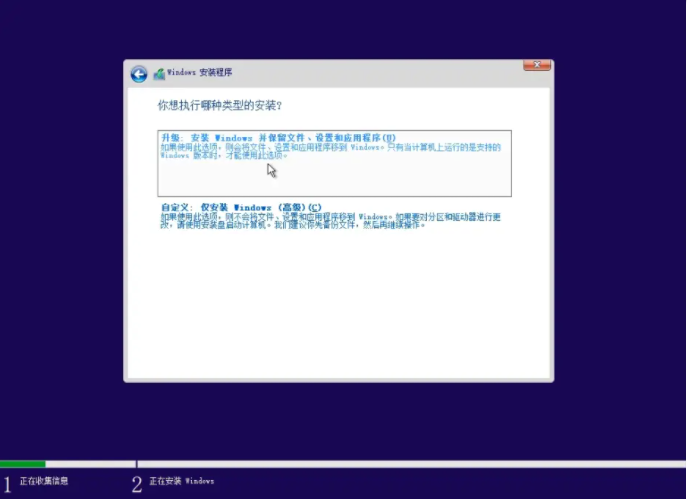
8、点击我没有密钥,后期可以自行激活。
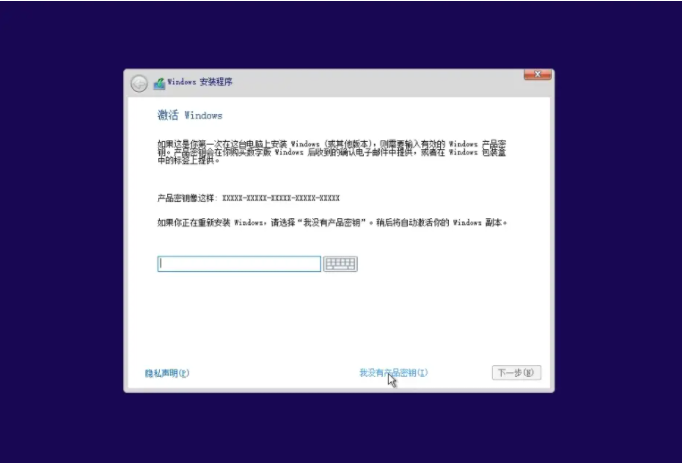
9、选择版本后点击“下一步”。
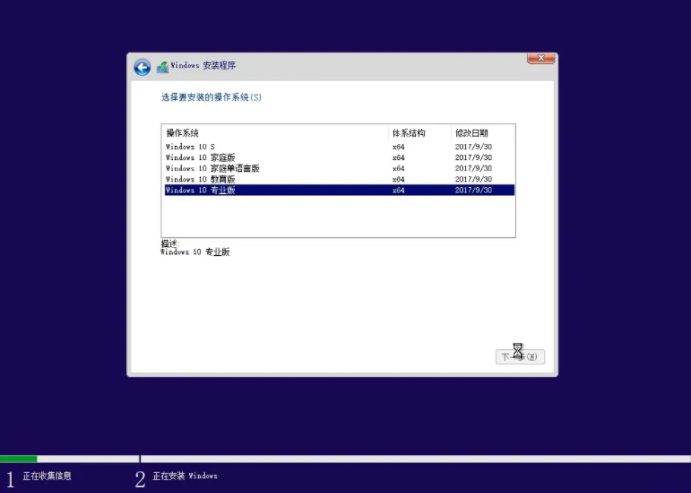
10、将win10系统安装在主分区内,最好大于30G。
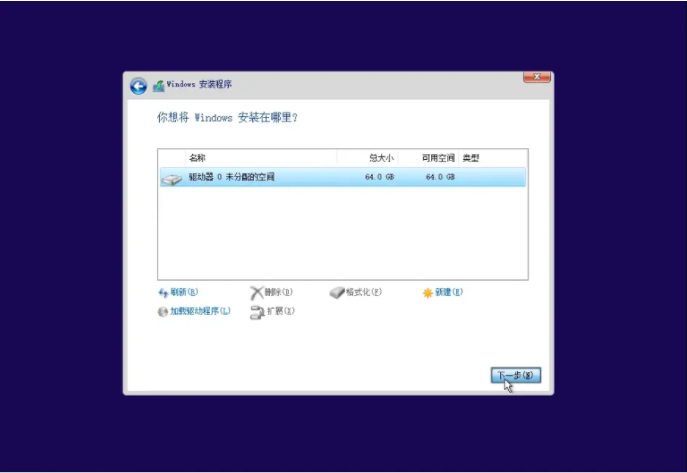
11、耐心等待安装完成。
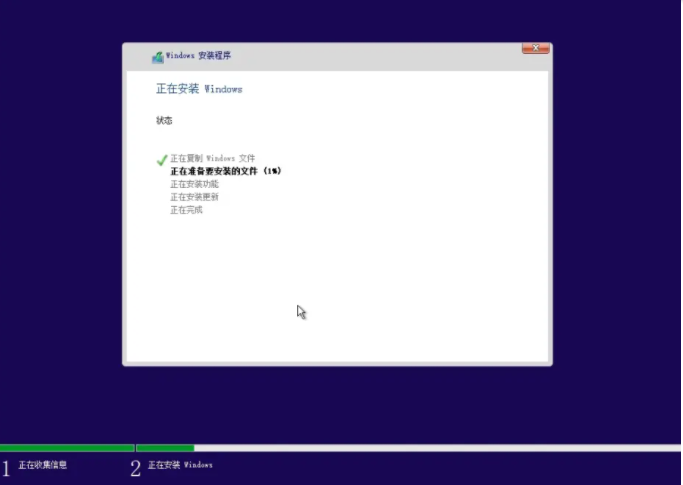
12、安装完成后,进入系统配置过程,大家根据个人情况进行配置,然后可以对windows进行激活使用。

总结
1、下载打开windows10安装工具,选择为另一台电脑安装介质;
2、插入U盘,选择默认语言和选择安装的介质为U盘;
3、开始制作u盘启动盘,选择系统版本和安装位置;
4、安装完成重启进入新系统桌面。
 有用
26
有用
26


 小白系统
小白系统


 1000
1000 1000
1000 1000
1000 1000
1000 1000
1000 1000
1000 1000
1000 1000
1000 1000
1000 1000
1000猜您喜欢
- 电脑如何重装系统win10专业版..2022/06/15
- 最新系统激活工具microsoft toolkit 2..2017/06/20
- 详细教您win10怎么设置默认输入法..2019/02/22
- win10这个应用阻止你重启/关机怎么办..2020/12/28
- win10镜像操作教程2017/10/11
- 小白系统重装软件怎么重装win10..2022/08/24
相关推荐
- 怎么用u盘重装系统win102022/09/20
- 镜像重装系统win102022/08/18
- win10重新装系统详细步骤教程..2021/09/28
- 系统重装怎么装win102022/11/03
- win10怎么把我的电脑放桌面2021/12/10
- 技术编辑教您windows10专业版密匙有哪..2018/12/28

















