U盘启动安装系统步骤win10
- 分类:Win10 教程 回答于: 2022年10月13日 09:15:00
我们在使用电脑的过程中,难免会出现电脑系统奔溃蓝屏等等问题,于是就需要重装系统来解决了,很多用户想到的是用u盘进行重装系统,那么我们怎么用U盘启动安装系统呢?下面,小编就把U盘启动安装系统步骤分享给大家,大家一起来看看吧。
工具/原料:
系统版本:windows10系统
品牌型号:华硕VM490LN4510
软件版本:小鱼装机工具 v3.1.329
方法/步骤:
U盘启动安装系统步骤:
1. u盘重装系统win10,首先需要准备一个具有8G以上内存空白的u盘,同时在一台可用的电脑上下载安装好小鱼装机工具并打开。
2. 在电脑usb接口上插入空白u盘,点击制作系统,点击开始制作。
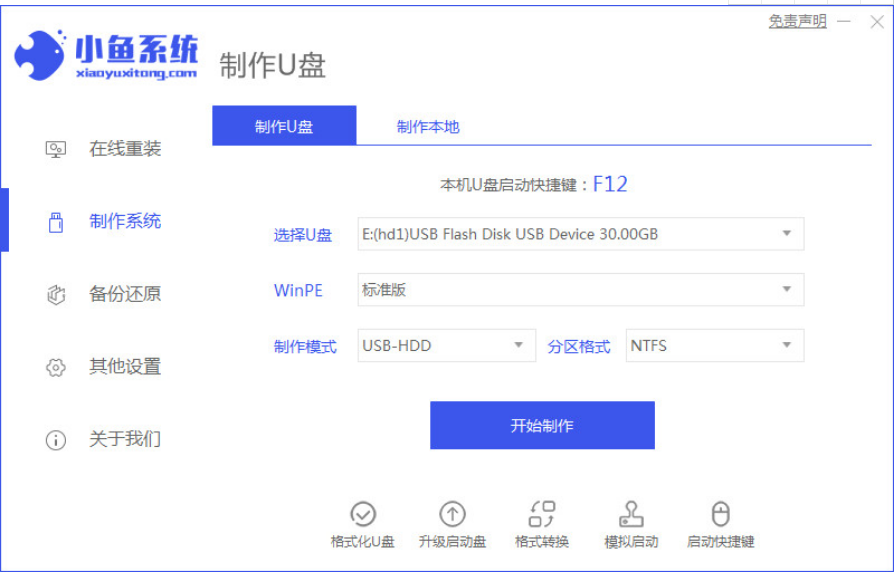
3. 选择我们需要安装的win10系统之后,点击开始制作,点击确定。

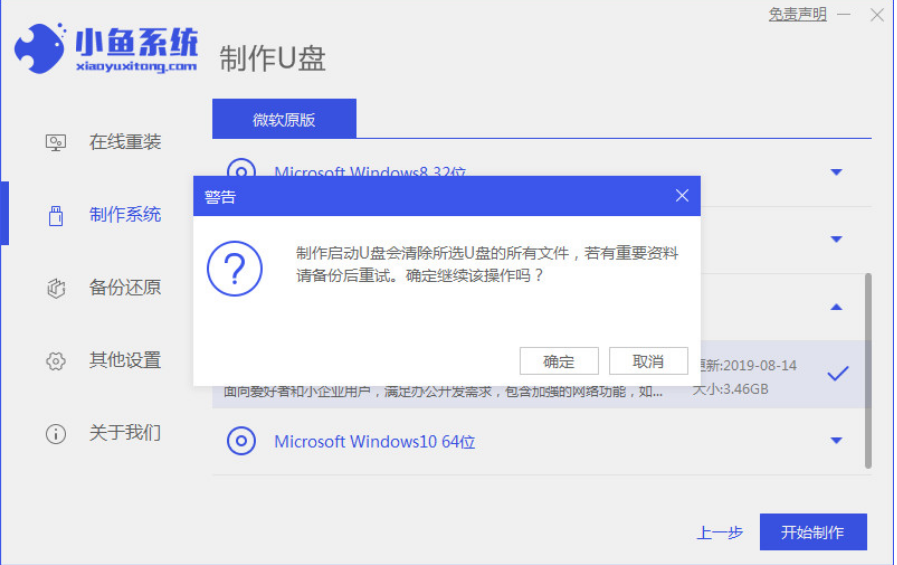
4. 耐心等待小鱼系统制作完成。
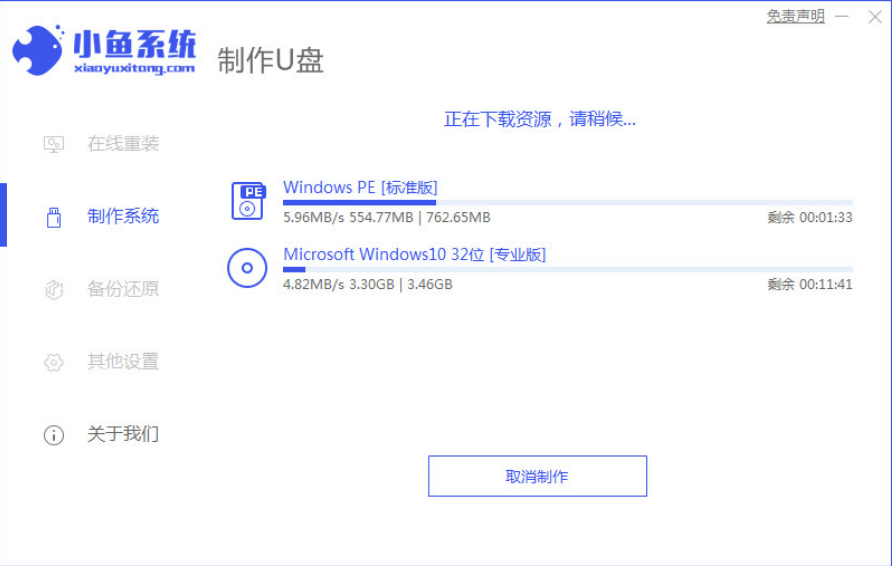
5. 重新u盘启动盘制作完成的提示之后再把u盘移出电脑。
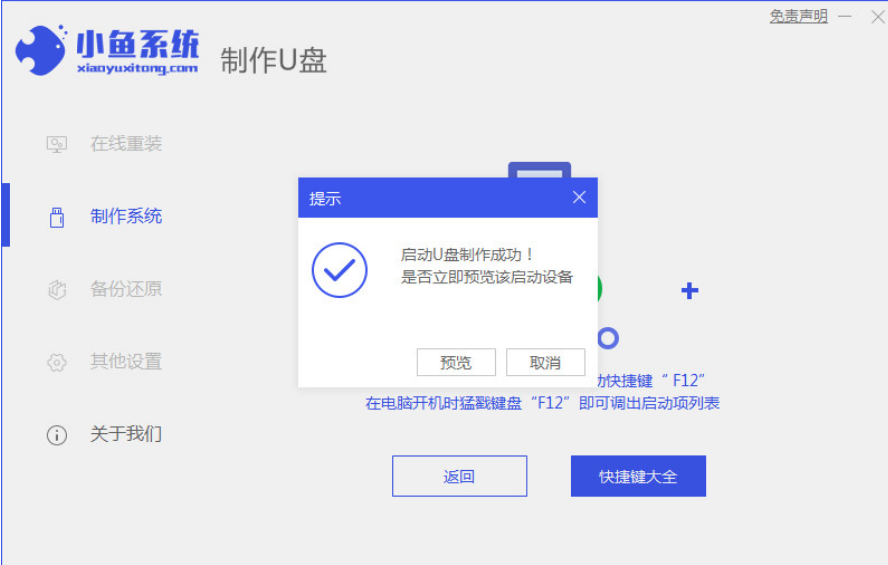
6. 然后把u盘启动盘插入需要安装win10系统的电脑上,开机后不停按启动热键进入启动页面。选择u盘启动项,回车后进入pe选择页面,选择第一项按回车键进入。
7. 在pe系统桌面中点击打开装机工具,选择下载好的“win10系统”进行安装。
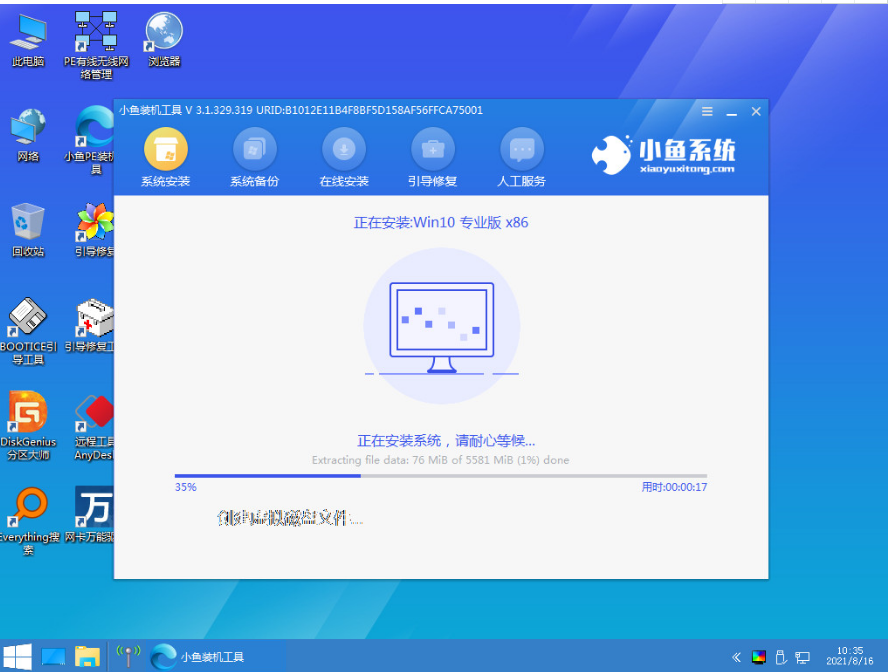
8. 默认系统一般安装到C盘,安装完成之后,点击立即重启。
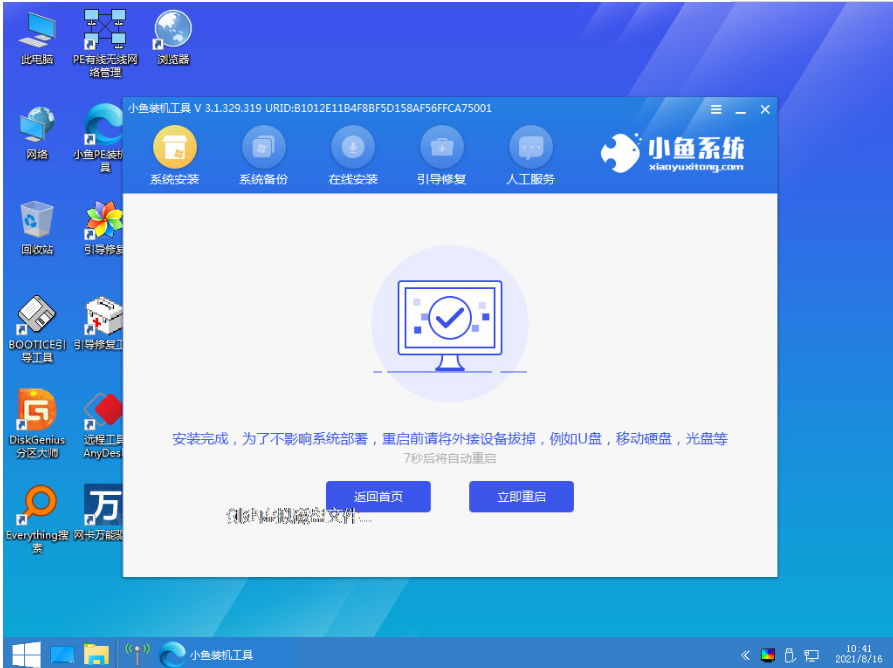
9. 耐心等待电脑重启后进入win10系统页面,就表示u盘重装系统win10成功啦。
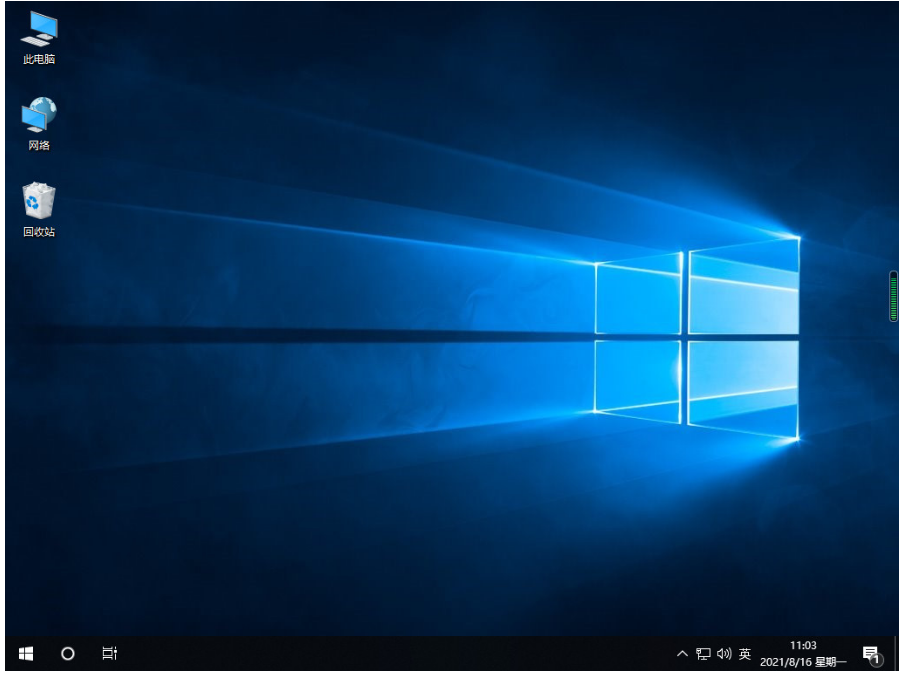
总结:
以上就是小编带来的U盘启动安装系统步骤,有需要的小伙伴可以参照上述教程操作哦,希望对大家有所帮助。
 有用
26
有用
26


 小白系统
小白系统


 1000
1000 1000
1000 1000
1000 1000
1000 1000
1000 1000
1000 1000
1000 1000
1000 1000
1000 1000
1000猜您喜欢
- 系统之家如何一键重装win10系统..2022/04/01
- win10开机黑屏只有鼠标怎么办..2022/08/27
- 0x803f7001,小编教你Win10激活失败提..2018/09/08
- windows10蓝屏怎么解决教程图解..2021/02/22
- win10升级工具的使用教程2022/03/27
- 教你制作win10启动盘安装系统教程..2021/04/30
相关推荐
- 戴尔win10重装系统详细教程2021/01/05
- 电脑显卡,小编教你电脑显卡驱动怎么升..2018/03/29
- win10系统激活工具下载步骤及使用方法..2021/07/14
- win10系统还原点怎么设置2021/09/27
- 细说微软官网win10下载的操作教程..2021/07/22
- win10电脑重装系统要多少钱及重装教程..2023/03/19

















