https://www.diskgenius.cn/
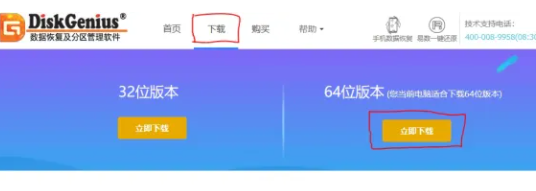
工具/原料:
系统版本:win10
品牌型号:惠普ENVY 14-U004TX(J6M90PA)
软件版本:迅雷
Windows10下载安装教程:
一、下载Win10安装包和需要用到的软件
1.首先我们需要打开这个链接:https://msdn.itellyou.cn/

2.然后找到最新的Win10安装包,勾选consumer editions(x64)。
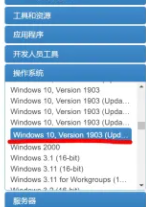
3.点击已勾选,将链接全部复制。
ed2k://|file|cn_windows_10_consumer_editions_version_1903_updated_sept_2019_x64_dvd_ef681fec.iso|5329448960|06AE87625F95BEDF3404AEBAD1F82FF2|/

4.然后打开迅雷,新建下载任务,将我们刚刚的复制的链接粘贴上去,点击立即下载。
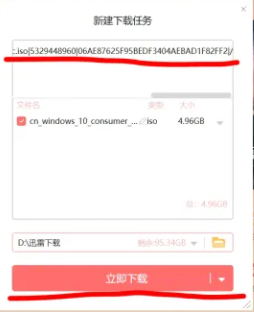
5.不要关闭刚刚的网页,然后点击iHasher下载。
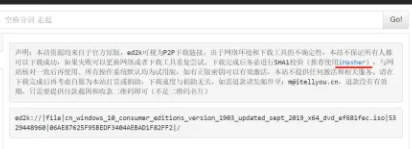
6.双击打开iHasher-v0.2.exe

7.在刚刚的网页,点击详细信息,将SHA1后面的内容复制,就是5b3a4a7d5e50574765d2786f3a6466c9e9887868这一串英文数字。

8.粘贴到哈希值对比这一栏,再在上面的文件路径选择刚下完的Win10安装包,点击开始校验。

9.验证成功会看到一个绿色的勾,说明你下载的Win10安装包没有被篡改。
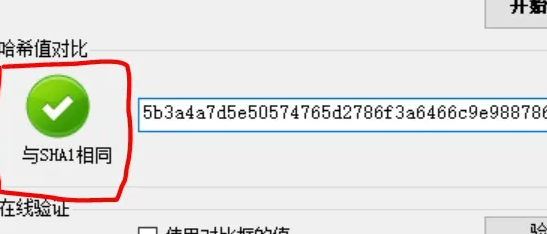
10.打开下面的链接,点击网页右上方的优启通。
https://www.itsk.com/

11.选择下载方式

12.下完后再做一次SHA1校验,参考上面下完Win10安装包后的操作

13.打开链接,点击下载,然后点击立即下载64位版本
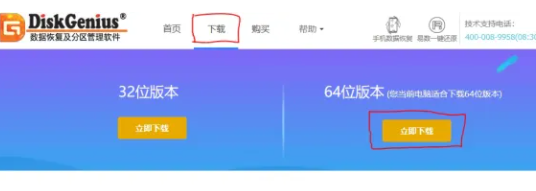
14.下载完成后会得到一个压缩包,解压之后得到一个文件夹,到这里全部软件工具下载完成,刚刚下载好的文件最好放到一个文件夹里,方便我们要安装系统的时候好找解压刚下好的优启通压缩包

三、向U盘里制作PE便携式系统
1.这一步会把我们U盘中原本的数据清空,如果有必要的话我们最好提前备份,在解压刚下好的优启通压缩包,得到一个文件夹,打开,双击EasyU_v3.5.exe

2.在U盘模式下,选择自己的U盘,写入模式USB-HDD,分区格式exFAT,最下面一栏可以选择自己的PE系统壁纸,这个可选可不选,选好了后点击全新制作

3..等待需要一点时间。
 4..完成之后我们点击确认。
4..完成之后我们点击确认。

5.这个时候你发现你的U盘空了,或者有的显示有两个磁盘,都是正常的不用担心

6.把下好的Win10安装包和分区工具转移到上面空白的U盘中

四、BIOS设置优先从U盘启动和进入PE系统
1.我们可以百度搜索或者问你买电脑的客服XXX笔记本/主板进入BIOS的按键,这个我们根据自身的情况来,把你的U盘插好,然后重启电脑,在你的电脑的品牌LOGO亮起前后按下对应的按键,出现下面图片类似的画面那就是进入BIOS设置了,你们可能是全英文的,我在系统语言那里把它换成了中文,如果没有进入下面的界面直接进入你的桌面了,那证明你错过了机会,再次重启电脑,再在品牌LOGO亮起时按下对应的按键,如果想把BIOS界面换成中文的,在把系统语言切换到简体中文后,按下F10保存设定后再进入BIOS就是中文的了。

2.然后按方向键的左右,移动到启动这一栏,英文名是BOOT,然后把有UEFI、USB硬盘等字样的选项移动到第一启动项。

3.移动完成后,按下F10,或者到保存与退出那一栏选择保存变更并重启按下ENTER键。

4.再按下ENTER键。

5.电脑会重新启动,中间如果有需要选择的选项不用管,等待一段时间就会自动进入PE系统中。

五、给你要装系统的磁盘进行分区
1.打开此电脑,双击打开你的U盘。

2.双击打开之前移到U盘里的DiskGenius文件夹。

3.双击DiskGenius.exe,打开分区软件。

4.分区软件打开后可以看到你电脑的磁盘信息,可以看到电脑有两个,一个是HD0:XXX,一个是RD1:XXX,HD0是一块256G大小的固态硬盘(实际容量238G),被分成了四个区:SYSTEM、MSR、系统、软件(SYSTEM和MSR被隐藏起来,在电脑中不会显示),RD1是一个32G的U盘,你的电脑可能会有HD1、HD2、HD3等等,接下来要选择一个磁盘装系统,对它进行分区操作,怎么选择?如果是像这样只有一块固态硬盘的,那没有选择,只能在这块硬盘上装系统,如果有多个硬盘,优先选择固态硬盘,比如256G SSD+1T HDD的混合盘,就在256G的固态上装系统,大家根据自己的情况来。

5.接下来的操作会把你要装系统的硬盘的数据清空,如果有重要数据请转移到U盘或其他硬盘,比如要装系统就得先把系统(C:)和软件(E:)分区的重要数据转移到我的U盘中去,右键你要装系统的磁盘,点击快速分区

6.分区表类型选择GUID,分区数目自己定,这里我们选择创建两个分区(个人习惯),你可以选择创建3个、4个、5个都可以,但是要保证系统分区至少要有50G,这里推荐不经常清理垃圾的直接分100G给系统分区,勾选创建新ESP分区 300MB和MSR分区,勾选对齐分区到2048扇区数的整数倍,点击确定。

7.提醒你现有分区会被删除,如果有重要数据备份好了就点击是

8.可以看到硬盘在分完区后,系统分区有100G,软件分区有138G,和刚才设定的分区配置是一致的。

六、安装系统
1.打开此电脑,双击打开你的U盘。

2.右键你刚下好的Win10安装包,点击装载。

3.双击setup.exe

4.语言默认是中文简体,点击下一步。

5.点击现在安装。

6.选择我没有产品密钥。

7.如果你的电脑以前没有装过Win10系统或者以前装的Win10系统是没有激活的,就选择Windows 10 专业版,如果你是以维修电脑的目的来重装系统,笔记本电脑原先就装过已激活的Win10系统就选择Windows 10 家庭版,因为笔记本厂商预装的Win10系统一般都是家庭中文版,你如果选择其他版本Win10,装完系统后联网不会自动激活。

8.勾选我接受许可条款,点击下一步。

9.选择自定义:仅安装Windows(高级)。

10.选择系统分区,不要选到其他分区上了,点击下一步。

11.开始安装了。

12.等安装程序读完条后,会提示你电脑会在X秒内重启,重启时电脑黑屏后马上拔掉U盘。

13加载期间不要断电,耐心等待就可以了。

14.还有就是一些基本的设置,这里我们就不多加赘述。


15.设置完成后提醒你一切即将准备就绪,耐心等待

16.进入了桌面,Win10系统安装完成

总结:
以上就是小编的分享,希望对你有所帮助,感谢您看到这里。
 有用
26
有用
26


 小白系统
小白系统


 1000
1000 1000
1000 1000
1000 1000
1000 1000
1000 1000
1000 1000
1000 1000
1000 1000
1000 1000
1000