不开机重装系统win10
- 分类:Win10 教程 回答于: 2022年11月10日 09:01:17
当我们的电脑无法开机时意味着无法使用硬盘进行重装系统,但是我们可以选择其他方式进行重装系统,比如说U盘重装或者光盘重装,由于光盘重装这种方法已经比较老远了,所以下面小编就为大家介绍电脑不开机重装系统win10教程方法。
工具/原料:
系统版本:windows10系统
品牌型号:华硕VivoBook14
软件版本:装机吧v2290
方法/步骤:
电脑不开机重装系统win10教程:
1、电脑不开机的话,先在一台可用的电脑下载安装好并打开装机吧一键重装系统软件,插入一个 8GB 以上 U 盘到电脑,在制作系统中,鼠标点击开始制作。
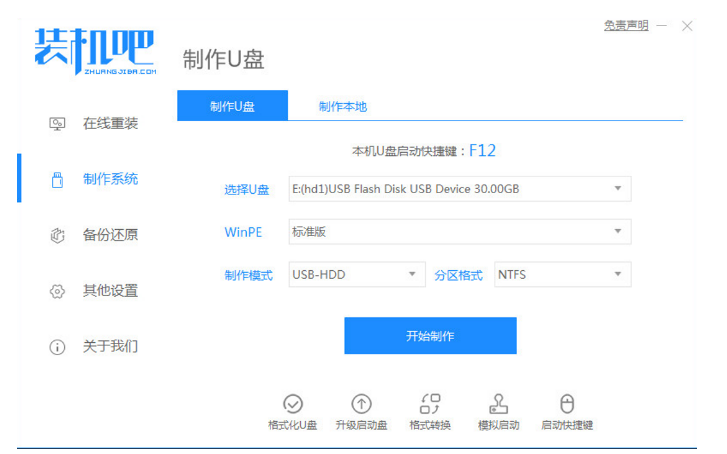
2、选择我们自己需要安装的系统,点击开始制作。
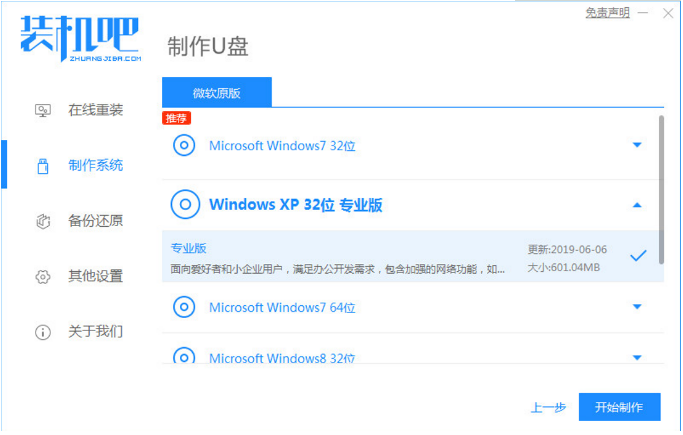
3、软件这时就会自动下载系统镜像资料等等。

4、制作完成之后,可以先浏览需要安装的电脑主板的启动快捷键是什么,接着返回退出u盘。
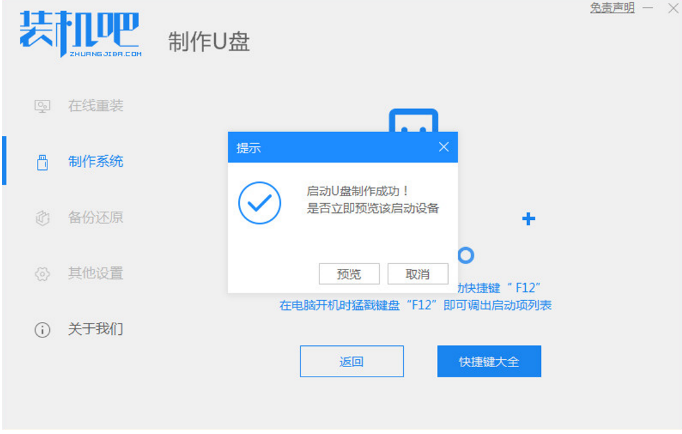
5、接着把制作好的启动 U 盘插到电脑上,开机快速按 Esc 或 Del 或 F12 等进入到 Bios 设置 U 盘启动界面。(不同的电脑启动热键不同,可以自行查询)
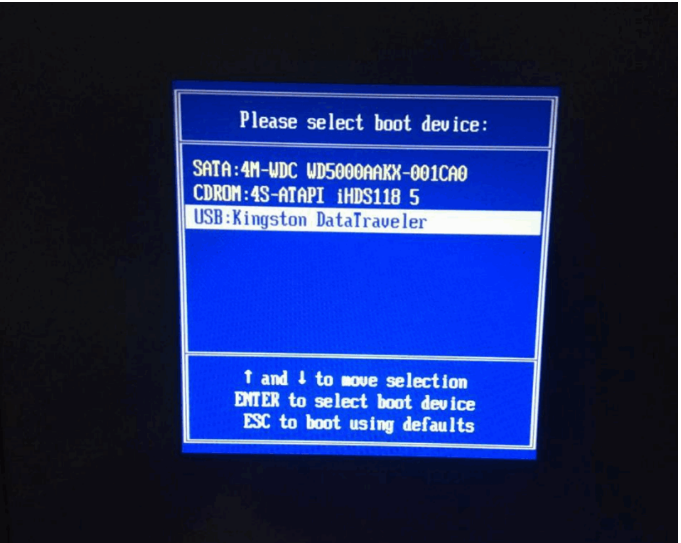
6、PE系统中点击打开桌面上装机吧装机工具,选择我们需要安装的windows系统安装到c盘。耐心等待安装完成后重启电脑。
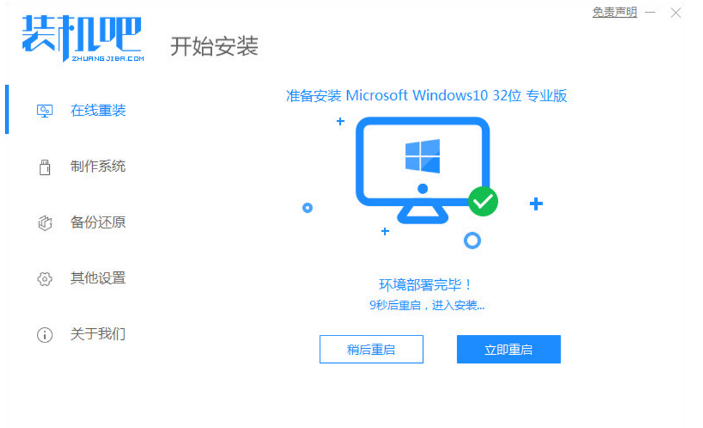
7、经过耐心等候,电脑进入到系统桌面就表示系统安装成功啦。

总结:
1、打开装机吧一键重装系统软件并,插入 U 盘,点击开始制作;
2、选择安装系统,点击开始制作,下载系统镜像资料等等;
4、启动 U 盘插到电脑上,开机快速按 Esc 或 Del 或 F12 等进入到 Bios 设置 U 盘启动界面;
6、PE系统中打开桌面上装机吧装机工具,选择要安装的windows系统安装到c盘。耐心等待安装完成后重启;
7、经过耐心等候,电脑进入到系统桌面就说明系统安装完成啦。
 有用
26
有用
26


 小白系统
小白系统


 1000
1000 1000
1000 1000
1000 1000
1000 1000
1000 1000
1000 1000
1000 1000
1000 1000
1000 1000
1000猜您喜欢
- win10专业版和家庭版的区别2022/10/12
- win10关闭输入法的操作步骤2021/10/14
- 教你dell电脑如何安装win10系统..2021/04/08
- excel打开很慢,小编教你Excel表格打开..2018/09/06
- 教你学会win10系统管理员权限解除的方..2021/02/27
- win10无限重启按f2教程2020/10/07
相关推荐
- 小编详解如何调整win10屏幕亮度..2018/12/10
- 小编教你win10如何禁用小娜2019/05/13
- windows10更新怎么关闭2022/07/21
- visio 2010 产品密钥,小编教你visio 2..2018/04/28
- msdn里面win10哪个版本好2022/12/13
- wifi被限速了怎么办,小编教你电脑怎么..2018/01/22

















