电脑重装系统教程win10
- 分类:Win10 教程 回答于: 2022年12月03日 11:45:05
如果使用的电脑系统频繁出现问题,影响自己的正常工作使用,又无法修复的话,我们可以考虑重装系统win10解决。那么具体电脑怎么重装win10系统?下面就演示下电脑重装系统win10系统教程。
工具/原料:
系统版本:windows10
品牌型号:联想Thinkpad X270
软件版本:胖爪装机大师的v1.0.1.0
方法/步骤:
方法一:下载胖爪装机大师软件
1、第一步从胖爪装机大师的官网下载胖爪装机大师软件,重装系统的时候需要用到这款软件,大家别下错了哦,如今市面上有很多山寨软件。
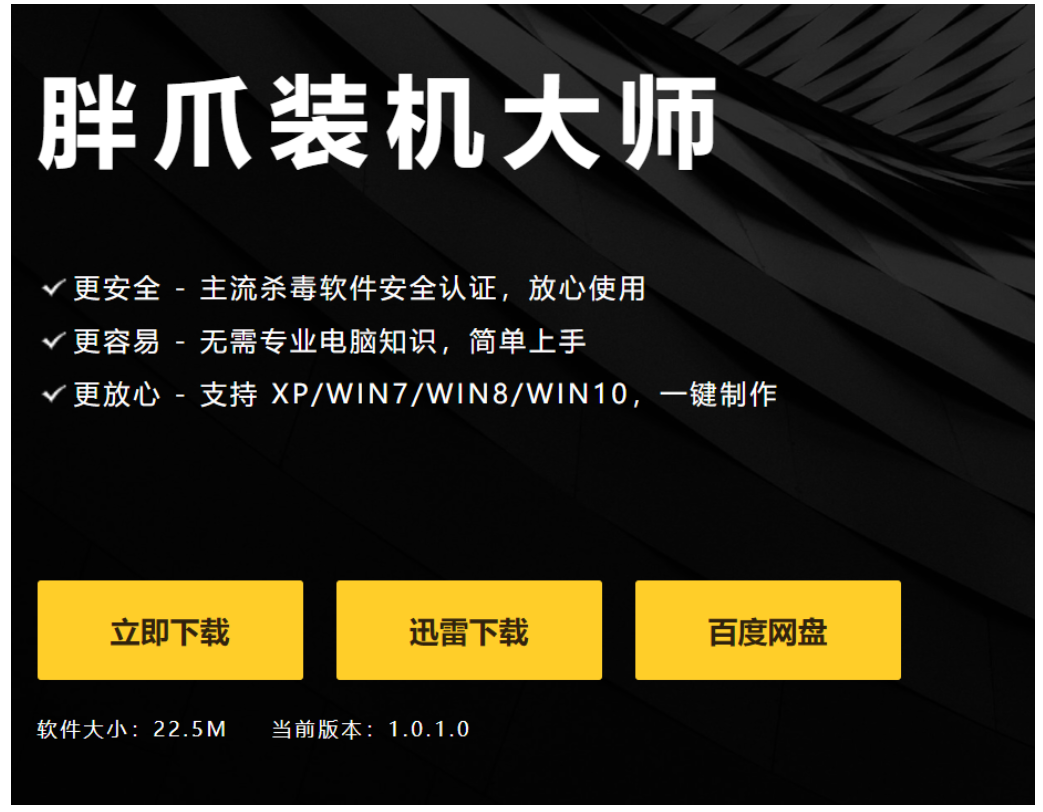
2、第二步打开下载好的胖爪装机大师,点击U盘启动,插入要制作的U盘,当软件界面检测出相关信息后,就可以点“制作U盘启动盘”。

3、第三步选择想要重装的系统,软件内有多种系统,用户可根据自己的实际情况来自由选择,选好后点开始制作。
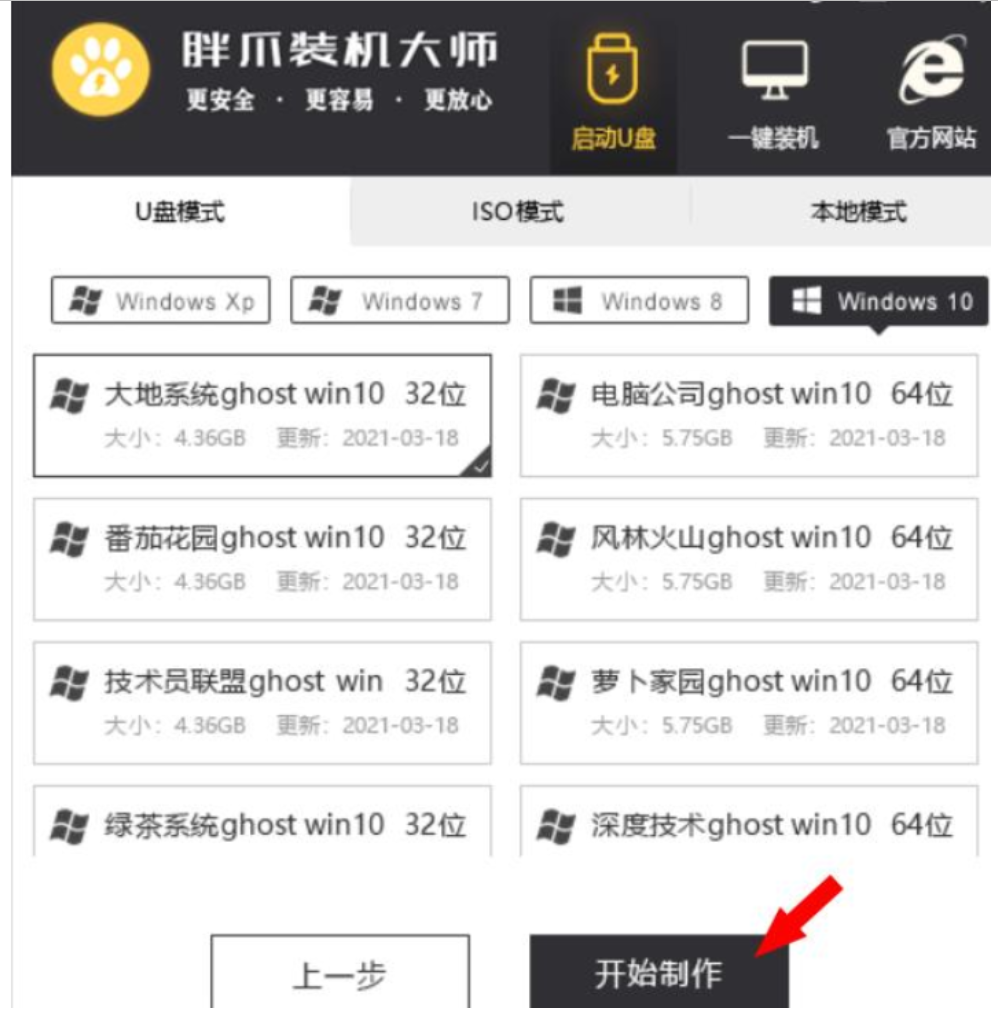
4、第四步等待制作完成,这里我们不用进行任何操作,软件会自动帮助我们将U盘启动盘制作完成,当软件出现这个界面后,就说明制作完成了。

5、第五步重启电脑进入bios界面,我们在U盘启动盘制作完成后就可以重启电脑,按下快捷键进入到BIOS界面,正常来说开机界面都会有提示按什么键进入bios界面,也可以提前查询好自己的电脑型号要按的快捷键。

6、第六步进入bios界面后,我们找到启动项的选项,将启动项修改成U盘启动并按F10保存,此时电脑会正常启动进入PE界面。
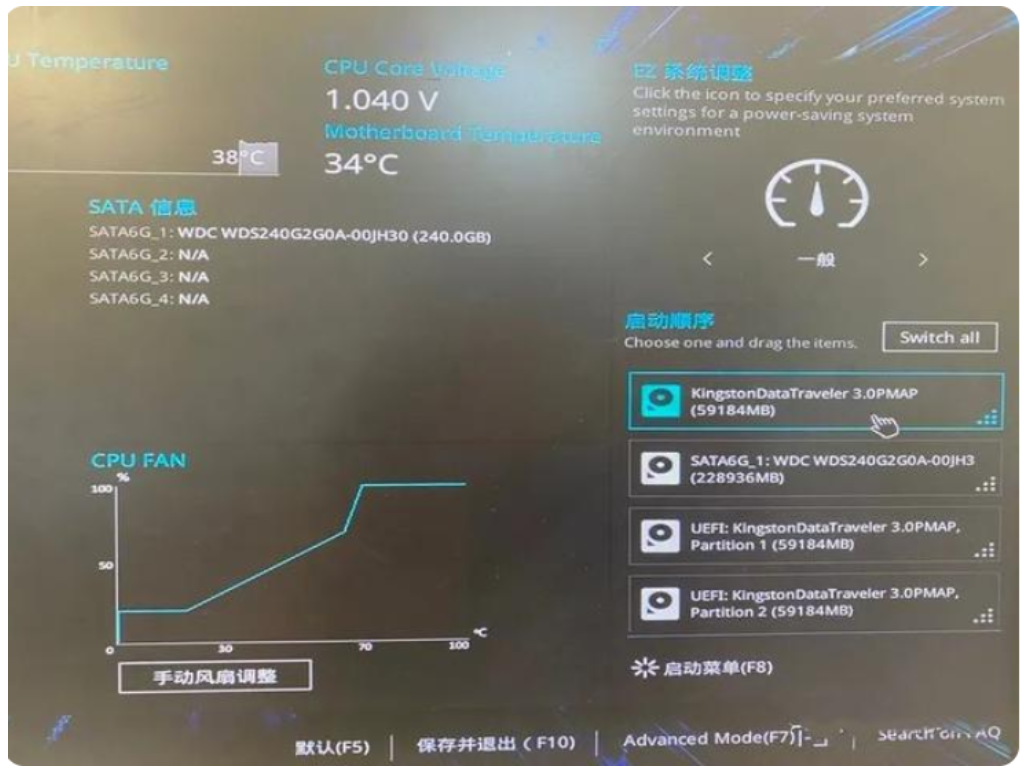
7、在进入PE界面后,我们找到刚刚下载的系统镜像点开始安装,这时候会开始读取系统,读取完毕后电脑会重启,我们此时需要拔掉U盘。

8、最后我们的新系统就会自动进入重装的步骤,这时候我们不需要做什么,等待新系统重装成功就好。
方法二:下载小白一键重装系统
1.重装系统win10,首先打开下载好的小白一键重装系统,选择合适的win10系统,点击”下一步“。
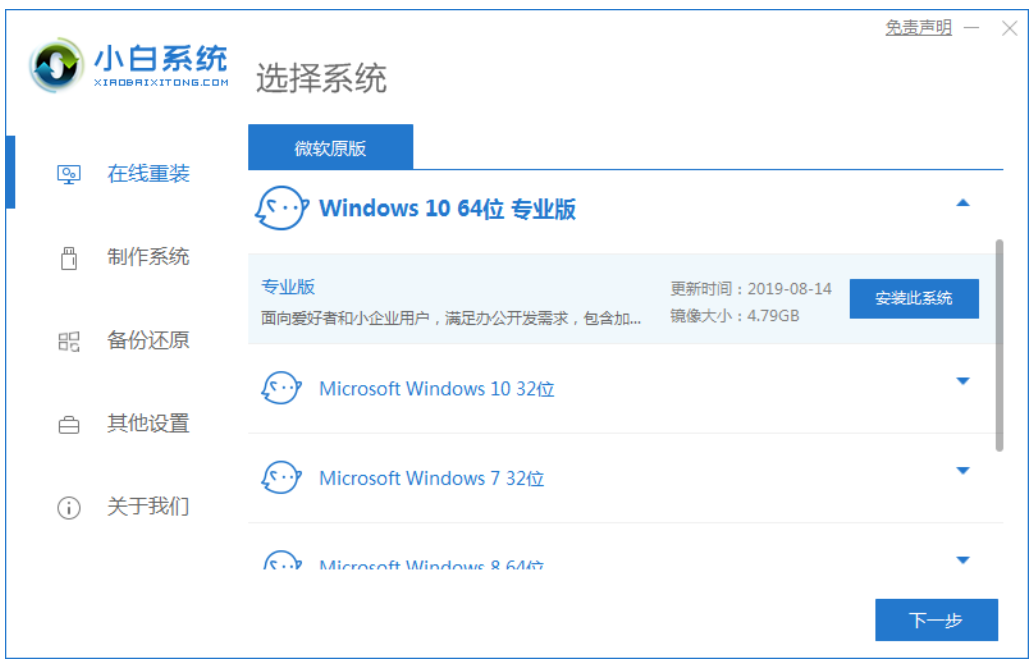
2.正在下载选择好的系统,安装需要的环境。
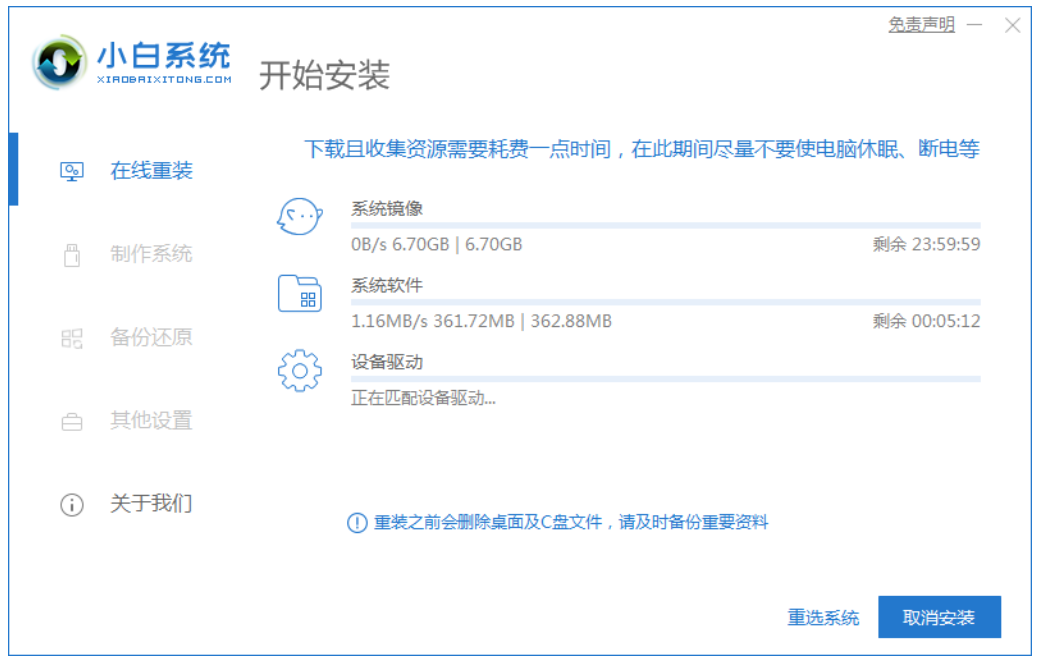
3.环境部署完毕,等待系统重启开始安装。
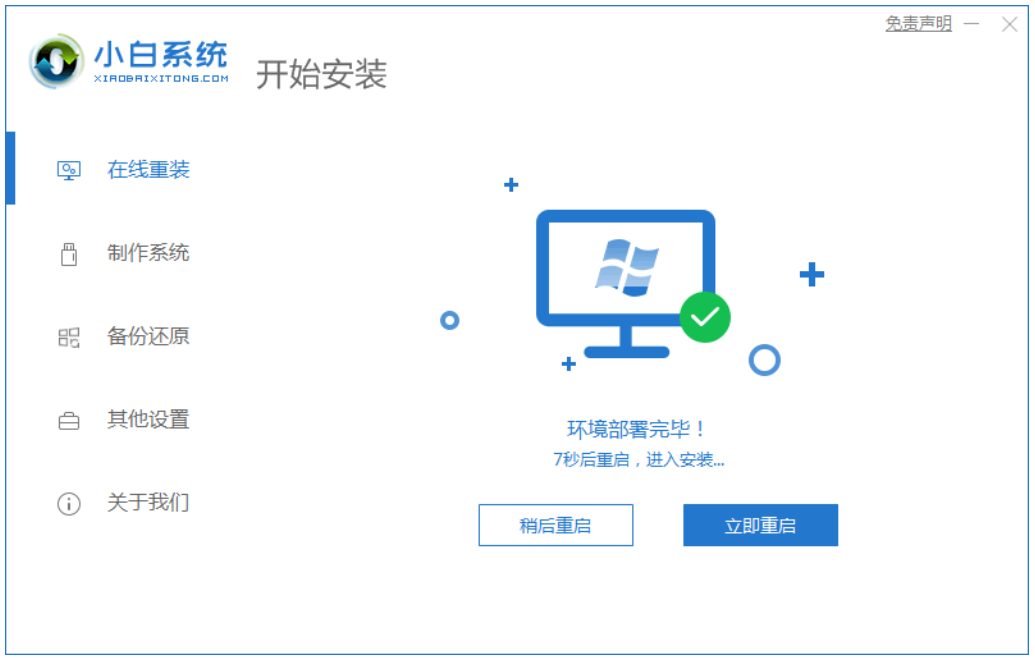
4.选择带有”PE-MSDN“的选项,回车进入。
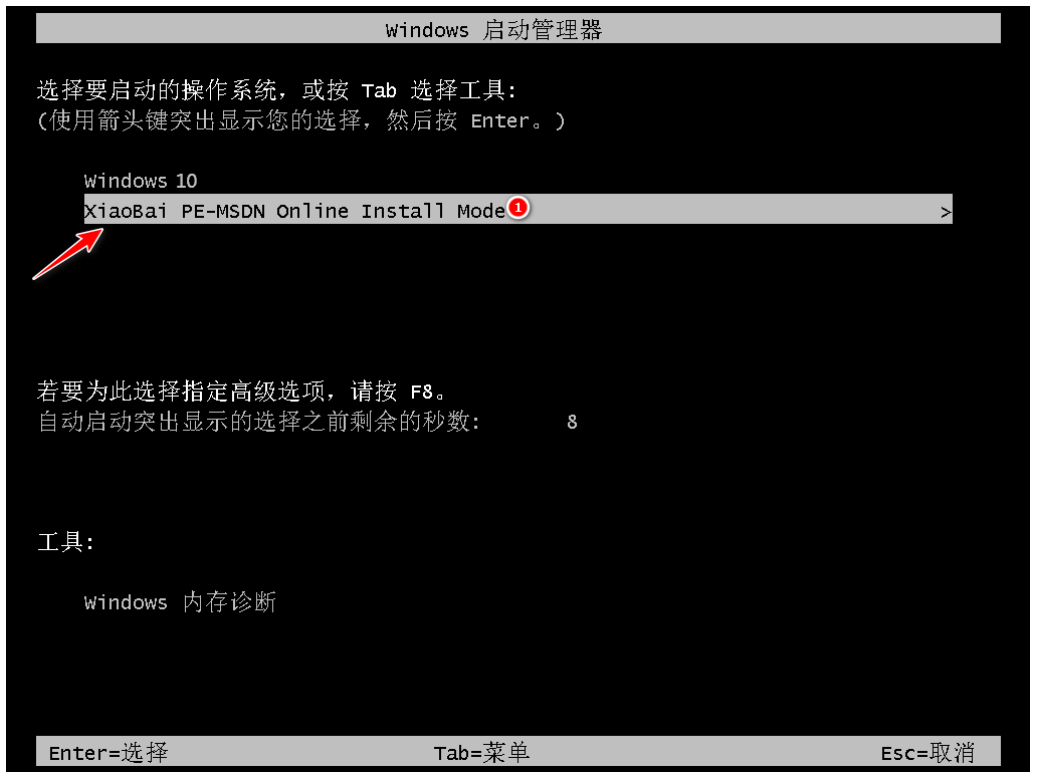
5.进入pe之后,系统开始自动安装。

6.正在进行引导修复,确认即可。

7.系统安装完成,等待重启进行部署工作。
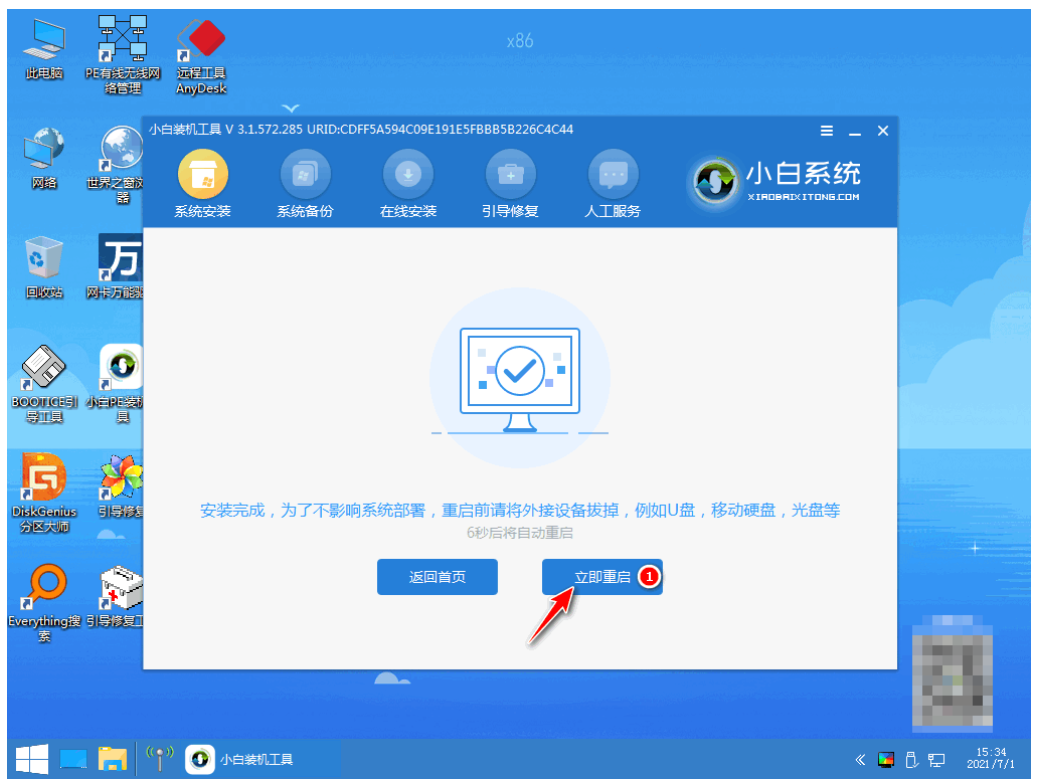
8.选择win10操作系统,回车进入。
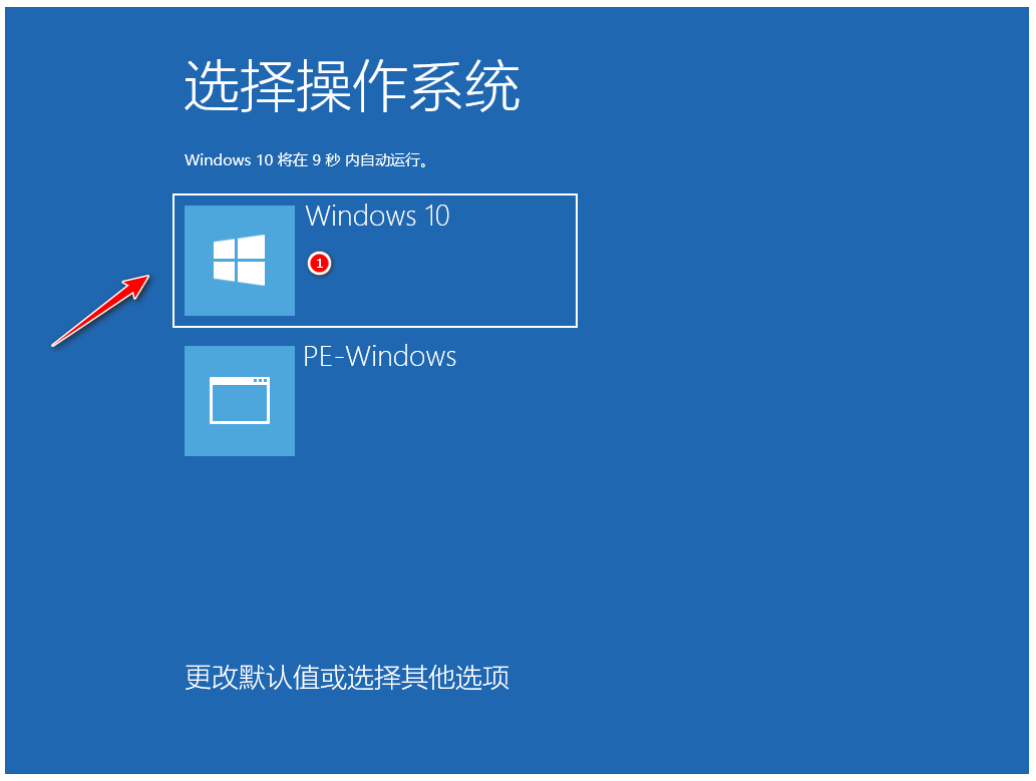
9.此时进入全新的系统,win1064位纯净版安装安装完成。

总结:
1.下载胖爪装机大师软件,点击U盘启动,插入要制作的U盘,制作完成后重启电脑进入bios界面,软件会自动帮助我们将U盘启动盘制作完成。
2.打开小白一键重装系统选择好win10系统进行下载,等待系统重启进入安装。
 有用
26
有用
26


 小白系统
小白系统


 1000
1000 1000
1000 1000
1000 1000
1000 1000
1000 1000
1000 1000
1000 1000
1000 1000
1000 1000
1000猜您喜欢
- win10怎么查看端口被占用2021/10/17
- 简单教你怎么查看win10版本2021/10/14
- 笔记本电脑一键装机装win10系统的教程..2021/07/07
- 海尔电脑一键重装系统win10教程..2019/09/21
- 如何重装系统win10的方法步骤..2022/06/13
- win10怎么安装win11系统详细步骤..2022/01/07
相关推荐
- 新电脑怎么重装系统win10专业版..2022/05/18
- 小编教你8个win10优化技巧告别卡顿..2017/10/16
- 爱尔轩电脑一键重装系统win10教程..2019/09/27
- 小马win10激活工具,小编教你小马激活..2018/04/14
- win10开机密码取消方法2023/01/10
- 小白教你电脑锁屏怎么设置..2017/09/27

















