小白系统Windows10u盘重装教程详解
- 分类:Win10 教程 回答于: 2022年12月14日 10:55:19
小白一键重装是一款非常强大而且很好用的系统装机工具,很多朋友都想用这款软件装win10系统,但是都不知道怎么使用,又怕贸然操作导致出现问题。使用今天小编就给大家带来,小白一键重装系统软件u盘重装win10教程,有需要的朋友一起往下看。
工具/原料:
系统版本:windows10系统
品牌型号:华硕VivoBook14
软件版本:小白一键重装系统v2290
方法/步骤:
小白一键重装系统软件U盘重装win10系统:
1、小白一键重装系统软件u盘重装win10步骤,首先插入U盘到电脑,点击打开小白U盘启动盘制作工具,选择“制作系统“,在制作系统界面中,这里选择制作 U 盘,在选择 U 盘中选择您的 U 盘,其它参数默认,鼠标点击开始制作。
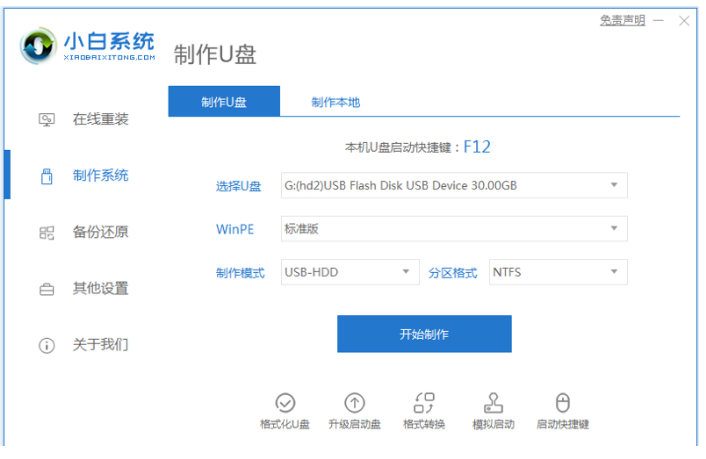
2、选择需要重装的win10系统镜像,点击下一步。
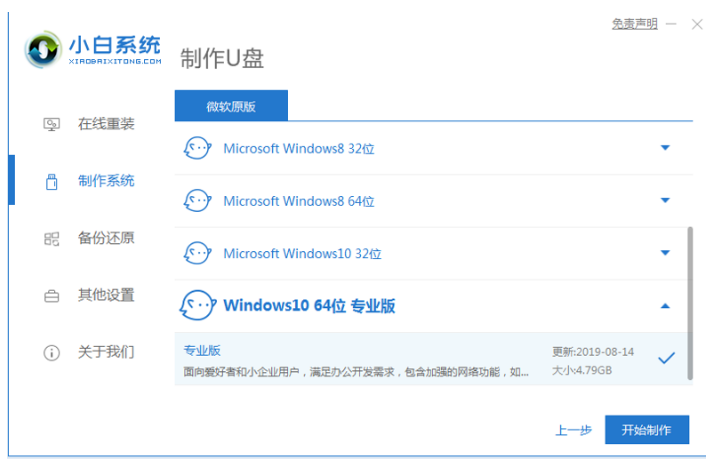
3、制作U盘启动盘会造成格式化U盘,请大家提前备份好U盘的重要的资料。

4、制作完成之后,将制作好的u盘拔掉即可。
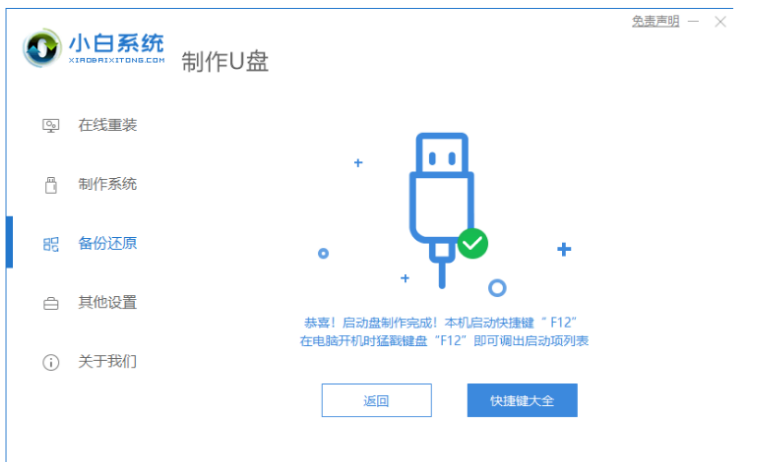
5、重启电脑,开机时要快速按热键进入 Bios 或者快速引导菜单的界面,进入后使用方向键选择U盘选项。U盘启动快捷键一般为 F12,有些可能是 Esc、Del、F2 之类的。具体大家可以参考如下图所示。

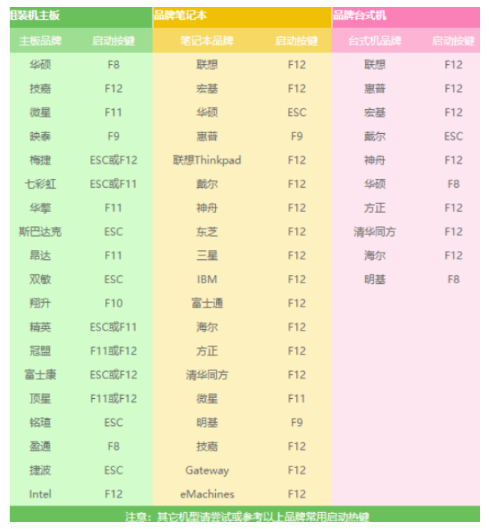
6、进入到pe系统桌面之后,新电脑选择第一个PE进入,老电脑选择第二个PE进入。

7、开始自动弹出PE装机工具,选择U盘里的系统镜像,“目标分区”选择系统盘,一般为C盘,鼠标点击“安装系统即可。

8、耐心等待安装完成后选择立即重启。
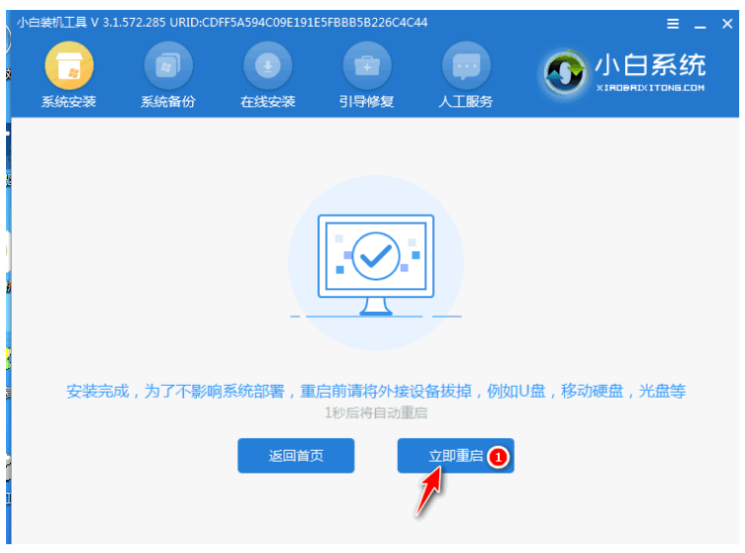
9、耐心等待,直至进入系统桌面之后,就代表重装系统成功了。

方法二:小白一键重装系统工具U盘重装win7系统
1、在一台能正常使用及上网的电脑上插入我们准备好的U盘,并在电脑上下载安装好小白一键重装系统软件,双击打开小白工具,在第一界面中选择制作U盘。
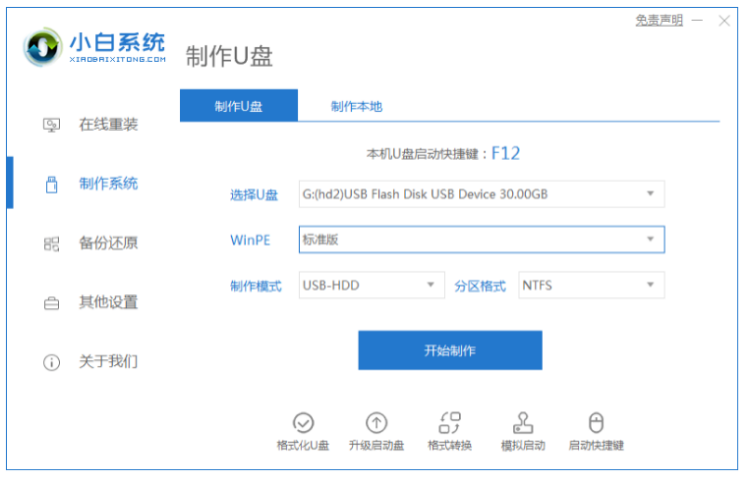
2、选择要安装的win7系统,点击开始制作。
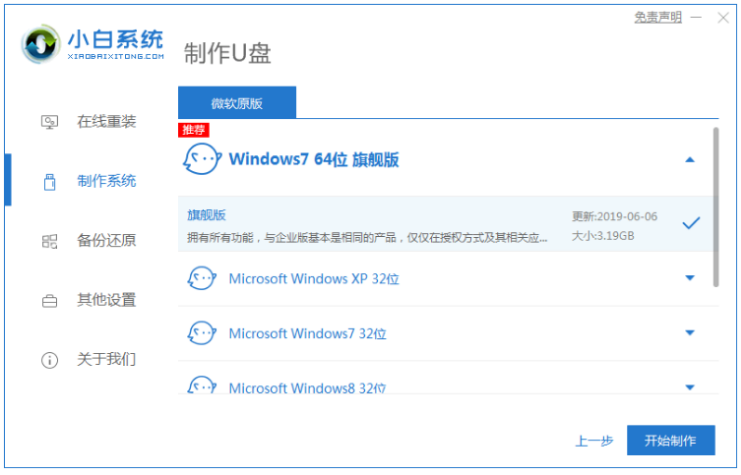
3、此时装机工具将会开始自动在网络上下载安装系统所需要的资源。
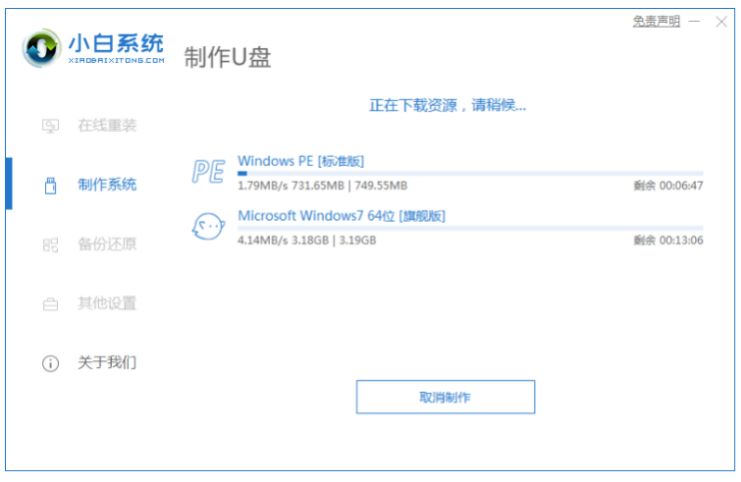
4、片刻之后,u盘即可制作成功,再拔出u盘。
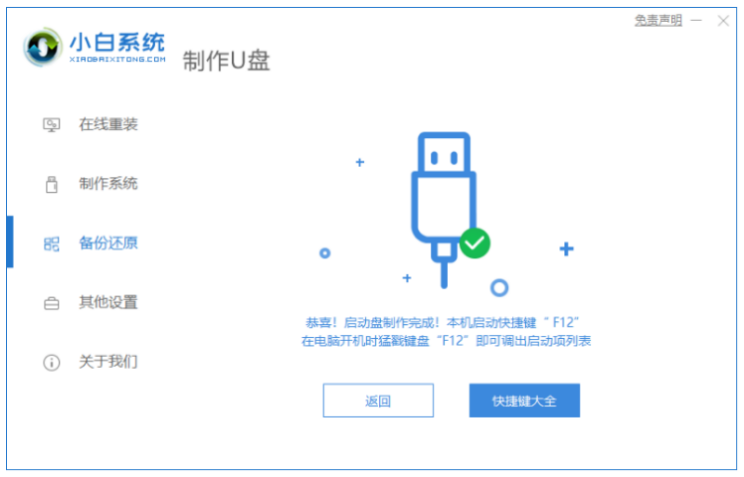
5、在需要重装系统的电脑接口上插入刚刚我们制作好的u盘。启动电脑按下启动热键,选择第二项,按回车键进入pe系统界面。

6、进入到pe系统之后,系统将会自动开始安装,可不需要其余操作。
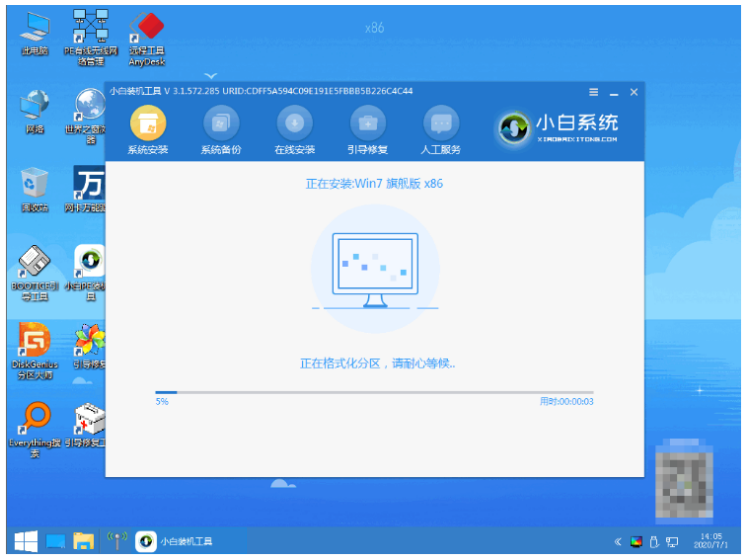
7、装机工具会自动完成安装,选择立即重启电脑。

8、直至系统进入到win7桌面,系统重装成功。

总结:
以上就是小编给大家带来的小白一键重装系统软件u盘重装win10教程的全部内容了,需要的朋友可以按照以上步骤自己进行操作,希望本文可以帮助到大家。
 有用
26
有用
26


 小白系统
小白系统


 1000
1000 1000
1000 1000
1000 1000
1000 1000
1000 1000
1000 1000
1000 1000
1000 1000
1000 1000
1000猜您喜欢
- 小白重装系统win10步骤和详细教程..2022/07/12
- win10误删efi启动项无法开机启动项如..2020/09/08
- windows10下载软件在哪里下载..2022/11/01
- 新购买的华硕11代cpu安装Win10系统图..2021/03/26
- 大白菜win7重装系统步骤和安装win10的..2022/11/24
- win10激活码大全2022/10/22
相关推荐
- 笔记本电脑win10安装教程图解..2022/08/14
- 小编教你Win10没法联网怎么办..2017/12/09
- win10系统重装不了怎么办2022/11/18
- win10关机命令是什么2023/04/10
- win10显卡驱动怎么升级2023/04/17
- 升级win10对电脑的影响是什么..2022/01/19

















