小白一键重装win10系统专业版如何操作
- 分类:Win10 教程 回答于: 2022年12月15日 11:16:00
u盘重装win10系统是当今时代比较常用的一种重装win10系统的方式,操作方法也逐渐成熟。不但是还有些电脑新手小白不知道小白一键重装win10系统专业版怎么操作,下面就教下大家小白一键重装win10系统专业版教程。
工具/原料:
系统版本:Windows 10专业版
品牌型号:联想thinkpad e490
软件版本:小白一键重装系统v2290
方法/步骤:
方法一:使用小白一键重装系统工具在线重装win10系统专业版
1、首先在电脑上下载安装小白一键重装系统工具,选择需要安装的windows10系统,点击安装此系统,点击下一步。

2、装机软件安装过程中,安装之前需备份好重要的文件资料等等。

3、环境部署完毕之后,点击立即重启按钮。

4、重启电脑之后,选择第二项“XiaoBai PE-MSDNONline Install Mode”,按回车键进入pe系统界面。

5、重启电脑之后,请大家继续耐心等待安装系统。

6、引导修复工具弹窗弹出默认恢复C盘即可。

7、系统安装完成之后,再次点击立即重启按钮。

8、重启电脑之后,选择windows10系统按回车键进入。

9、直至进入windows10系统桌面,即说明小白一键重装win10系统专业版完成。

方法二:借助小白一键重装系统工具制作U盘重装win10系统专业版
1、插入U盘到电脑上,打开小白一键重装系统工具之后,点击【制作系统】,确认U盘无误,点击【开始制作按钮】。
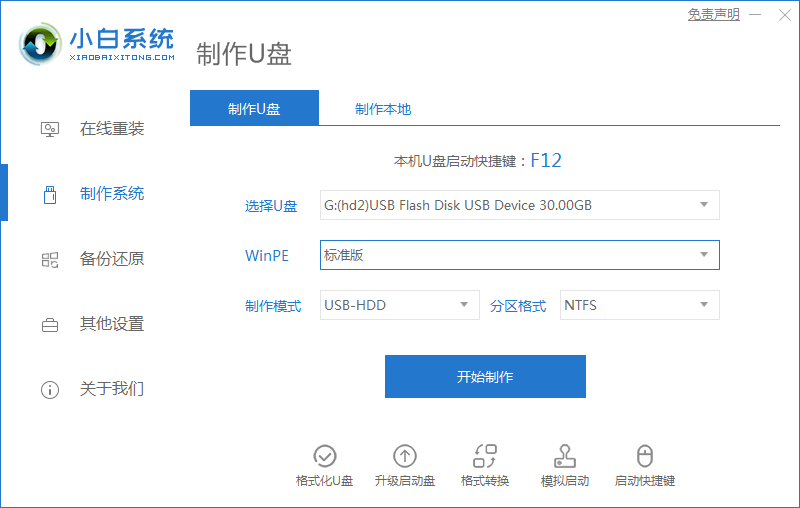
2、选择需要安装win10系统,勾选后点击【开始制作】按钮。

3、耐心等待装机软件自动获取所需文件,不限速下载。
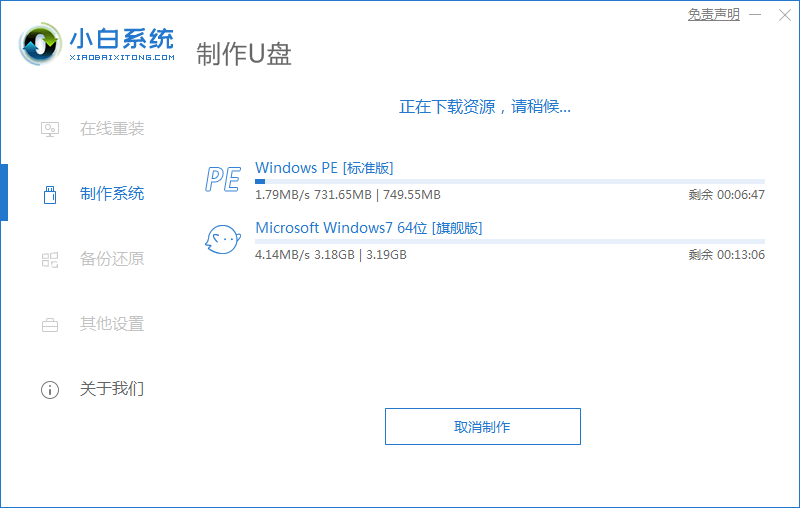
4、制作完成之后,界面会提示本机的快捷启动键,快速预览即可。
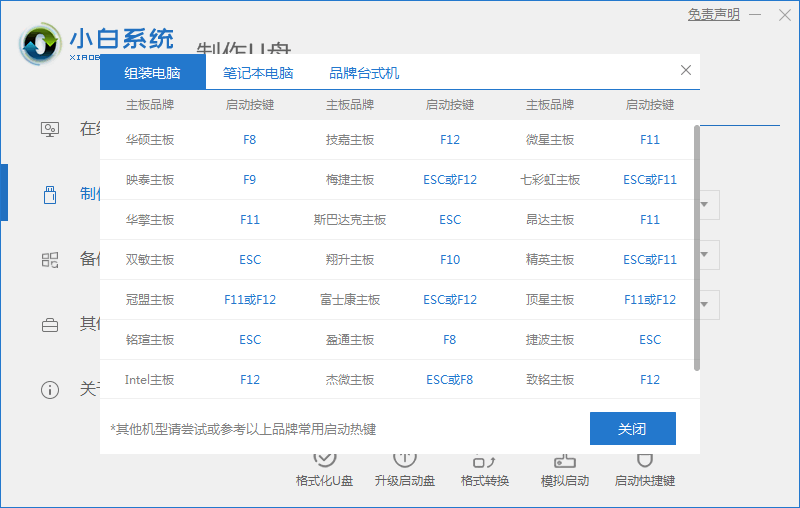
5、重启电脑之后不断按下相应的快捷键,一般为DEL和F12,出来一个小窗口界面,找到你的U盘名称,选着并按下enter。

7、开机进PE系统之后,装机工具此时将会自动打开,选择需要安装系统版本,点击【安装】。

10、安装完成之后,将U盘拔掉之后,点击立即重启即可完成。
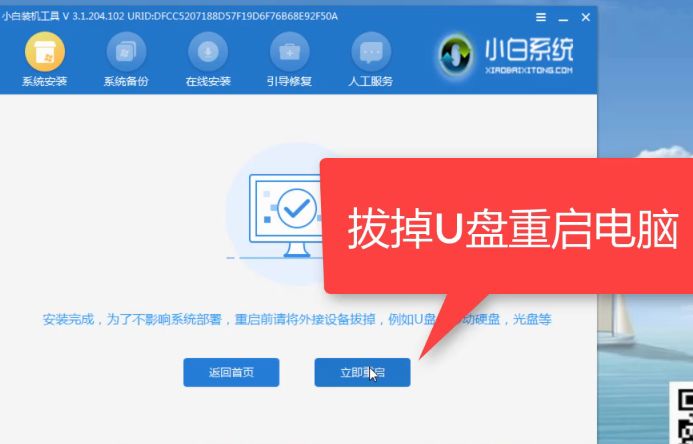
总结:
方法一:使用小白一键重装系统工具在线重装win10系统专业版
1、打开小白一键重装系统工具,选择安装win10系统;
2、环境部署完成后重启电脑,重启电脑后选择第二选项进入;
3、装机软件继续进行安装,安装完成后再次选择重启电脑;
4、直至进入win10系统桌面即可正常使用。
方法二:借助小白一键重装系统工具制作U盘重装win10系统专业版
1、插入U盘,打开软件开始制作;
2、选择win10系统安装,耐心等待;
3、安装完成后将U盘拔掉后重启电脑。
 有用
26
有用
26


 小白系统
小白系统


 1000
1000 1000
1000 1000
1000 1000
1000 1000
1000 1000
1000 1000
1000 1000
1000 1000
1000 1000
1000猜您喜欢
- win10家庭版和win10专业版的区别介绍..2022/09/14
- win10下载后怎么用u盘安装2022/09/01
- win10易升,小编教你如何彻底卸载删除w..2018/07/14
- win10怎么安装2020/12/30
- win10用u盘重装系统步骤教程..2023/03/13
- 笔记本电脑怎么还原系统win10..2022/09/15
相关推荐
- 钻研小白一键重装win10系统2019/05/06
- 微星b460m迫击炮用u盘装系统win10教程..2021/02/08
- win10的wifi功能不见了2020/08/09
- 小白系统win10查看产品密钥的方法..2022/09/01
- win10键盘失灵一键修复方法2020/08/17
- 小白系统一键重装系统win102020/07/07

















