如何重新安装系统wn10
- 分类:Win10 教程 回答于: 2022年12月27日 10:21:12
如何重新安装系统wn10呢?其实很简单,只要通过装机软件安装提示的步骤操作就能轻松完成重装。下面小编就来演示下重新安装系统wn10的方法。
工具/原料:
系统版本:win10专业版
品牌型号:华硕UL30KU23A
软件版本:咔咔装机 v3.1.329.319
方法/步骤:
方法一:一键重装win10
这种方法适用于在线安装,具体步骤如下:
1、如何重新安装系统win10呢?首先下载安装咔咔装机软件,打开运行,点击在线重装。
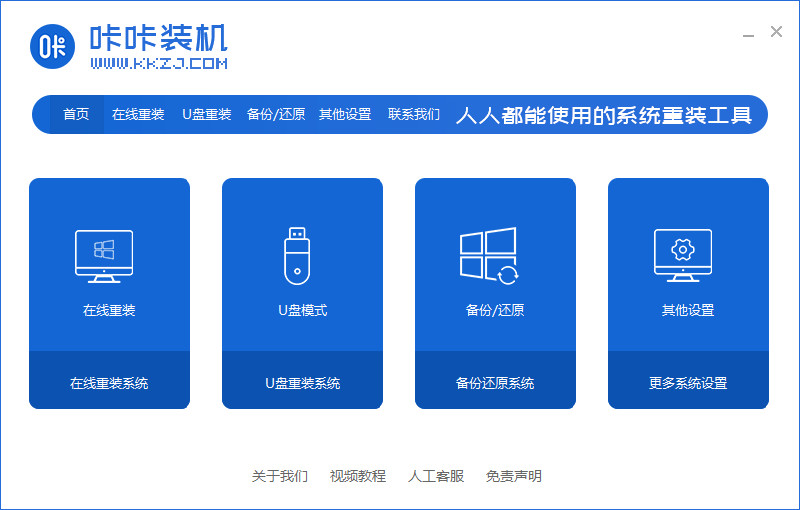
2、选择要安装的系统版本,点击下一步。
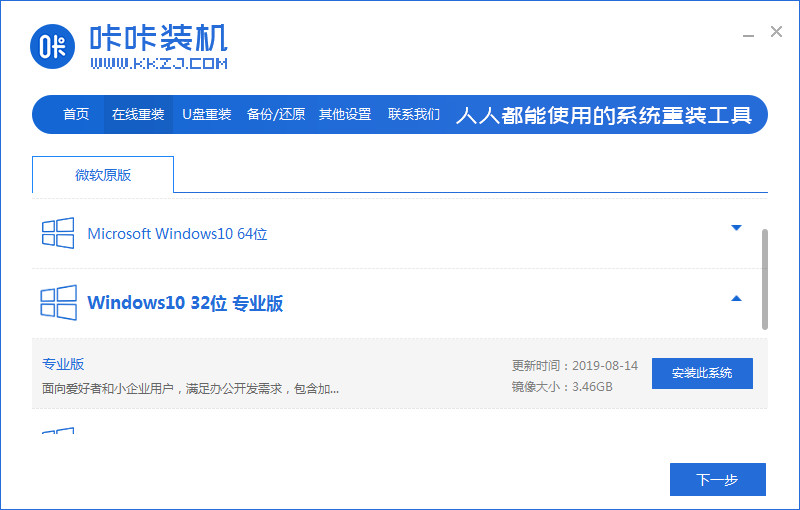
3、勾选要同时安装的其他软件。

4、等待收集系统镜像、设备驱动等资源。

5、等待部署系统安装环境。
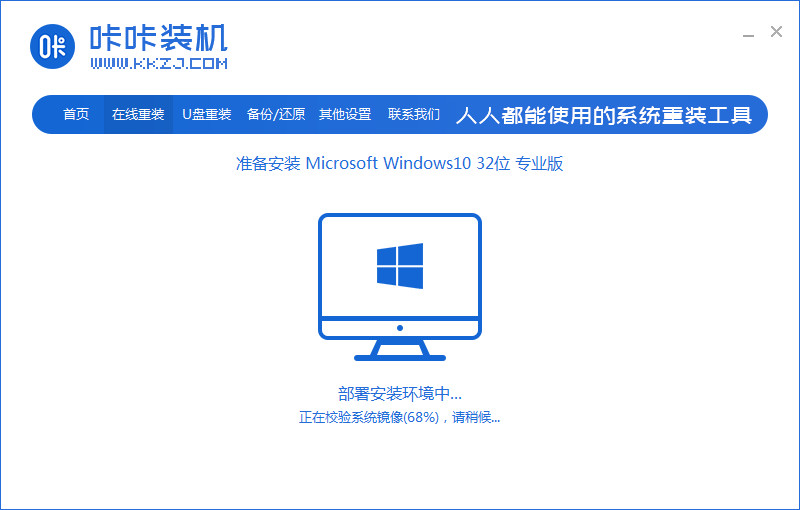
6、待提示安装环境部署完成后,点击立即重启。

7、进入启动管理器界面,选择第二项,回车。
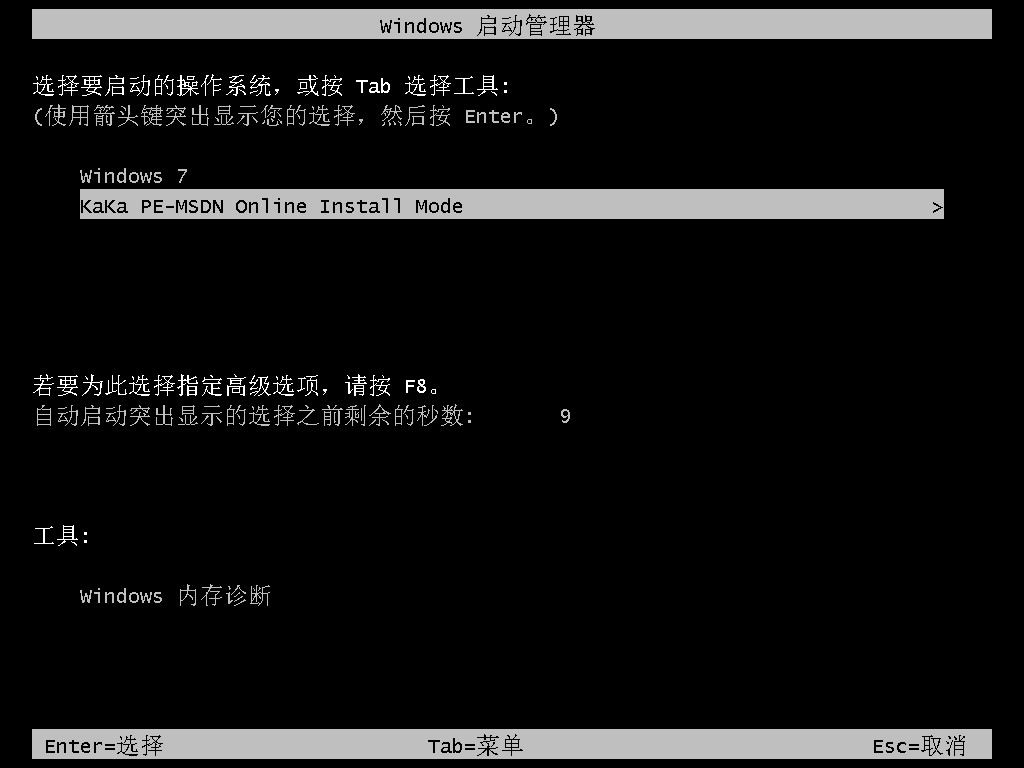
8、等待系统自动安装。
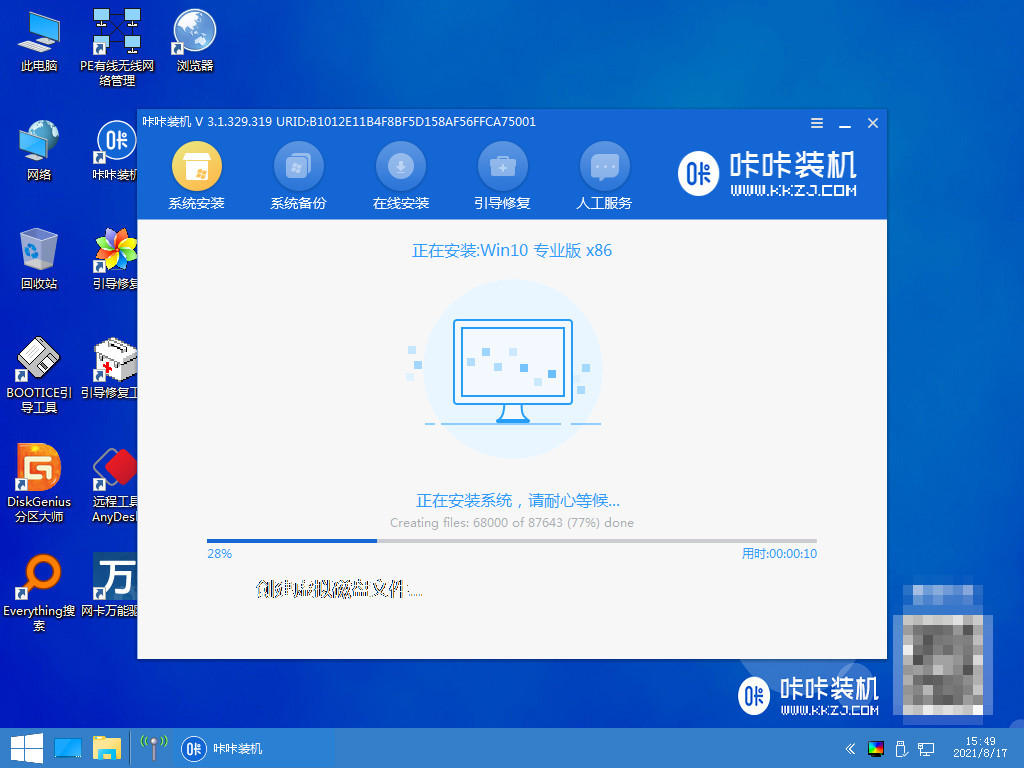
9、确认在C盘写入引导文件。

10、提示系统安装完成后点击立即重启。
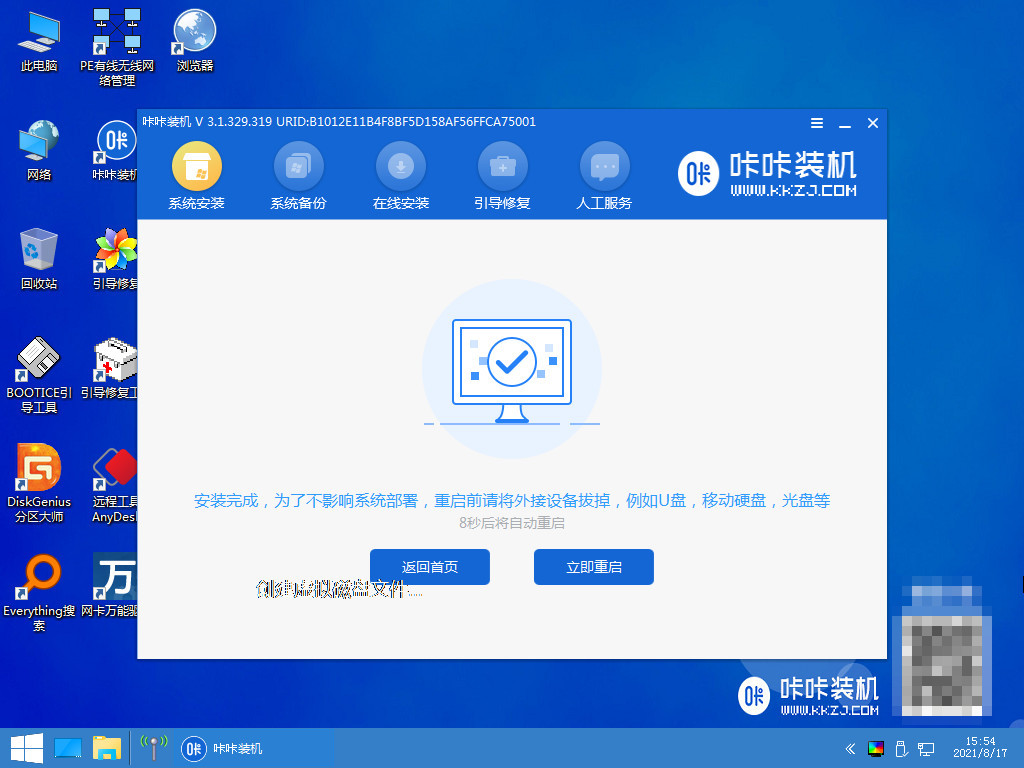
11、等待系统重启中。
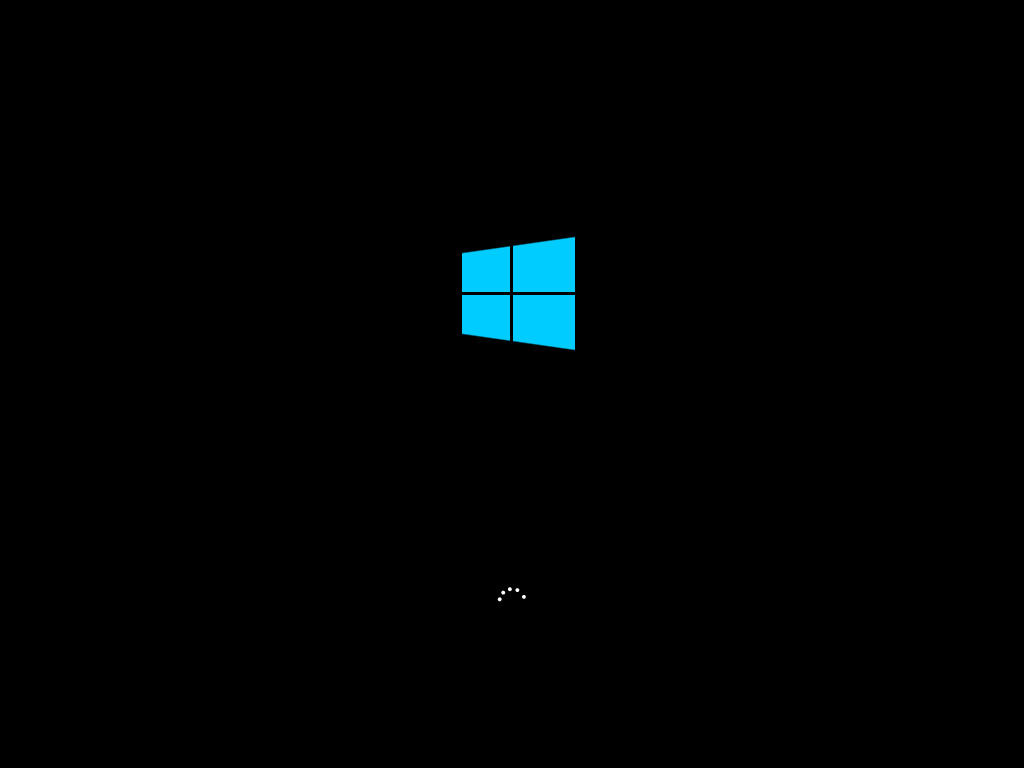
12、重启完成后进入系统桌面,安装完成。
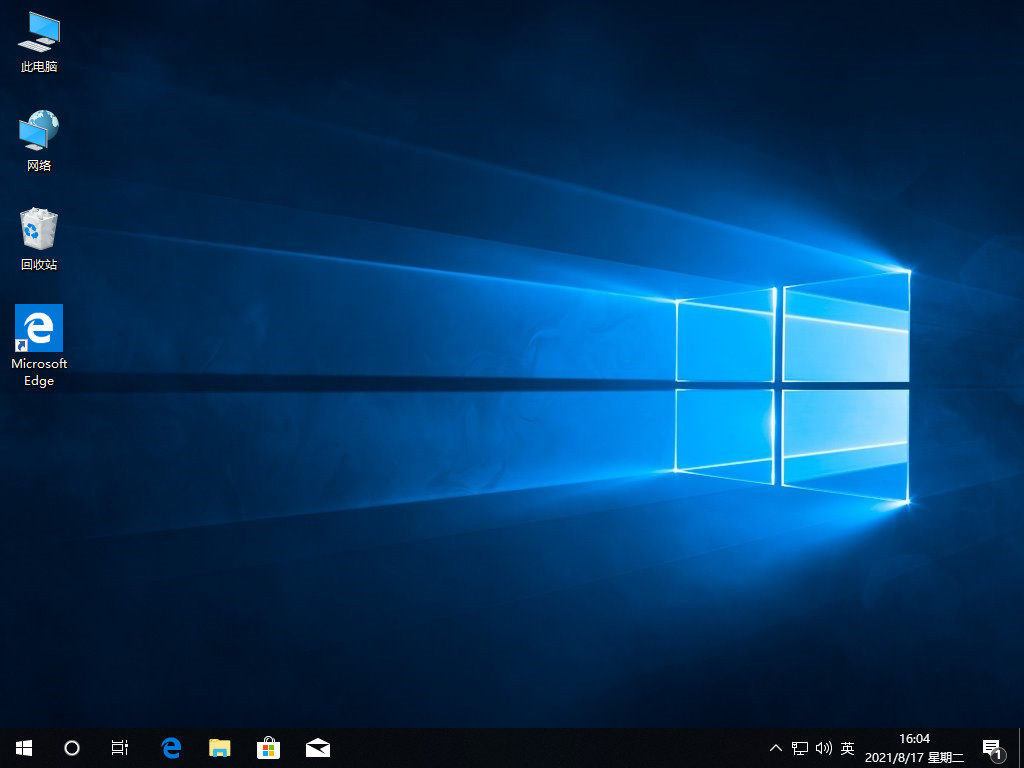
方法二:u盘重装win10
这种方法适用于系统开不了机或者没有网络的情况下使用,具体操作如下:
1、在电脑上下载安装咔咔装机软件后,将u盘插入电脑点击u盘重装系统。
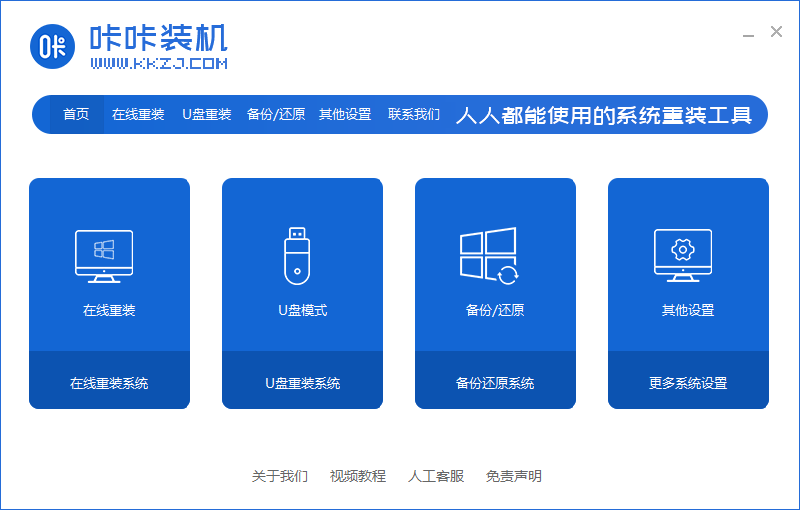
2、选择好自己的u盘设备,点击开始制作。
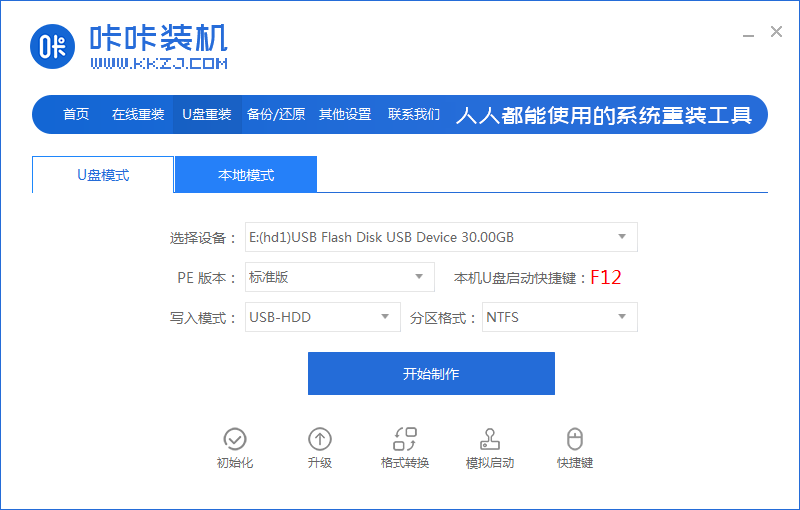
3、选择要安装的系统版本,点击开始制作。

4、确认备份好资料后点击确定。
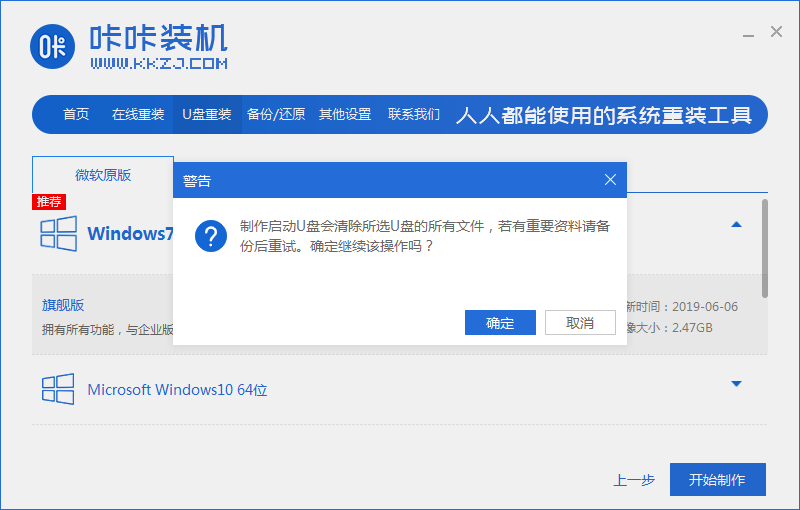
5、等待启动盘制作中。
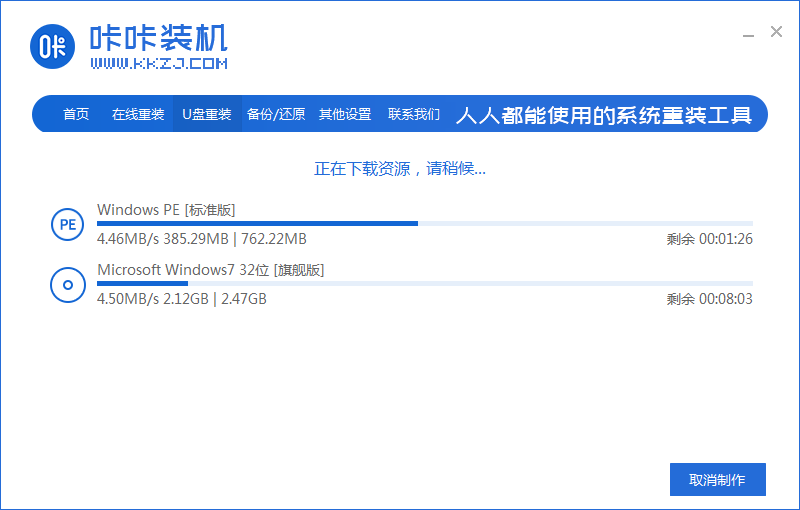
6、提示u盘制作完成后点击取消。


7、将u盘插入要重装系统的电脑,重启电脑进入bios,选择usb选项,回车。

8、等待系统自动安装。
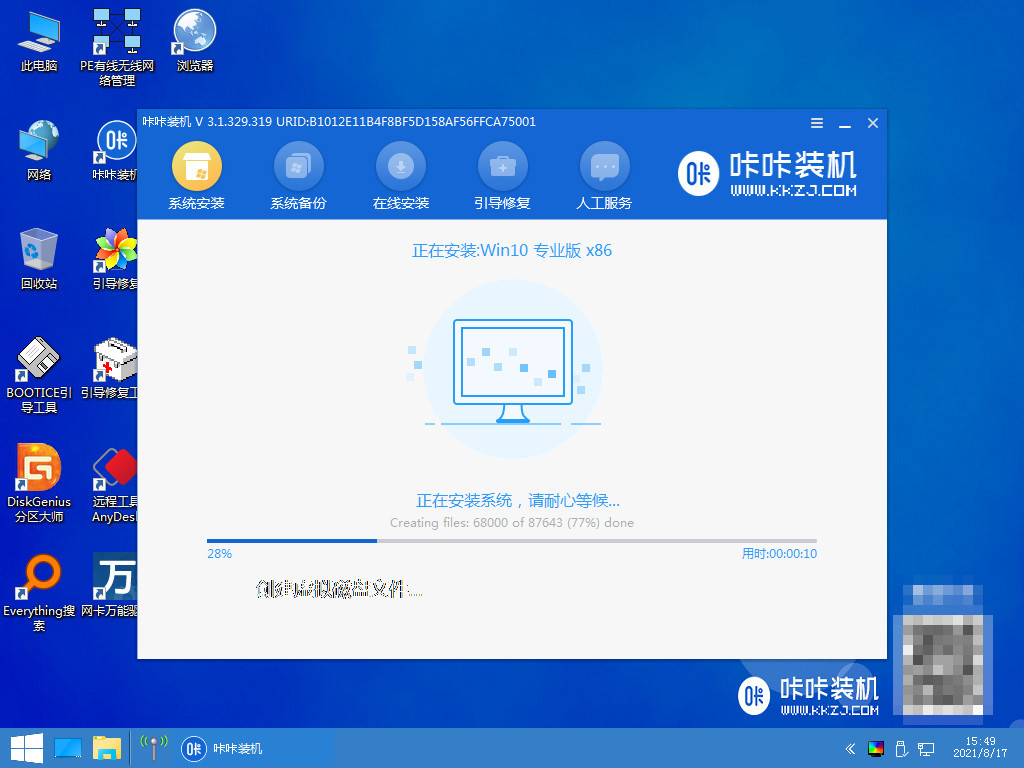
9、安装完成后点击立即重启。
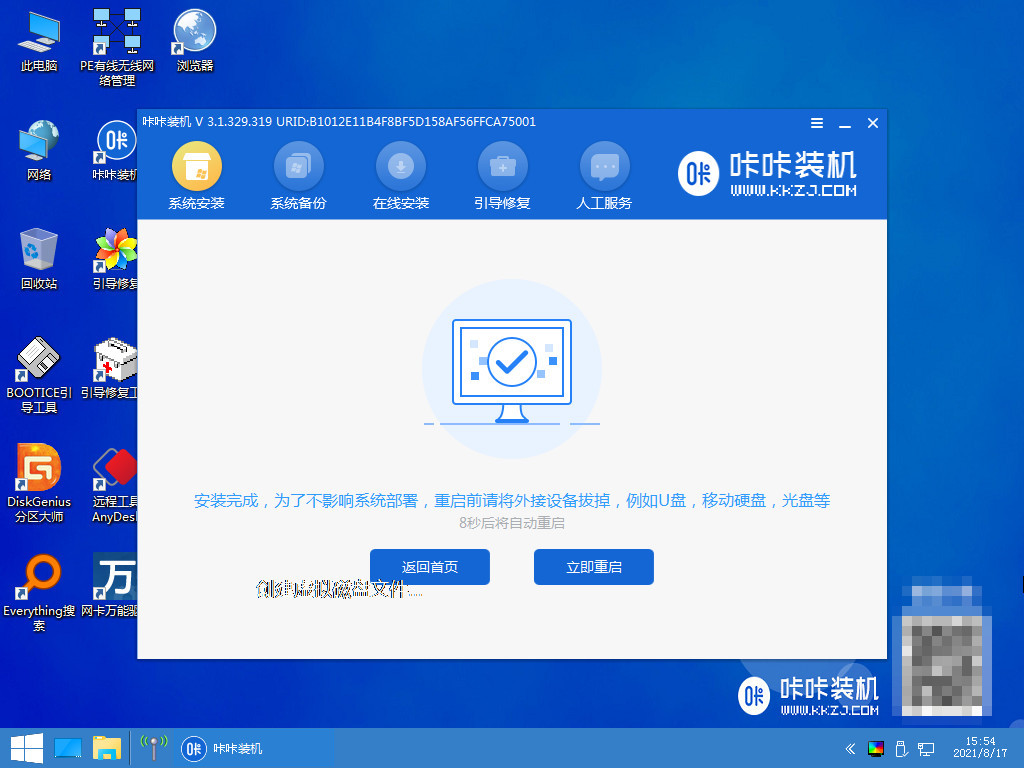
10、进入到系统桌面,安装完成。
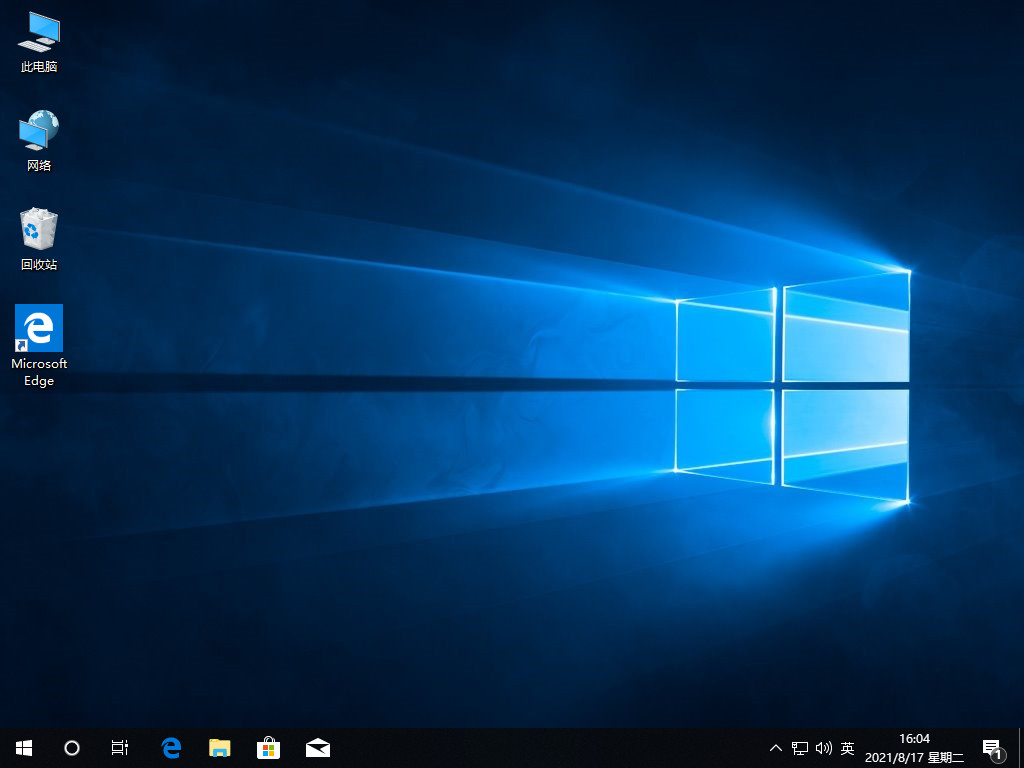
总结:
以上就是小编整理分享的重新安装系统wn10的方法,可以通过一键重装系统与u盘重装系统两种方法进行安装,不会的朋友可以按照以上步骤操作,希望能帮助到大家。
 有用
26
有用
26


 小白系统
小白系统


 1000
1000 1000
1000 1000
1000 1000
1000 1000
1000 1000
1000 1000
1000 1000
1000 1000
1000 1000
1000猜您喜欢
- 一键重装系统详细教程2021/08/11
- 细说win10任务栏怎么变透明2018/11/07
- 演示win10更新显卡驱动的方法..2021/10/27
- 怎么关闭win10自动更新2023/01/14
- 电脑店重装系统多少钱win10系统重装价..2023/03/30
- 详细教您如何关闭win10易升2019/02/13
相关推荐
- 小编教你win10怎么设置默认浏览器..2018/02/27
- win10安装失败怎么办2022/11/17
- 王者荣耀win10闪屏,小编教你Win10玩英..2018/02/28
- 告诉你电脑打不出字怎么办..2019/01/10
- 小编教你Win10怎么开启管理员账户..2019/05/17
- win10安装工具怎么使用2022/09/24

















