电脑win10系统重装步骤
- 分类:Win10 教程 回答于: 2023年01月04日 14:33:06
当我们在使用电脑的时候出现故障且无法解决或者想要换个操作系统时,就需要重装系统了。那么如何重装电脑win10系统呢?下面下编演示下电脑win10系统重装步骤给大家做参考。
工具/原料:
系统版本:win10专业版
品牌型号: 联想ThinkPad E14 酷睿i5
软件版本:魔法猪装机工具v3.1.329.319 & 小鱼一键重装系统v3.1.329.319
方法/步骤:
方法一:一键重装系统win10
1、首先上网下载魔法猪系统软件,打开后选择在线重装,找到要安装的系统版本后,点击下一步。

2、等待下载搜集系统镜像、系统软件等资源 。

3、等待安装环境部署完毕后,点击立即重启。

4、进入启动管理器界面,选择第二项,回车。

5、等待系统自动安装。

6、提示安装完成后点击立即重启。

7、等待系统重启中,无需任何操作。

8、进入到系统桌面,安装完成。
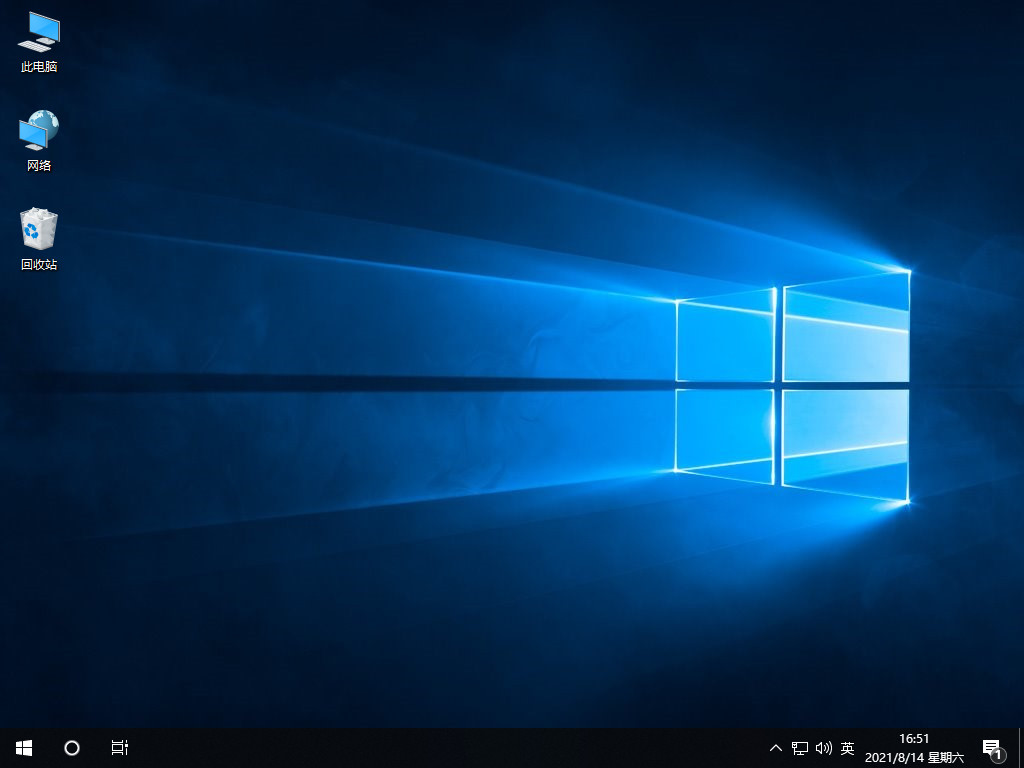
方法二:u盘重装系统win10
1、下载小鱼系统软件后,将u盘插入电脑点击u盘重装系统,选择好自己的u盘设备,点击开始制作。
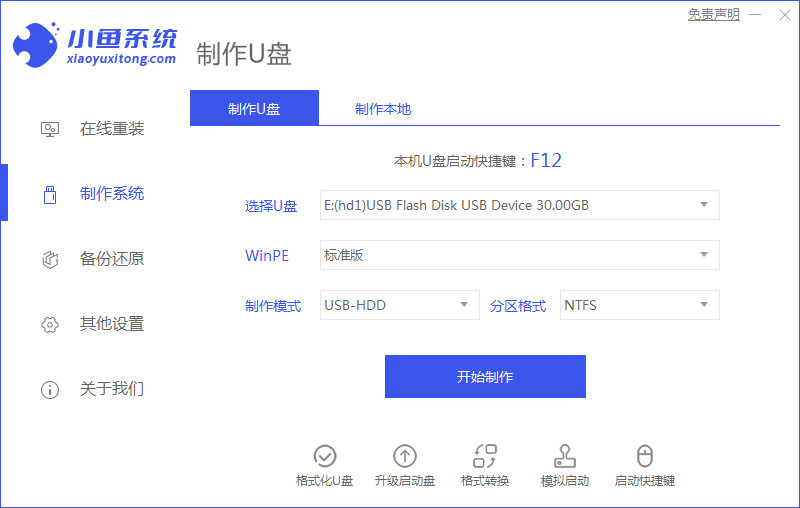
2、选择要安装的系统版本,点击开始制作。

3、确认备份好资料后点击确定。
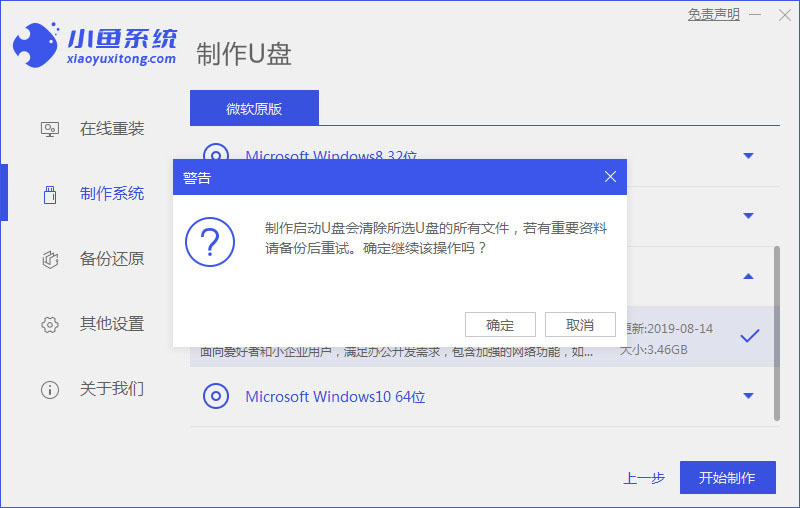
4、等待软件下载安装系统所需要的各种资源。
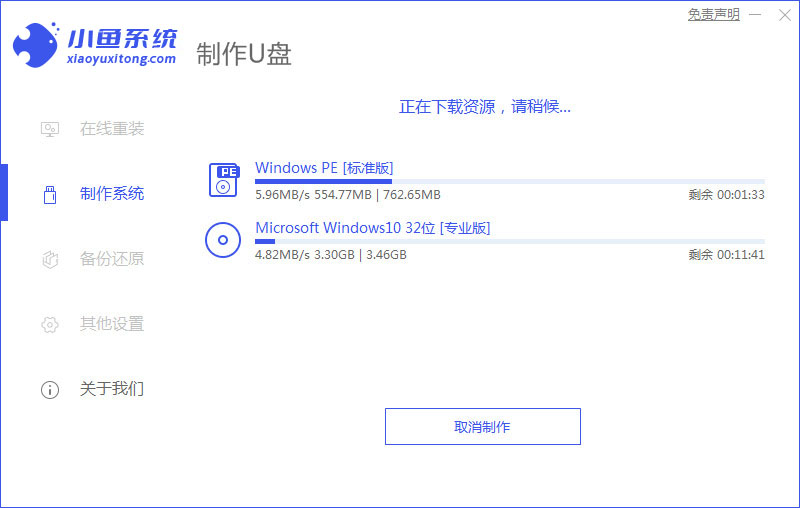
5、等待启动盘制作中。

6、提示u盘制作完成后点击取消,记住电脑启动热键。

7、将u盘插入要重装系统的电脑,重启电脑进入bios,选择usb选项,回车。

8、等待系统自动安装。

9、确认在C盘内写入引导文件,点击确定。

10、安装完成后点击立即重启。

11、进入到系统桌面,安装完成。

方法三:自定义重装系统win10
1、打开小鱼软件点击备份还原,再点击自定义还原选项卡,选择备份还原的资料,点击下一步。

2、选择install.wim这一项,点击下一步。

3、选择好要还原的系统版本,点击开始安装。

4、等待软件下载安装系统所需要的各种资源。

5、提示环境部署完毕后,点击立即重启。
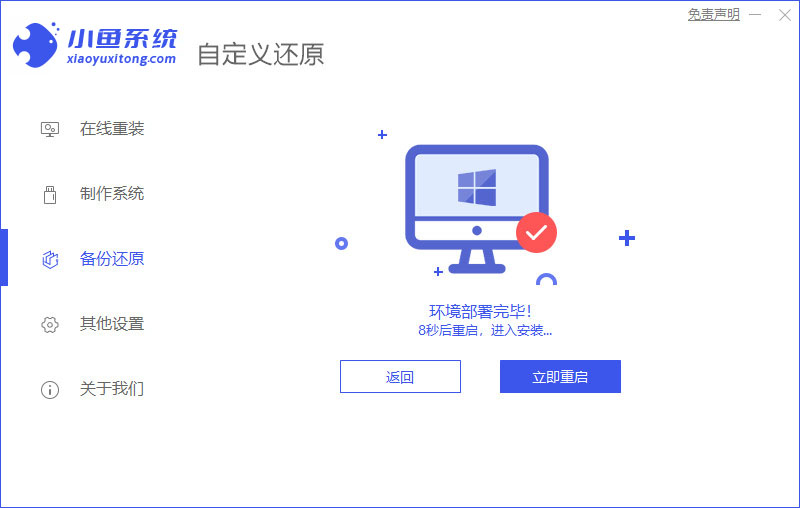
6、进入启动管理器界面,选择第二项回车。

7、等待系统自动安装。

8、提示安装完成后点击立即重启。

9、等待系统重启中,无需任何操作。
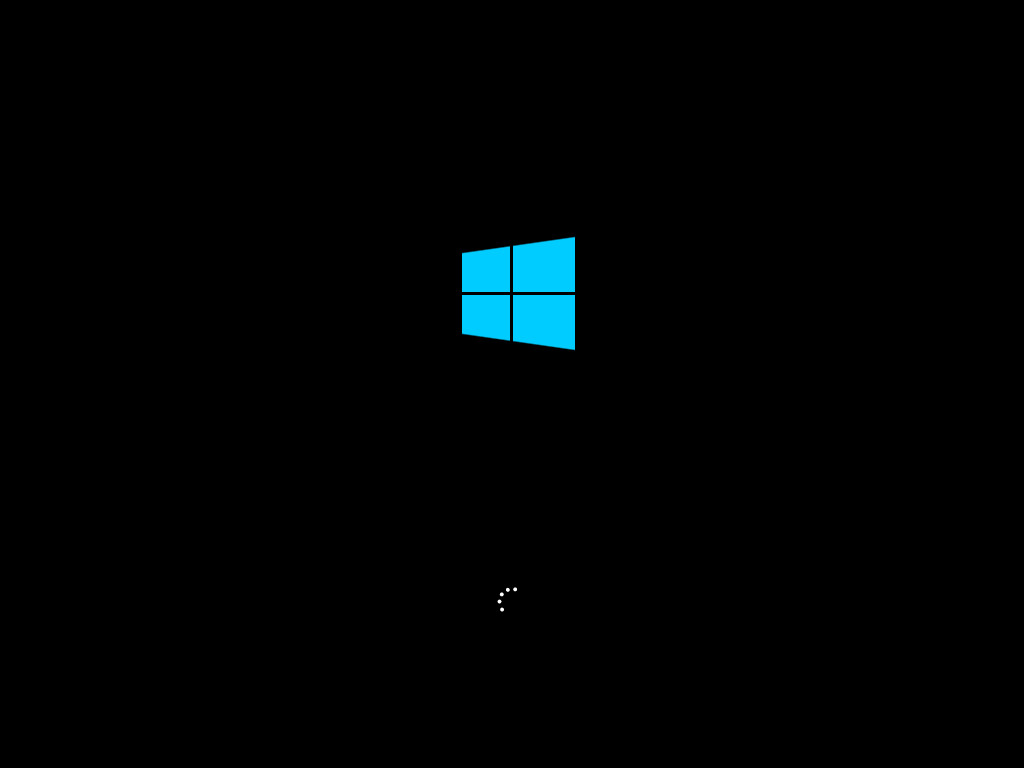
10、进入到系统桌面,安装完成。

总结:
1、一键重装系统
2、u盘重装系统
3、自定义还原系统
 有用
26
有用
26


 小白系统
小白系统


 1000
1000 1000
1000 1000
1000 1000
1000 1000
1000 1000
1000 1000
1000 1000
1000 1000
1000 1000
1000猜您喜欢
- win10下载软件后被自动删除怎么办..2021/10/30
- 微软官方原版win10系统64位下载..2017/05/16
- 机械革命笔记本一键重装系统win10..2020/12/09
- 刚重装的win10可用网络列表为空解决方..2021/03/16
- 笔记本电脑一键装机装win10系统的教程..2021/07/07
- 一招教你w10家庭版怎么升级到专业版..2021/03/04
相关推荐
- win10秋季创意者更新操作教程..2017/10/28
- 深度技术纯净版win10镜像下载..2021/11/04
- 主编教您win10连接无线连接出现黄色感..2018/12/29
- win10一键还原的步骤教程2022/01/07
- win10安装教程是什么2022/12/24
- win10如何还原win7系统的教程..2021/11/06

















