win10快速启动设置的方法
- 分类:Win10 教程 回答于: 2023年01月11日 10:48:07
有小伙伴们刚升级win10觉得win10开机时间很长很慢,大家知不知道win10系统是可以设置快速启动的,那么win10快速启动怎么设置呢?下面小编来告诉你win10快速启动设置的方法。
工具/原料:
系统版本:win10专业版
品牌型号:华硕UX30K35A
方法/步骤:
一、win10快速启动设置的方法
1、首先打开【控制面板】,选择右上角的【类别】---->【小图标】。
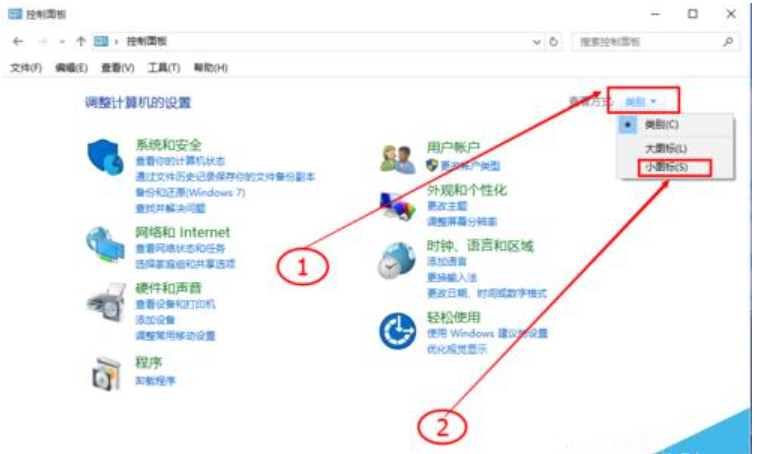
2、找到【电源选项】。
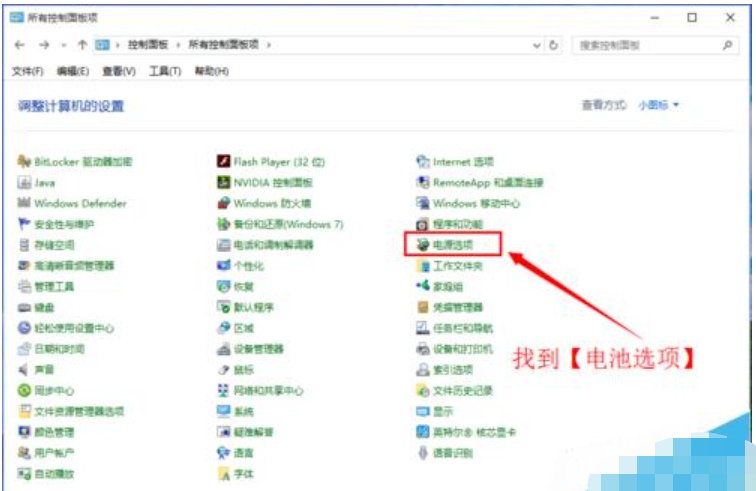
3、在左侧找到【选择电源按钮的功能】。
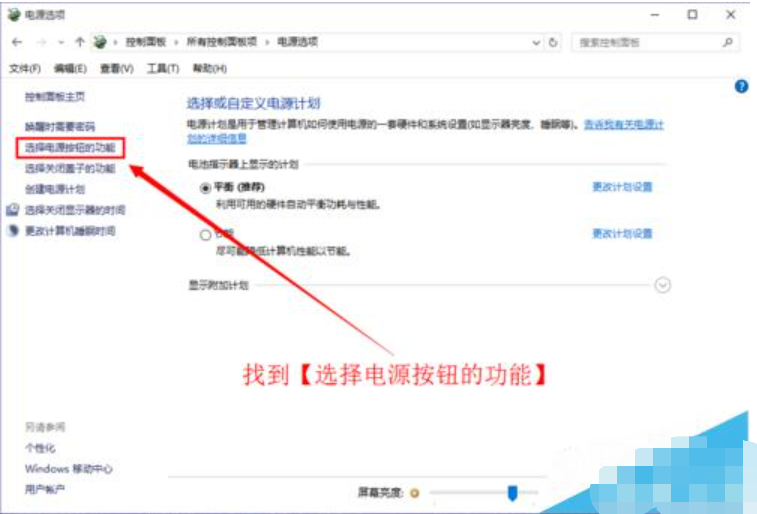
4、如图所示,选择【更改当前不可更改的设置】,往下拉动,找到【启用快速启动】,此时我们看到是灰色的不能选择,接着看下一步。
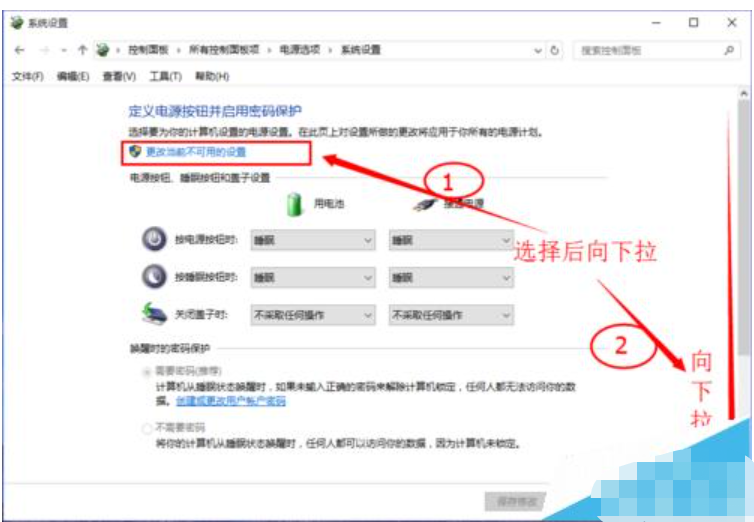
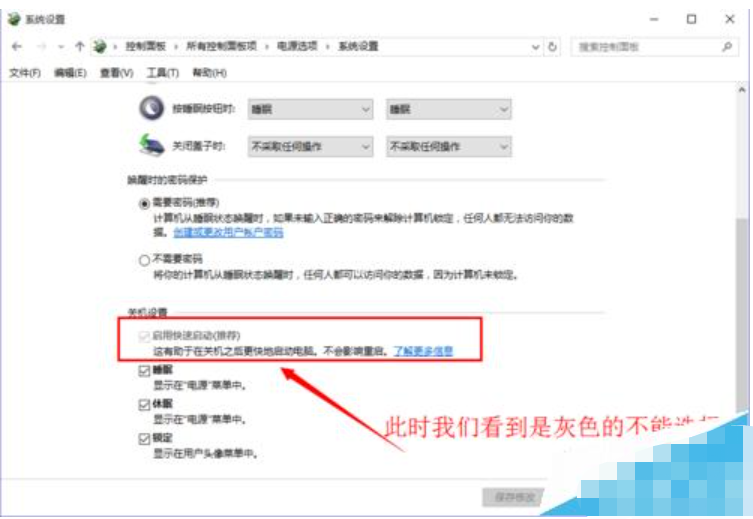
5、现在我们按下【windows+r】(如图所示键盘)启动运行,输入 gpedit.msc 后回车。
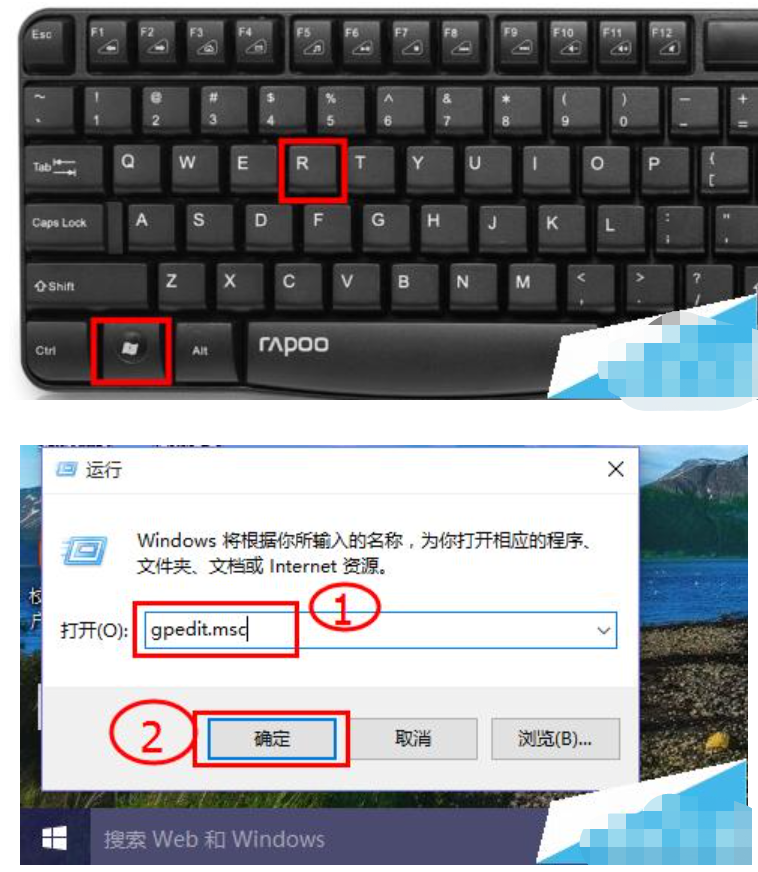
6、如图所示,选择【计算机管理模板】。

7、接着选择【管理模板】。

8、然后选择【系统】。
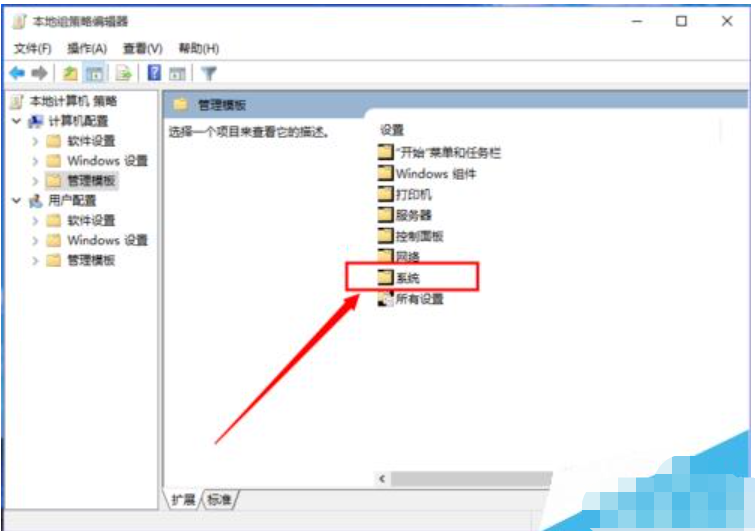
9、再选择【关机】选项。

10、选择【关机】选项后,鼠标双击打开【要求使用快速启动】。
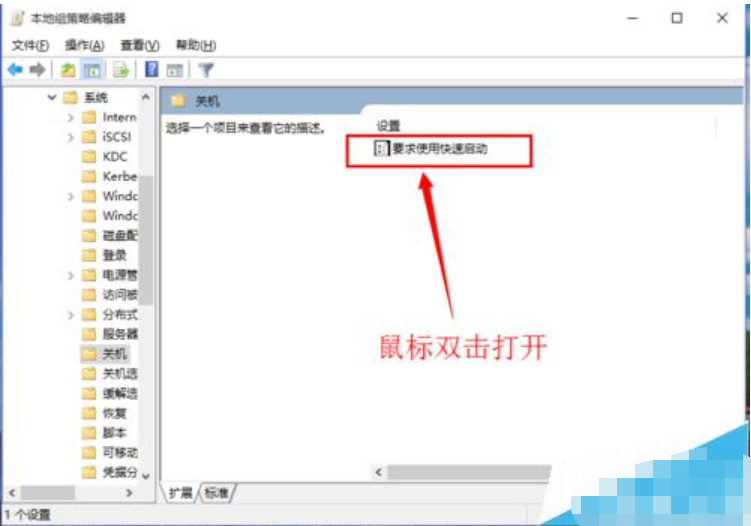
11、在弹出的窗口先选择【未配置】,点击确定。
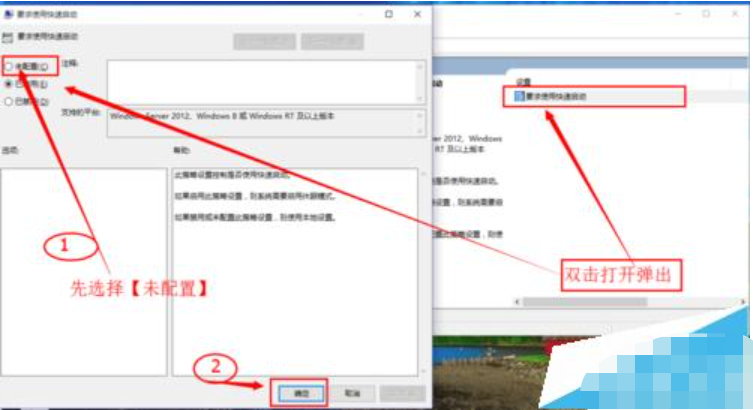
12、按照上面的步骤打开电源设置,如图所示,这时可以看到【启用快速启动】可以选择了,选择后点击保存修改。
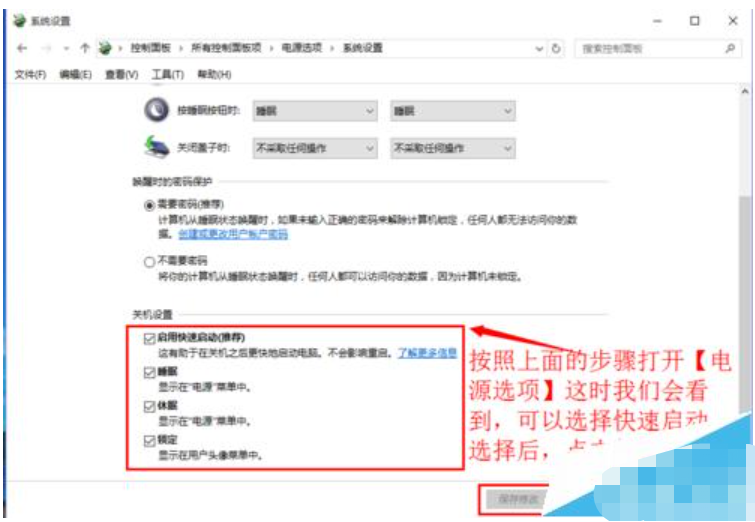
13、如上面的步骤依次打开【本地组策略编辑器】,将【要求使用快速启动】选项设置为已启用,点击保存。最后重启计算机即可实现快速启动。
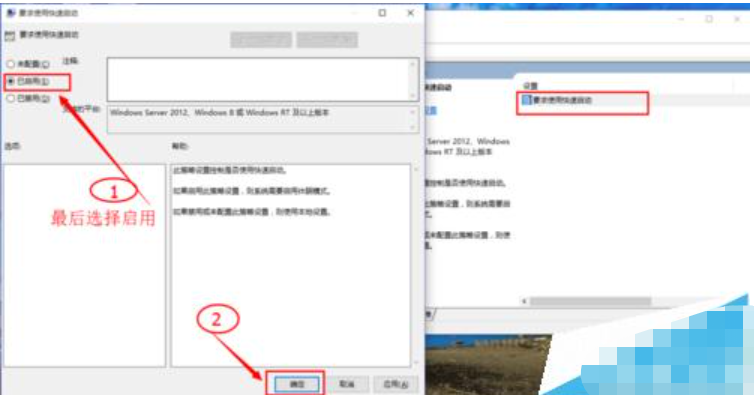
二、设置win10快速启动的好处
答:快速启动开启之后可以更加流畅快速的进行开机。
1、不过快速开机之后会对你的内存占用率进行加大,会觉得无缘无故占了空间。
2、而且对于固态硬盘容易更快的消耗寿命,因此开启的时候要考虑清除。
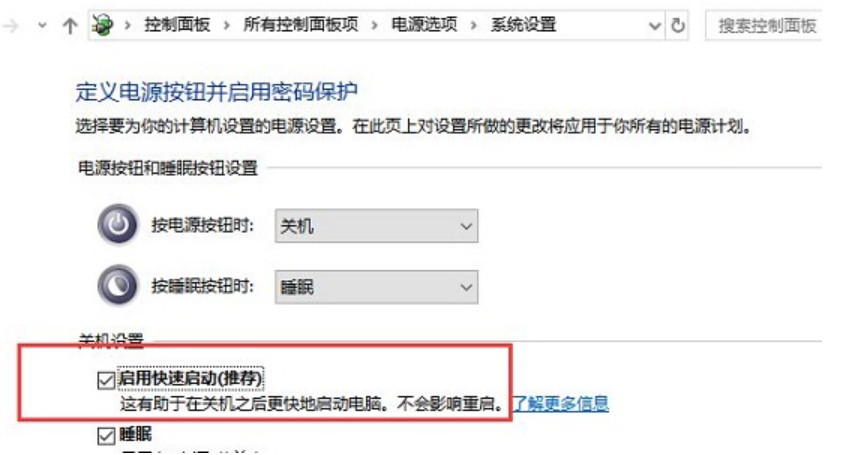
三、禁用win10快速启动的方法
1、右键单击“开始”,左键单击“搜索”,键入“控制面板”,然后按键盘上的Enter键。
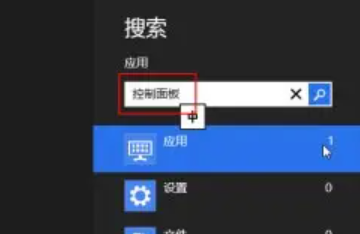
2、单击“电源选项”,选择电源按钮的功能”。

3、单击“更改当前不可用的设置”。
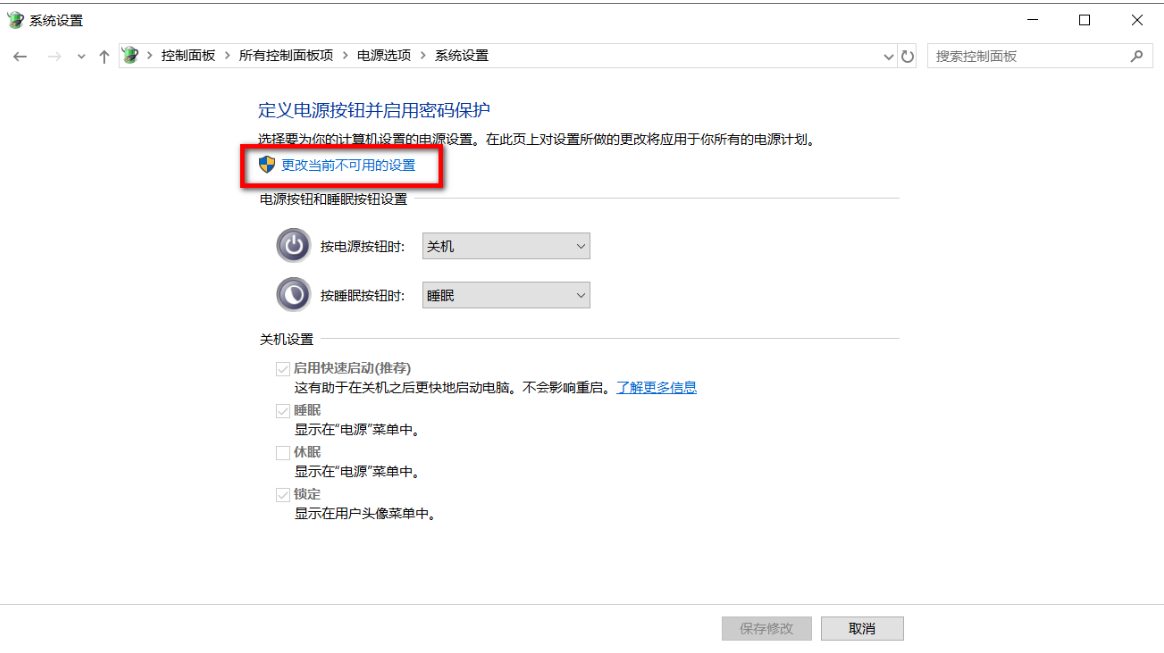
4、取消选中“启用快速启动(推荐)”选项,点击保存即可。
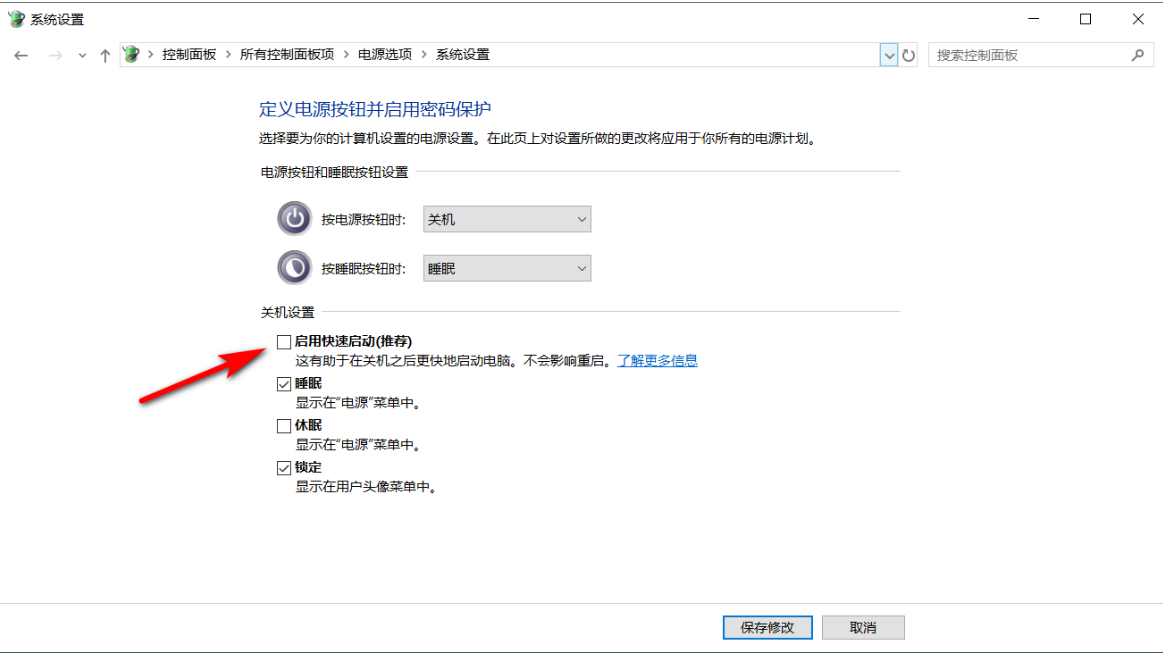
总结:
以上就是小编整理分享的win10快速启动设置的方法,分享了如何设置、禁用以及设置win10快速启动的好处,希望能对大家有所帮助。
 有用
26
有用
26


 小白系统
小白系统


 1000
1000 1000
1000 1000
1000 1000
1000 1000
1000 1000
1000 1000
1000 1000
1000 1000
1000 1000
1000猜您喜欢
- win10专业版和家庭版有什么区别..2022/11/09
- 小编教你windows10开机变快2017/09/23
- win10工具激活是永久的吗2022/12/01
- 联想小新pro14重装win10系统详细教程..2021/04/17
- 演示win10电脑系统还原操作方法..2021/05/21
- 分享u盘重装win10系统步骤图解..2023/02/27
相关推荐
- 小编教你win10如何升级2017/10/23
- 怎么把win10系统下载到u盘的教程..2022/03/18
- 台式机电脑怎么重装系统win10..2023/03/29
- win10下载安装教程2023/05/04
- 详解win7升级win10还免费吗2021/10/29
- 看完你就知道win10系统怎么样制作步骤..2017/06/20

















