win10安装教程图文
- 分类:Win10 教程 回答于: 2023年01月13日 14:40:18
如果电脑win10系统使用时间久了之后,难免就会出现些系统故障等等问题,修复界面不了的情况下大家其实可以考虑直接重装系统win10解决。那么win10系统怎么安装呢?下面小编就给大家演示下简单的win10安装教程。
工具/原料:
系统版本:windows10系统
品牌型号:联想小新air 12
软件版本:魔法猪一键重装系统v2290+装机吧一键重装系统软件v2290
方法/步骤:
方法一:使用魔法猪一键重装系统工具安装win10系统
1、首先我们需要在电脑上下载安装好魔法猪一键重装系统软件并打开,选择我们需要的win10系统,点击下一步。
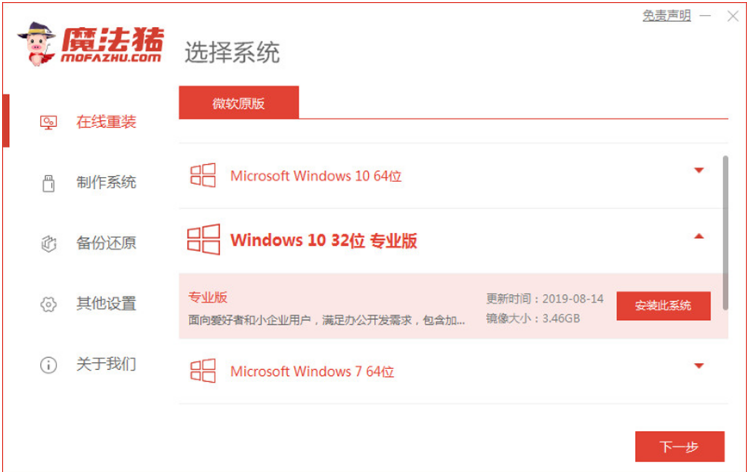
2、耐心等待装机软件自动下载系统文件以及驱动等等。
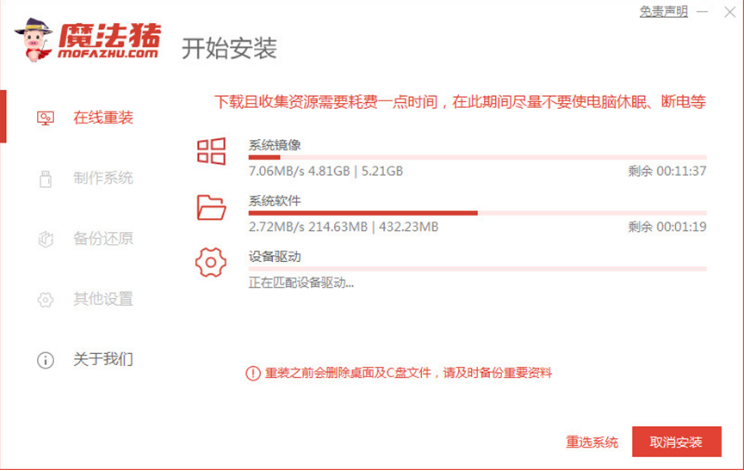
3、部署环境完成之后,点击立即重启电脑。
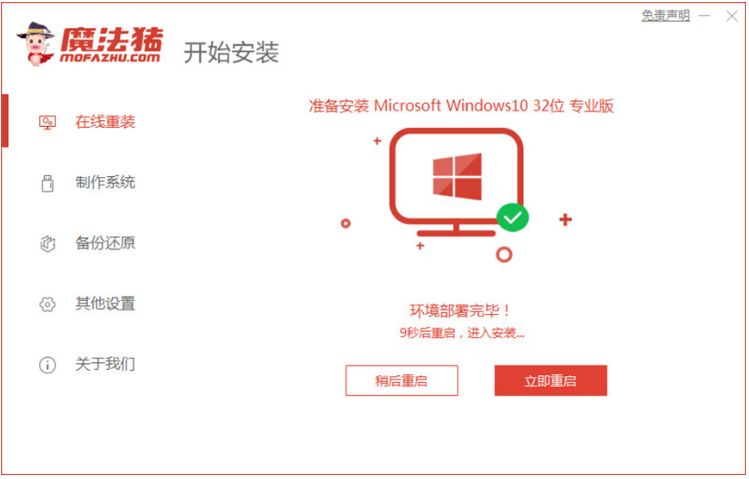
4、进入如下图所示界面,在这个界面选择第二项按回车键进入。
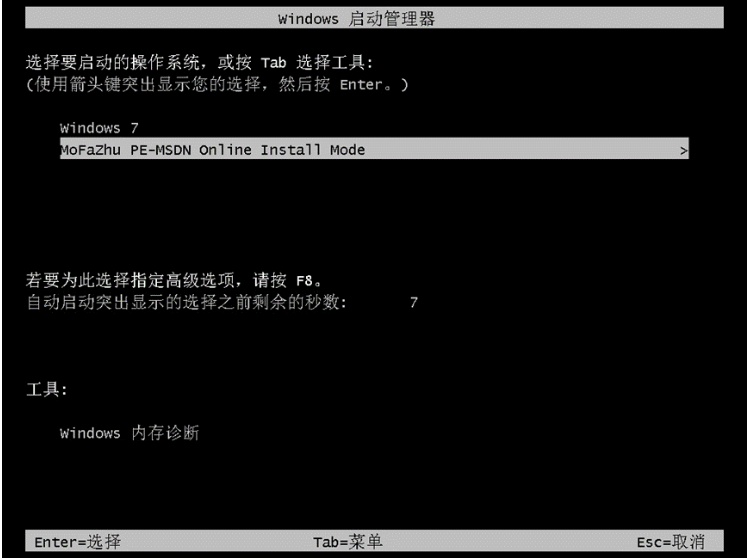
5、当进入pe系统后,魔法猪装机工具将会开始自动开始安装win10系统,无需我们手动操作。
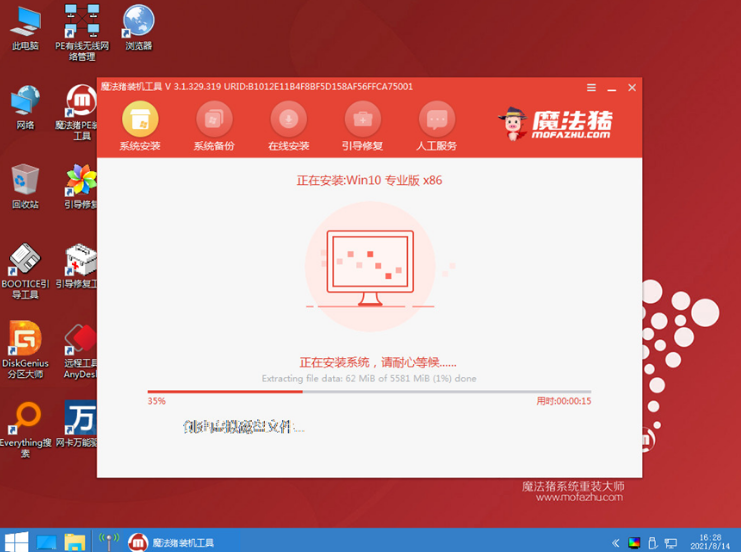
6、系统安装完成后,点击立即重启电脑。
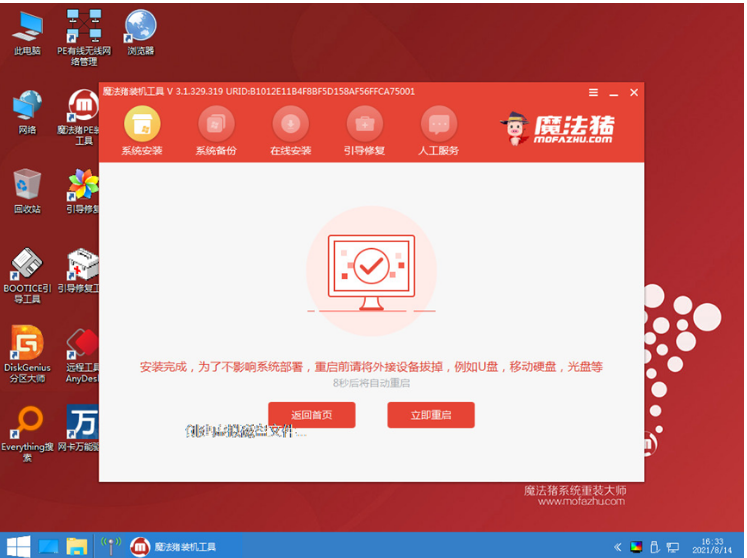
7、耐心等待直至进入到安装好的win10桌面即说明win10系统安装完成。
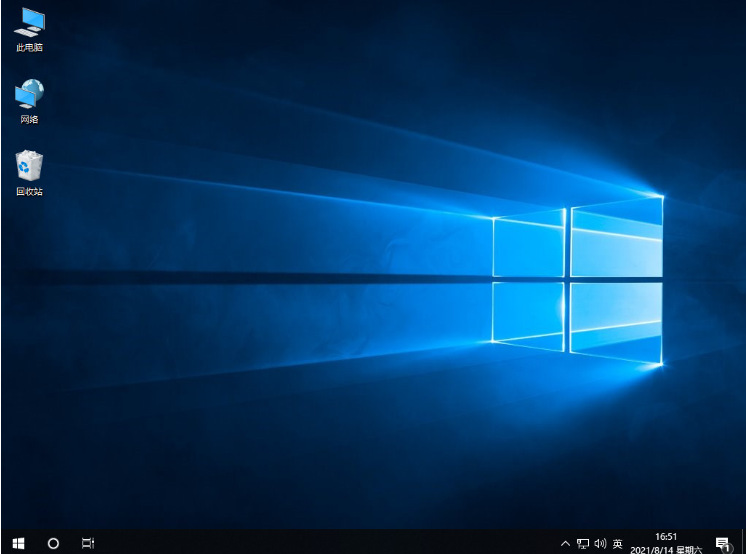
方法二:使用装机吧一键重装系统软件安装win10系统
1、下载安装装机吧一键重装系统软件到电脑上并打开。准备一个8GB以上的U盘。选择制作系统,点击开始制作按钮.
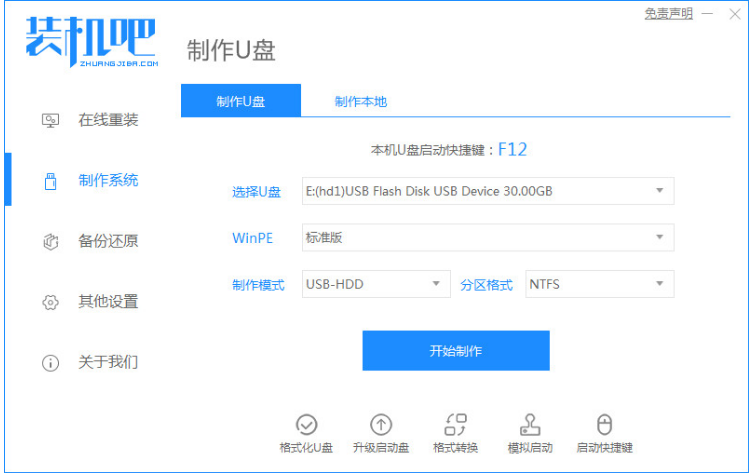
2、接着下载系统镜像,选择系统之后点击开始制作。

3、请大家耐心等待自动下载相关需要的文件。
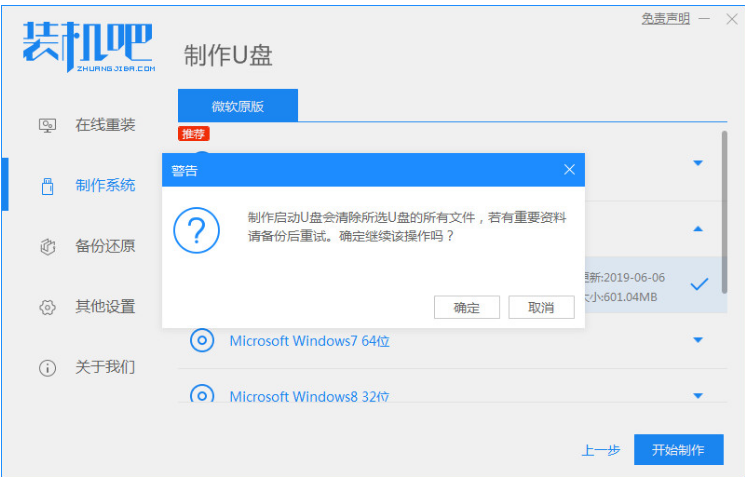
4、制作完成后点击立即重启电脑即可。
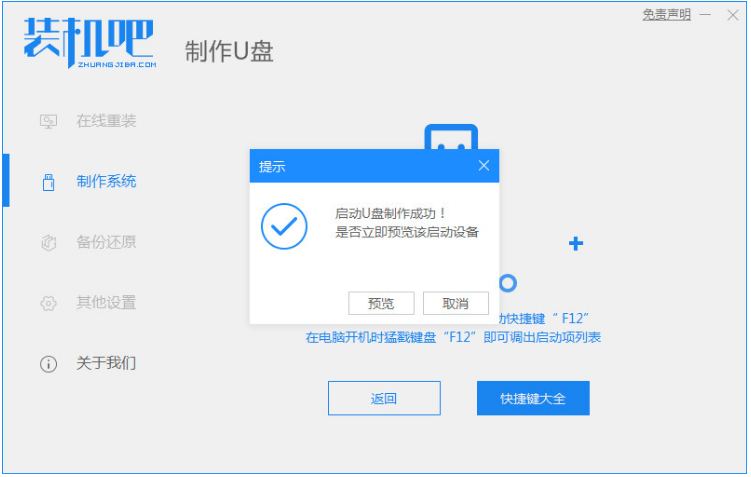
5、将制作好的启动U盘插到电脑接口上,开机时快速按Esc 或Del 按F12进入的快速引导菜单界面,选择U盘进入其中。
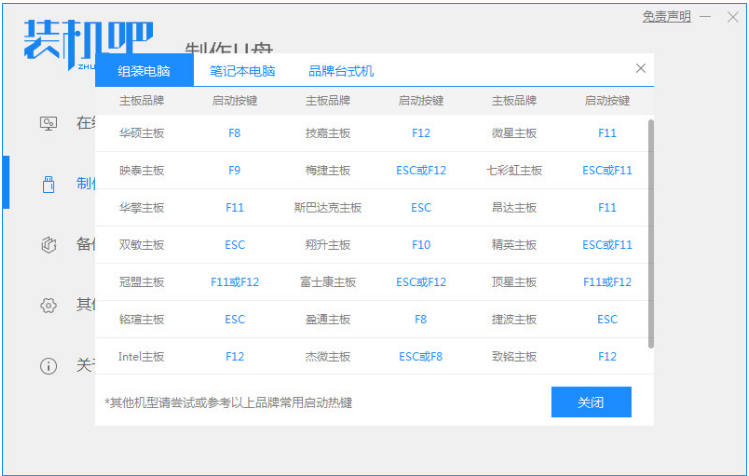
6、当我们的电脑进入PE系统后,继续打开装机工具进行安装。

7、系统安装完成后就能进入到我们的新安装的系统就可以啦。

总结:
方法一:使用魔法猪一键重装系统工具安装win10系统
1、打开魔法猪一键重装系统工具,选择需要的原版win10系统进行安装;
2、耐心等待软件自行下载镜像之后重启电脑;
3、自动安装成功后重启电脑即可开始正常使用。
方法二:使用装机吧一键重装系统软件安装win10系统
1、打开装机工具选择win10系统进行安装;
2、下载并部署环境后重启电脑进入pe系统自动安装;
3、再次重启电脑直至进入新系统桌面即可正常使用。
 有用
26
有用
26


 小白系统
小白系统


 1000
1000 1000
1000 1000
1000 1000
1000 1000
1000 1000
1000 1000
1000 1000
1000 1000
1000 1000
1000猜您喜欢
- win10控制面板,小编教你win10如何打开..2019/04/19
- win10镜像系统安装没成功怎么解决..2021/07/05
- win10升级助手怎么用2022/05/15
- uefi系统安装win10系统步骤演示..2022/03/15
- win10升级win11系统如何操作2022/09/14
- win10共享打印机怎么连接2022/05/24
相关推荐
- win10教育版激活密钥2022版2022/05/31
- 电脑重装系统软件一键重装win10..2022/10/28
- 电脑windows10更新需要多长时间..2022/05/03
- windows10下载重装有什么方法..2022/12/13
- 快速学会雨林木风 ghost win7 64安装..2021/04/15
- win10自由截图快捷键都有哪些..2023/04/17

















