win10一键重装系统操作方法
- 分类:Win10 教程 回答于: 2023年02月09日 10:20:13
大家在使用电脑win10系统的时候也会出现系统崩溃的时候,遇到这种问题我们可以用win10一键重装系统来解决,现在小编来教大家win10一键重装系统操作教程吧!希望可以帮到大家。
工具/原料:
系统版本:Windows10
品牌型号:联想小新 Pro 16
软件版本:小白一键重装系统V2290
方法/步骤:
方法一:借助小白一键重装系统重装系统win10
1、首先下载安装小白一键重装软件并打开,选择所需要安装的win10系统,点击安装此系统,选择下一步。
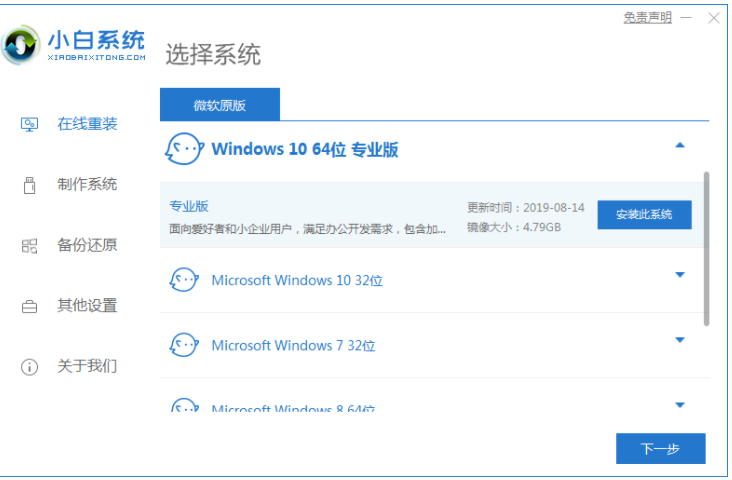
2、然后装机软件此时将会开始自动下载系统文件,耐心等待。
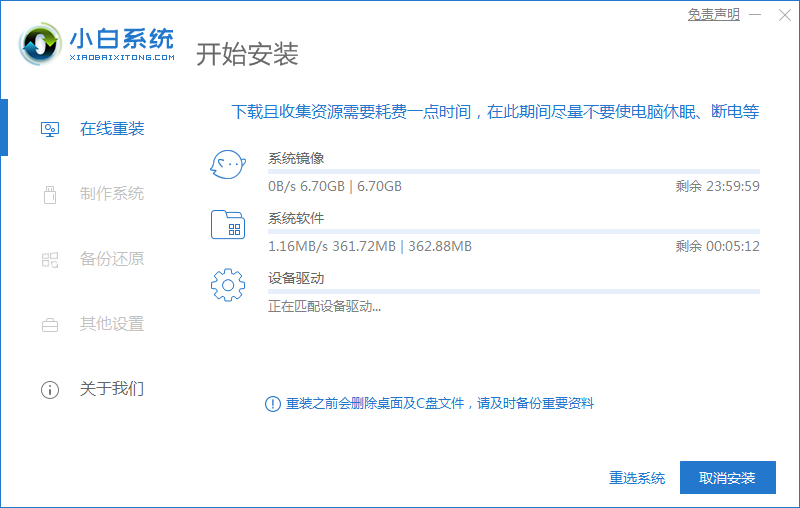
3、、等待部署环境完成之后,点击立即重启。
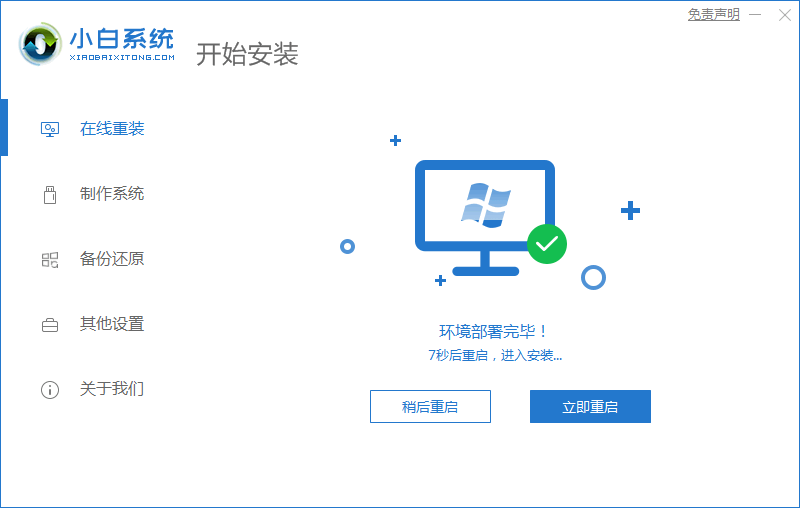
4、重启系统后进入这个页面,选择第二个xiaobaipe-msdninstallmode进入pe系统。
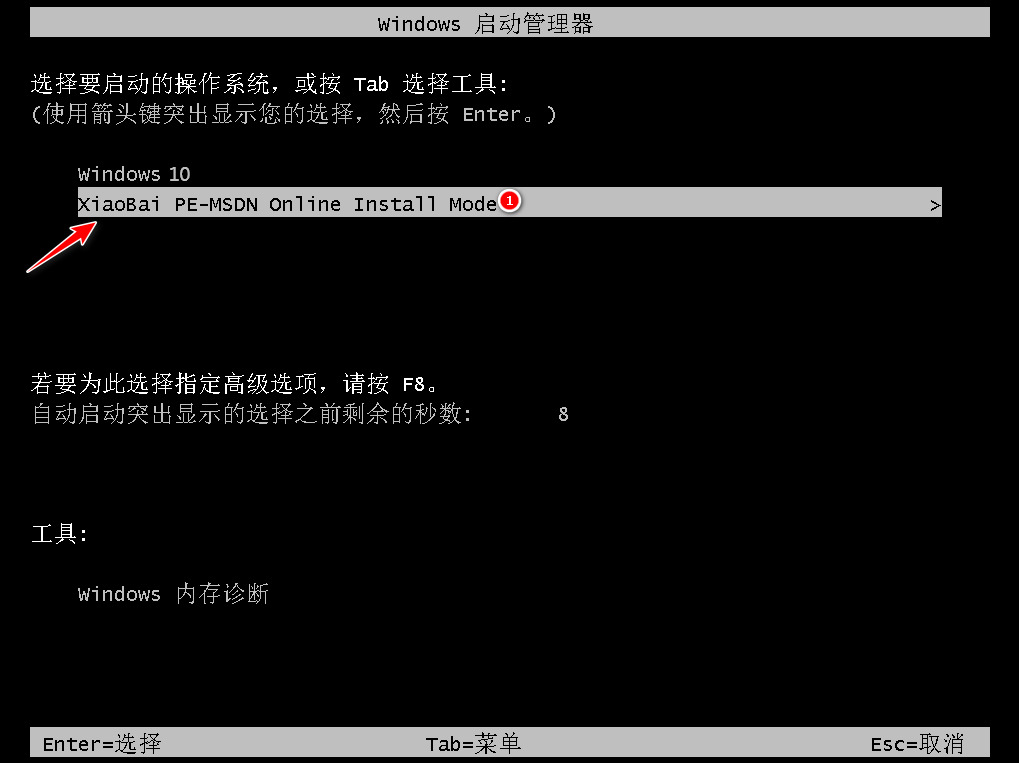
5、进入PE系统后,小白装机工具此时将会自动开始安装win10系统。
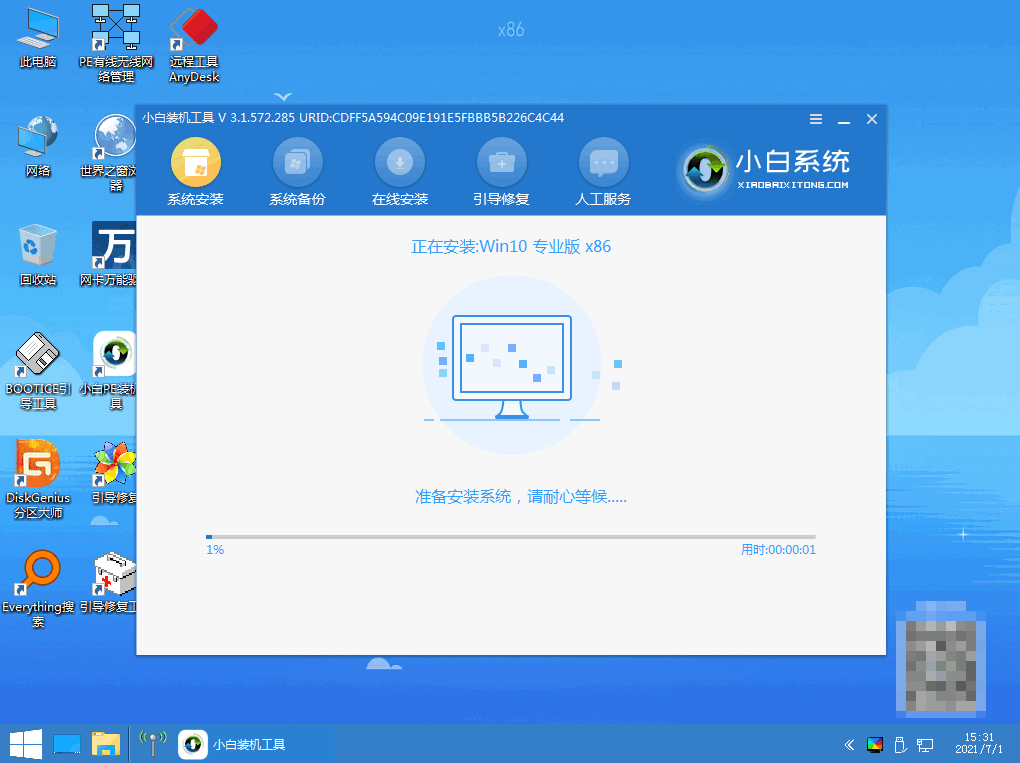
6、系统安装完成之后,再次点击立即重启电脑。
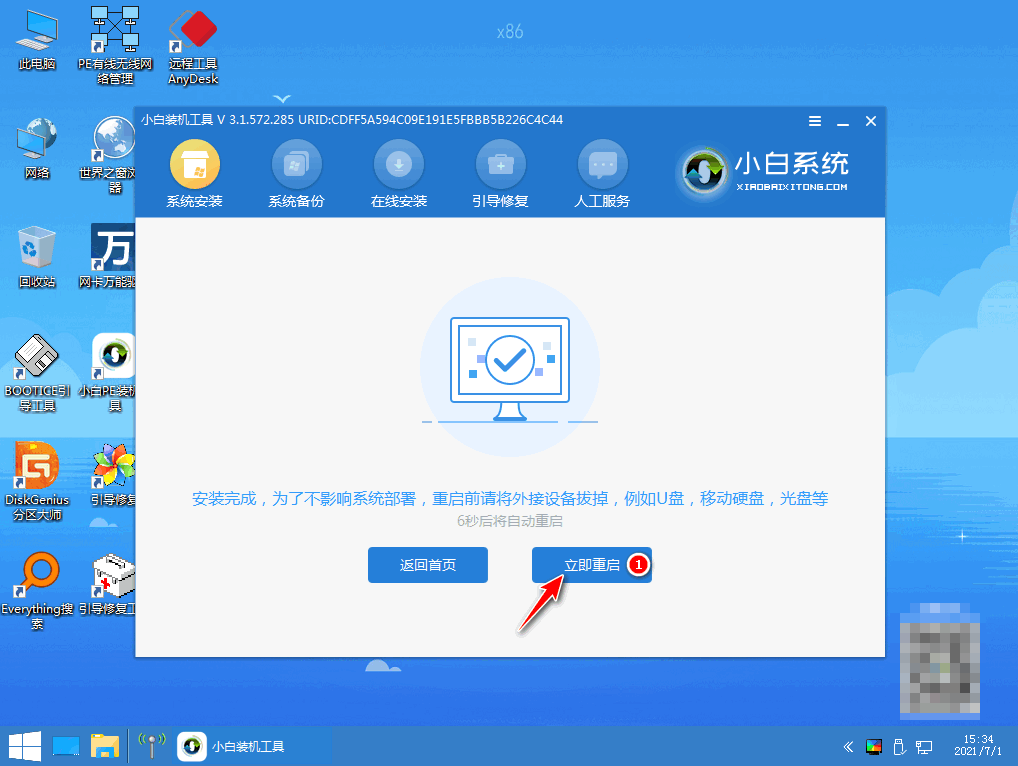
7、重启电脑之后进入到安装好的win10系统桌面就说明系统安装成功啦。

方法二:win10一键重装系统步骤
1、首先点击“开始”按钮,打开“设置”,在设置页面选择“更新和安全”
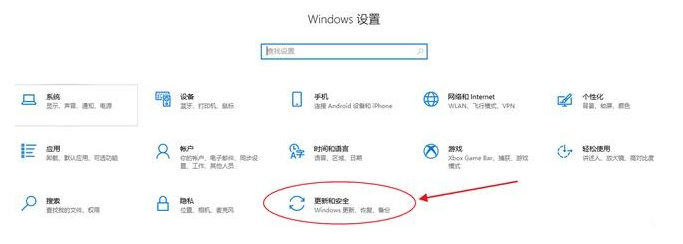
2、随后点击“恢复”,选择“开始”
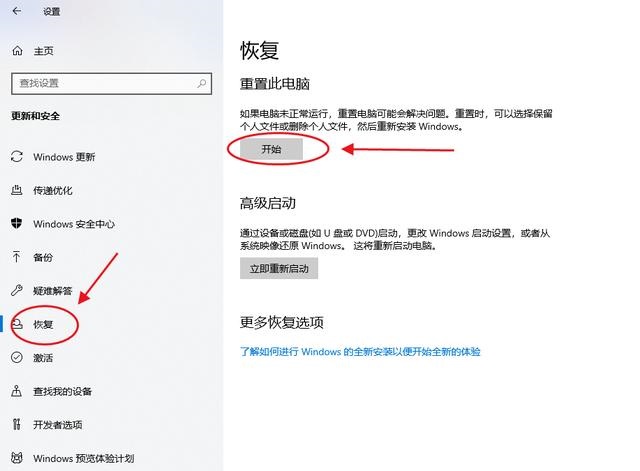
3、然后这里需要选择一下是否保留个人文件,这里的个人文件是指存在系统盘也就是C盘(大部分是C盘)的文件,“删除所有内容”也只是删除系统盘的所有内容,其它盘存储的文件不影响。系统盘(C盘)的文件包括桌面上的文件一定要移动到其它盘或者备份一下。
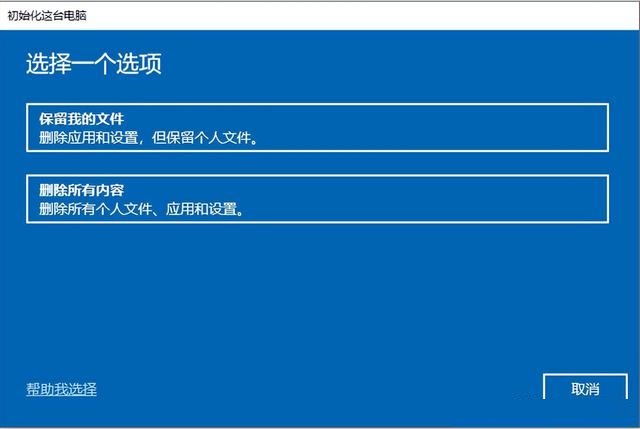
4、这一步会提示仅删除windows系统盘的文件,选择点击“下一步”
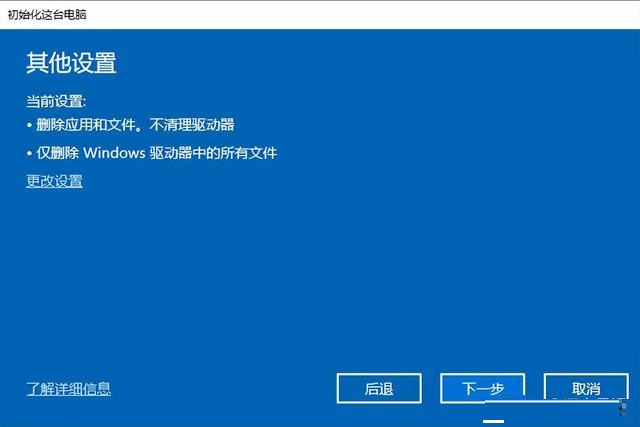
5、选择点击重置。
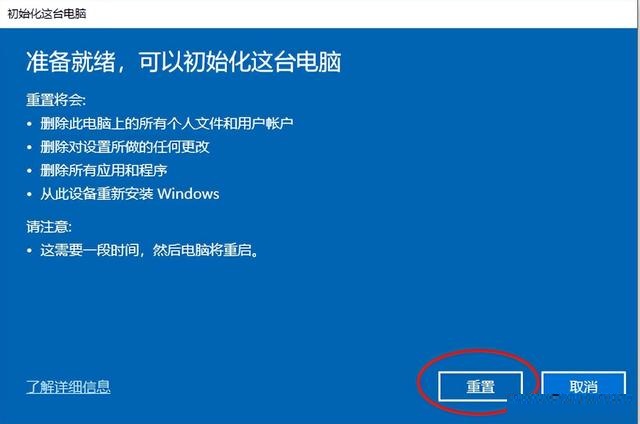
6、电脑自动重启几次之后,就可成功还原系统,这个时间可能稍微有点长,耐心等待,不同配置的电脑可能时间长短不一。
总结:
方法一:借助小白一键重装系统重装系统win10
1.下载安装小白一键重装软件并打开,选择我们所需要安装的win10系统,点击安装此系统,点击下一步。
2.装机软件此时将会开始自动下载系统文件,请大家耐心等待。
3.耐心等待部署环境完成后,点击立即重启电脑。
4.重启电脑系统后进入这个界面,我们选择第二个xiaobaipe-msdninstallmode进入pe系统。
5.进入PE系统之后,小白装机工具此时将会自动开始安装win10系统。
6.系统安装完成后,再次点击立即重启。
7.重启电脑后进入到安装好的win10系统桌面即说明系统安装成功。
方法二:win10一键重装系统步骤
1、点击“开始”按钮,打开“设置”,在设置界面点击“更新和安全”。
2、点击“恢复”,选择“开始”。
3、这里需要选择一下是否保留个人文件,这里的个人文件是指存在系统盘也就是C盘(大部分是C盘)的文件,“删除所有内容”也只是删除系统盘的所有内容,其它盘存储的文件不影响。
4、这一步会提示仅删除windows系统盘的文件,点击“下一步”。
5、点击重置。
6、电脑自动重启几次后,即可成功还原系统,这个时间可能稍微有点长,不同配置的电脑可能时间长短不一。
 有用
26
有用
26


 小白系统
小白系统


 1000
1000 1000
1000 1000
1000 1000
1000 1000
1000 1000
1000 1000
1000 1000
1000 1000
1000 1000
1000猜您喜欢
- 给不知道win10激活工具哪个好用的你带..2022/11/04
- 简单的win10重装win7方法图文教程..2017/07/26
- 正版win10安装教程u盘重装步骤..2022/01/11
- 电脑怎么还原系统win10教程2022/10/12
- 无法格式化硬盘,小编教你win7无法格式..2018/09/19
- win10怎么还原系统2020/07/31
相关推荐
- 桌面快捷方式不见了,小编教你桌面软件..2018/07/02
- 电脑重装系统win10怎么操作2022/05/14
- 小编教你怎样用UEFI+GPT方式安装windo..2017/09/30
- 不用任何工具重装win10系统怎么操作..2023/03/03
- 外星人电脑一键重装系统win10教程..2020/01/08
- win10系统备份如何操作2021/04/20

















