windows10系统重装教程
- 分类:Win10 教程 回答于: 2023年02月25日 09:10:18
有很多小伙伴都不是很习惯用电脑预装的win11系统,因此想要重装win10系统使用,但是自己不知道如何操作。那么windows10系统重装如何操作呢?大家可以借助工具一键重装系统,下面是具体的windows10系统重装教程。
工具/原料:
系统版本:windows10系统
品牌型号:华硕无畏13
软件版本:小白一键重装系统v2290+装机吧一键重装系统v2290
方法/步骤:
方法一:使用小白一键重装系统工具重装windows10系统
1、首先下载安装小白一键重装软件,选择需要安装的系统,点击点击下一步。
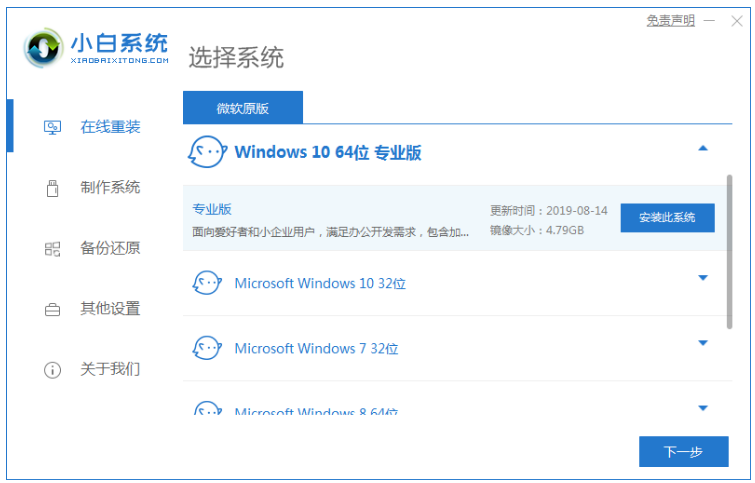
2、下载系统镜像等等,无需任何操作。
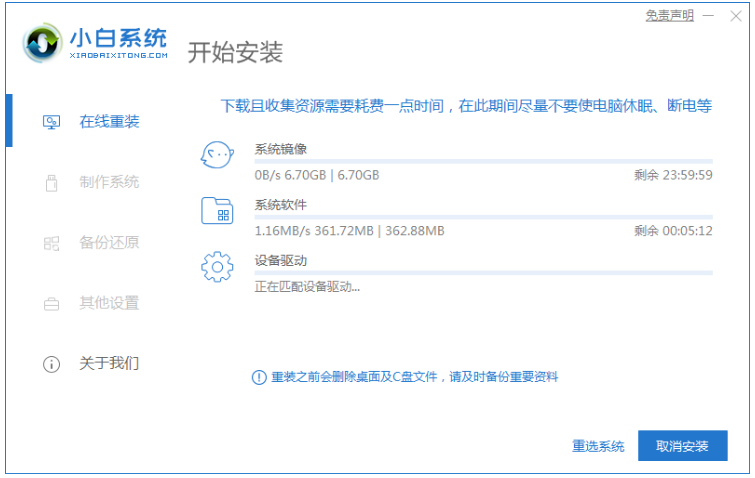
3、部署环境完成后,点击立即重启电脑。
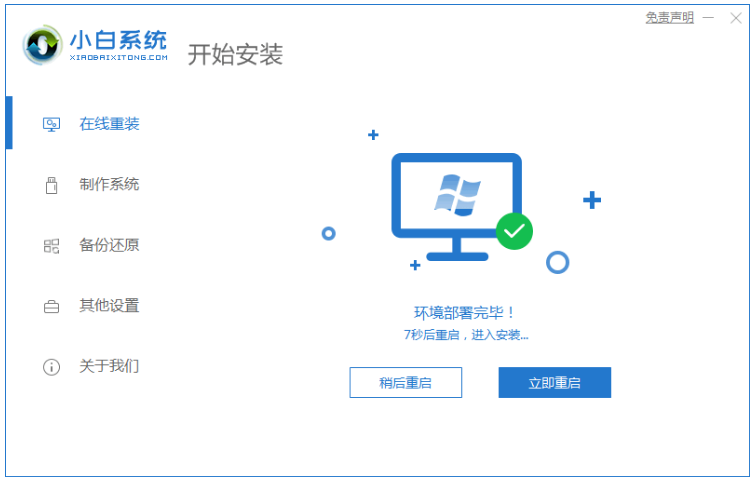
4、重启电脑之后,选择第二个xiaobaipe-msdnonlineinstallmode选中WindowsPE系统。
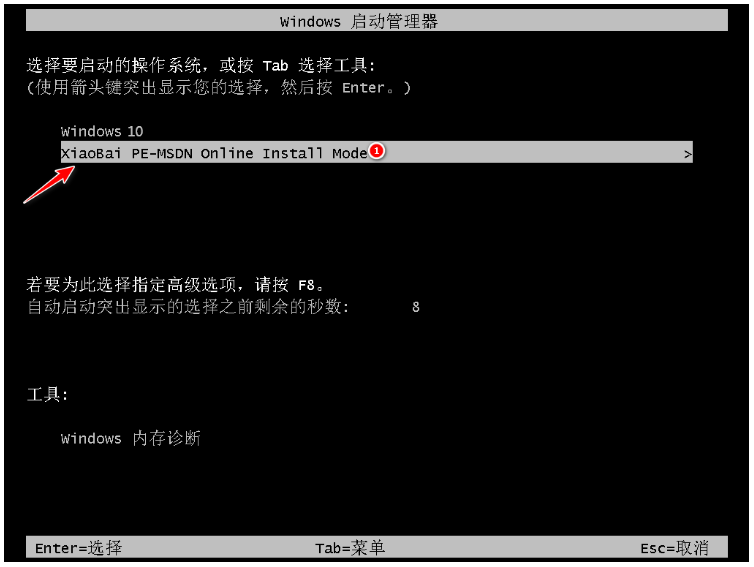
5、在进入PE系统之后,此时将会自动部署安装Windows系统。
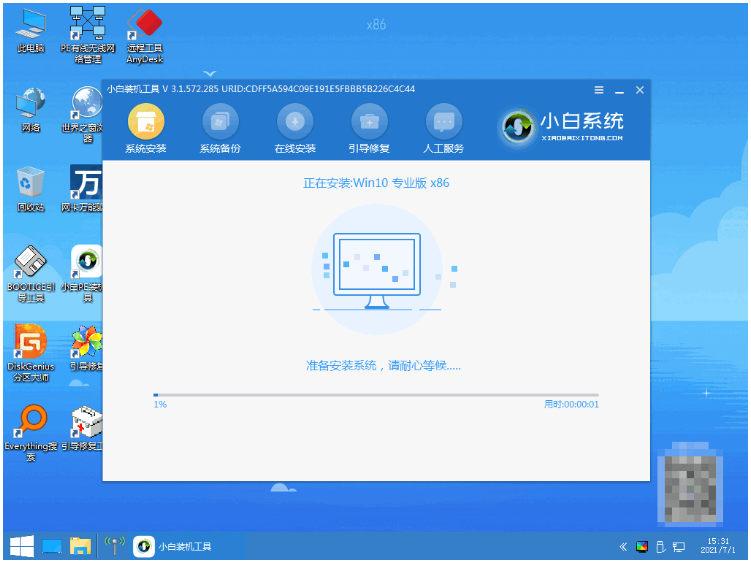
6、点击立即重启,耐心等待安装完成。
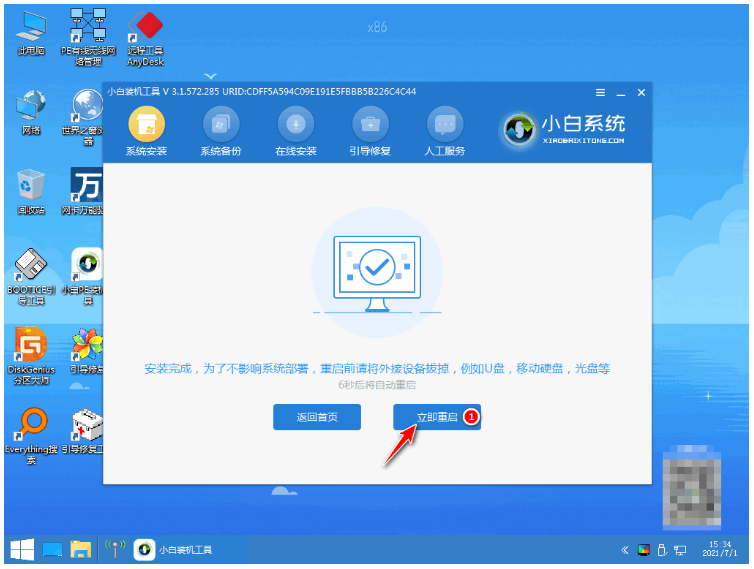
7、进入新系统桌面,即说明windows10系统重装成功。

方法二:使用装机吧一键重装工具重装windows10系统
1、首先打开装机吧工具,在线重装,选择win10系统,点击下一步。
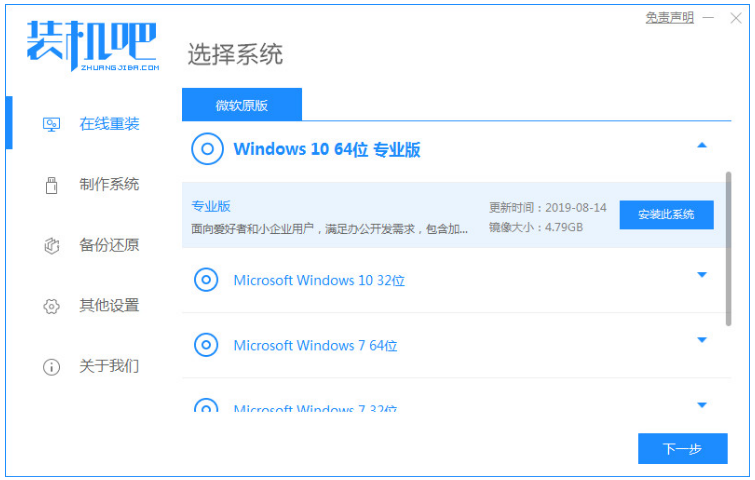
2、耐心等待系统下载,自动执行的不需要我们任何操作。
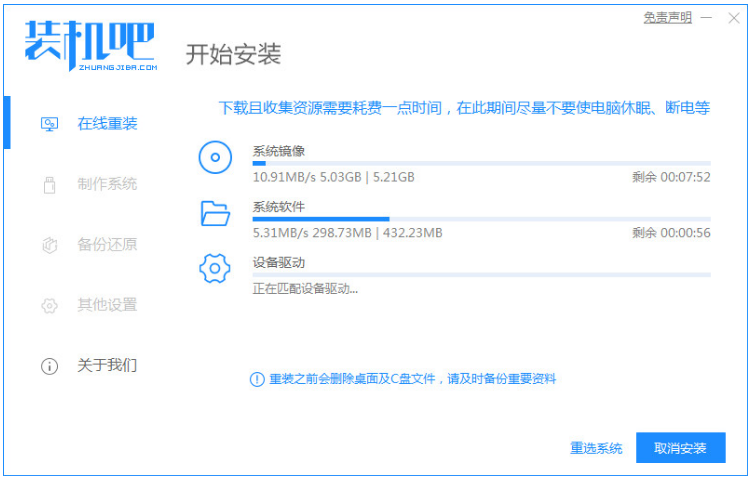
3、系统下载完之后,环境部署就完成,点击立即重启电脑。

4、在菜单界面上选择pe系统,按回车键进入到pe系统。
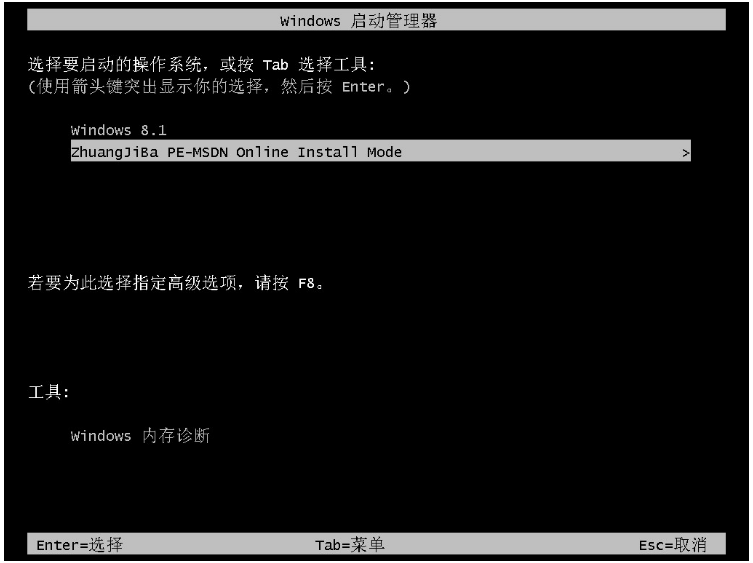
5、进入的pe系统界面,在pe系统内耐心等待win10系统自动安装。
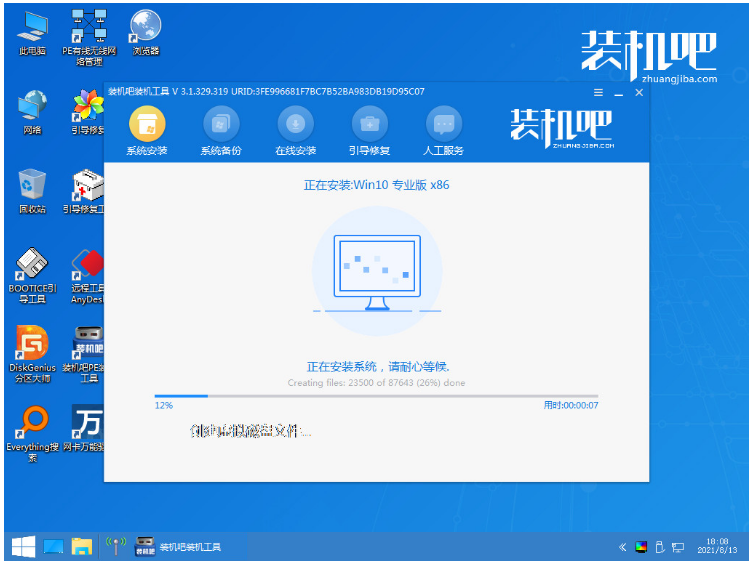
6、系统引导修复界面,点击确定按钮。

7、经过多次重启之后,直至进入到新的win10系统桌面,即说明windows10系统重装成功。
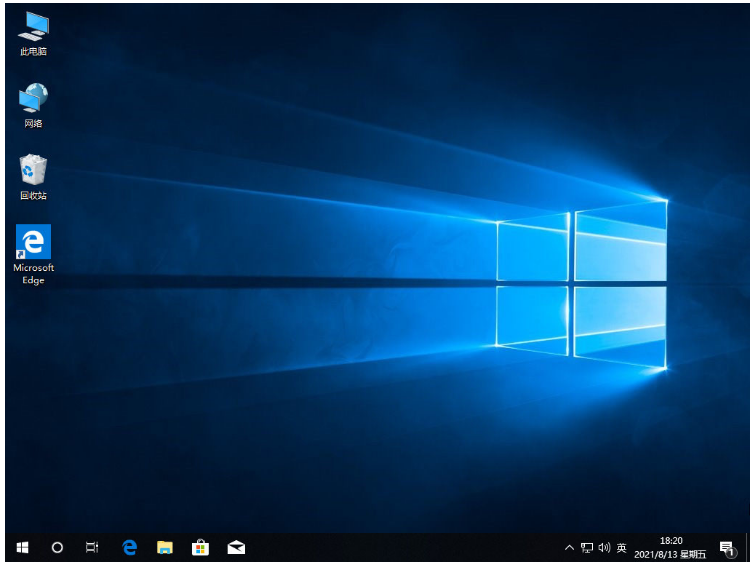
总结:
方法一:使用小白一键重装系统工具重装windows10系统
1、打开小白一键重装软件,选择win10系统安装。
2、部署环境完成后,选择重启电脑。
3、进入PE系统,耐心等待系统安装完成。
方法二:使用装机吧一键重装工具重装windows10系统
1、打开装机软件,选择win10系统安装。
2、部署环境完成后,点击立即重启电脑。
3、进入PE系统继续安装,耐心等待安装完成。
 有用
26
有用
26


 小白系统
小白系统


 1000
1000 1000
1000 1000
1000 1000
1000 1000
1000 1000
1000 1000
1000 1000
1000 1000
1000 1000
1000猜您喜欢
- 笔记本windows10系统重装教程..2022/04/18
- 演示小白一键u盘重装系统教程..2021/05/29
- 安装原版win10系统图文教程2017/07/26
- 处理win10怎么恢复出厂设置2019/03/16
- 官网下载win10系统的具体步骤..2021/07/14
- 小白教你查找windows10 ie在哪里..2017/09/27
相关推荐
- 深度和系统之家哪个好?下载..2017/07/28
- macbook air安装win10系统2020/08/10
- win10系统设置开机密码的教程..2022/01/14
- win10升级win11不满足条件怎么办..2022/07/04
- 系统管理员设置了系统策略禁止进行此..2018/06/08
- win10安装工具使用教程2022/08/20

















