简述怎样重装系统win10
- 分类:Win10 教程 回答于: 2023年03月02日 09:10:20
win10系统是现在比较主流的操作系统,功能十分丰富,系统也很稳定,因此不少用户都想安装这个系统使用。那么怎样重装系统win10呢?下面小编就演示下电脑重装系统win10教程,有需要的用户一起来看看吧。
工具/原料:
系统版本:windows10系统
品牌型号:联想小新air 12
软件版本:魔法猪一键重装系统v2290+装机吧一键重装系统软件v2290
方法/步骤:
方法一:使用魔法猪一键重装系统工具安装win10系统
1、首先我们需要在电脑上下载安装好魔法猪一键重装系统软件并双击打开,选择我们需要的win10系统,点击下一步。
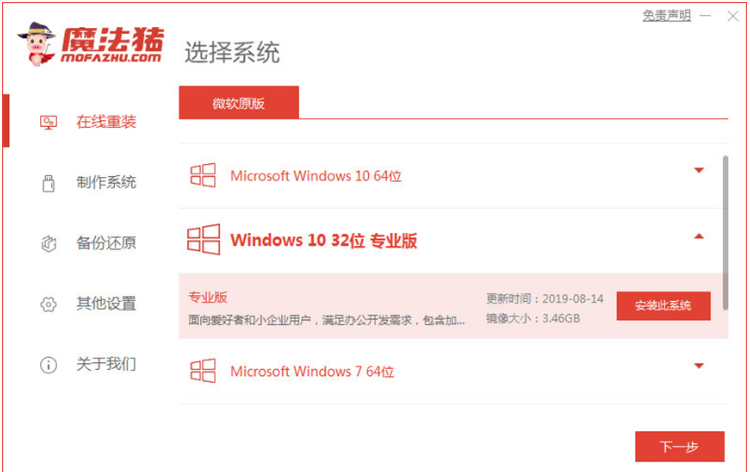
2、耐心等待,装机软件自动下载系统文件还有驱动等等。

3、部署环境完成之后,点击立即重启。
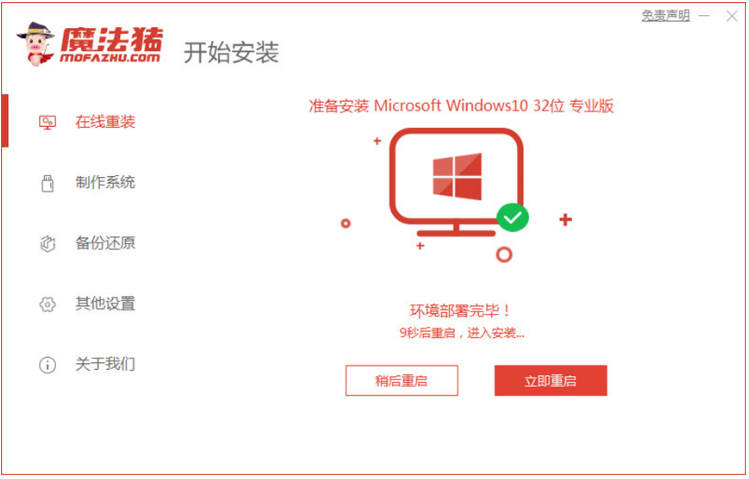
4、进入如下图所示界面,在这个界面选择第二项按回车键进入其中。
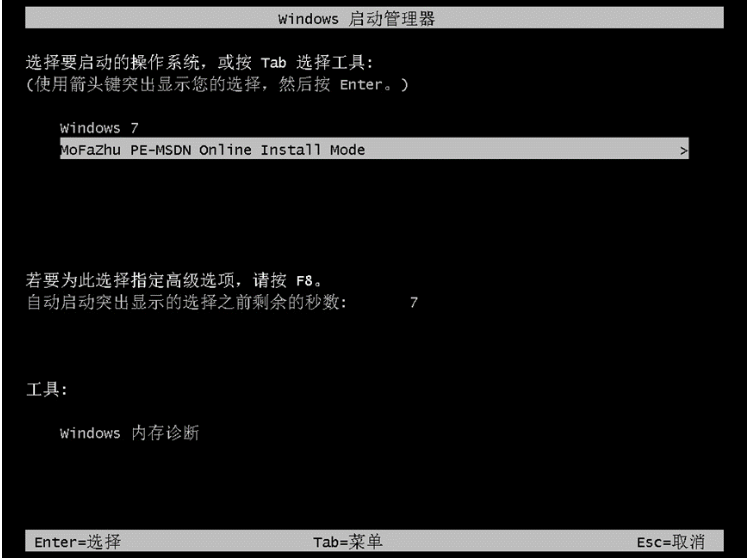
5、当进入pe系统后,魔法猪装机工具此时将会开始自动开始安装win10系统,无需我们任何操作。
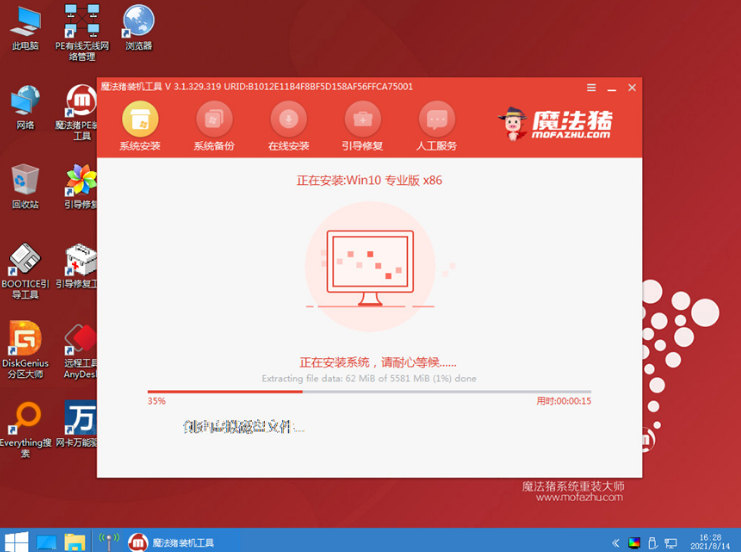
6、系统安装完成后,点击立即重启。
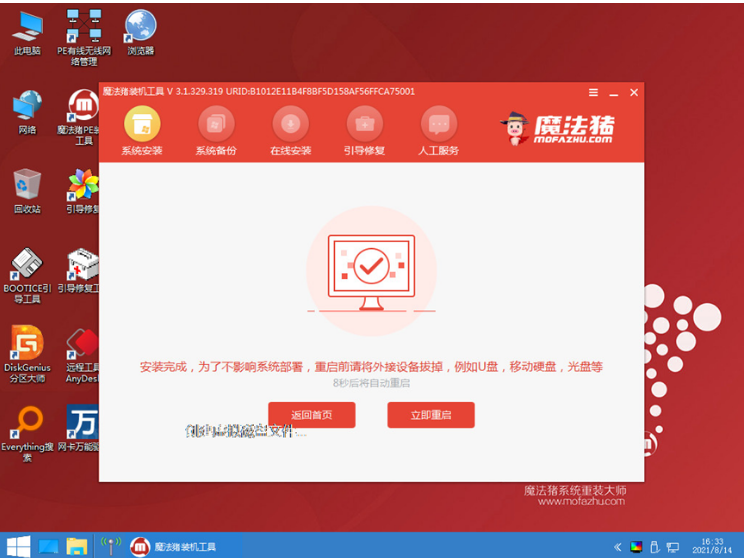
7、耐心等待,直至进入到安装好的win10桌面,即说明电脑重装系统win10完成。
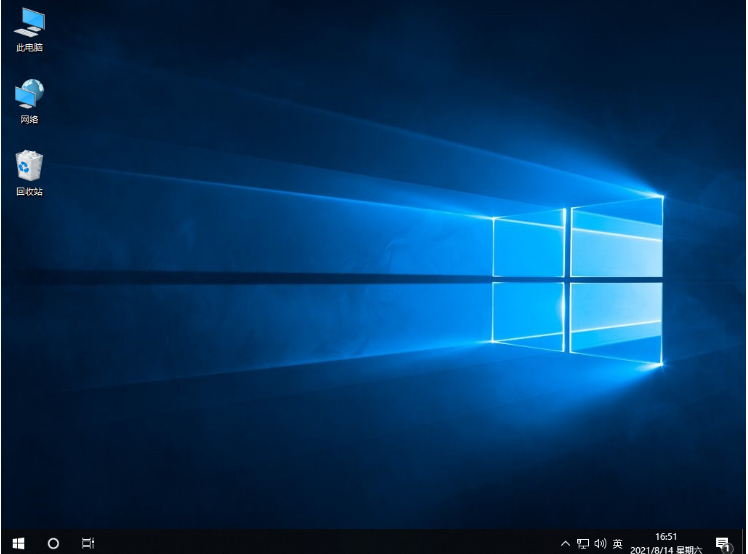
方法二:使用装机吧一键重装系统软件安装win10系统
1、首先下载安装装机吧一键重装系统软件到电脑上并打开。准备一个8GB以上的U盘。选择制作系统,点击开始制作.

2、下载系统镜像,选择系统之后点击开始制作按钮。

3、耐心等待自动下载相关需要的文件。
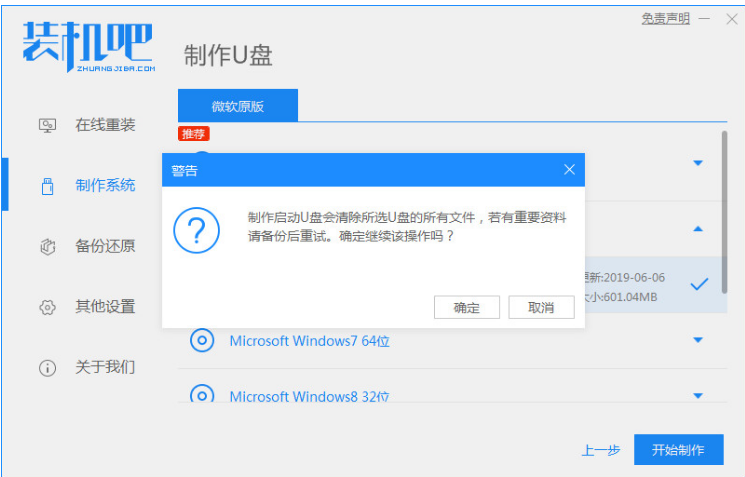
4、制作完成后,点击立即重启。
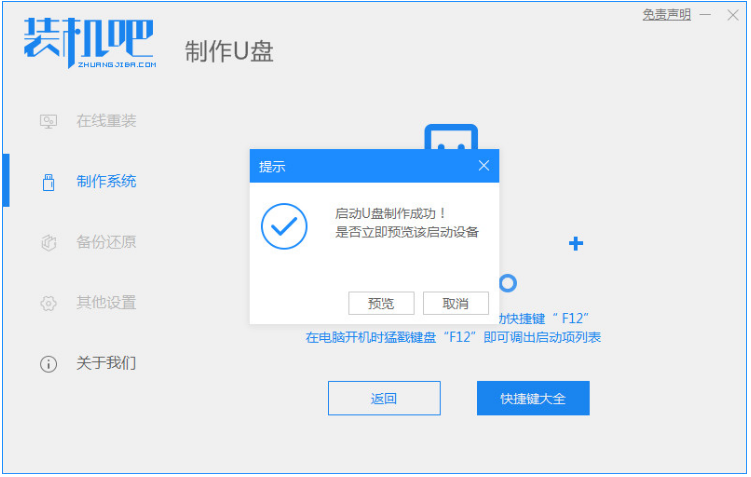
5、将制作好的启动U盘插到电脑中,开机时需要快速按Esc 或Del 按F12进入的快速引导菜单界面,选择U盘进入其中。
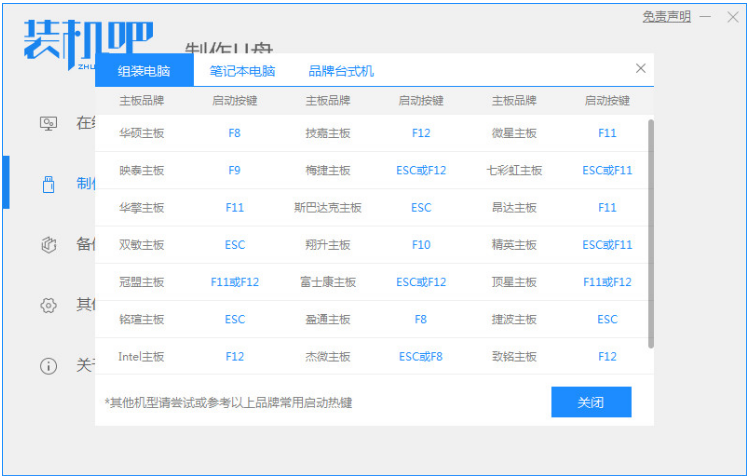
6、当进入PE系统后,双击打开装机工具进行安装。
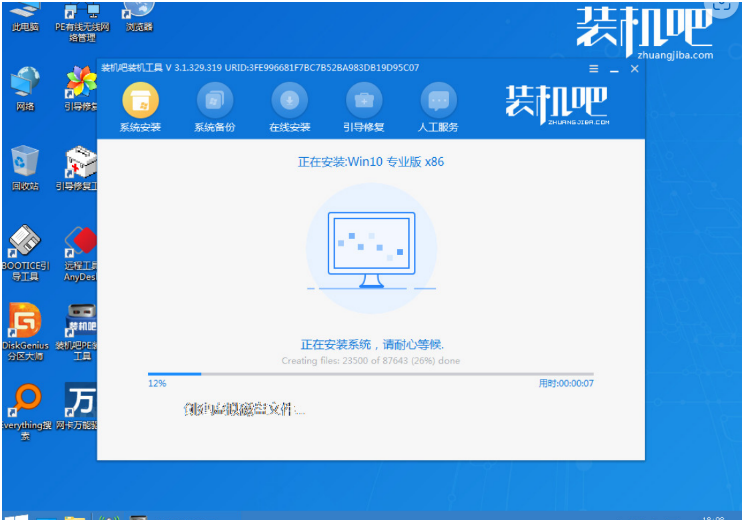
7、系统安装完成后,直至能进入新系统桌面即说明电脑重装系统win10完成。
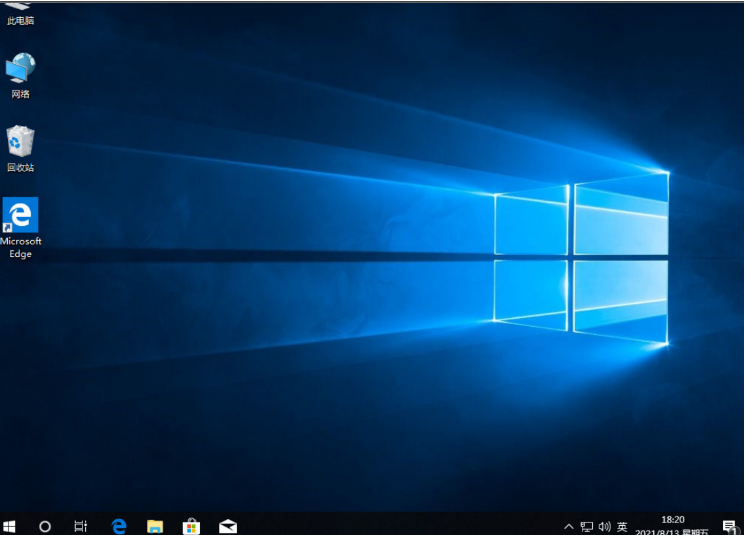
总结:
方法一:使用魔法猪一键重装系统工具安装win10系统
1、打开魔法猪一键重装系统工具,选择win10系统安装;
2、耐心等待装机软件自行下载镜像之后重启电脑;
3、自动安装成功后重启电脑即可正常使用。
方法二:使用装机吧一键重装系统软件安装win10系统
1、打开装机工具,选择win10系统安装;
2、部署环境后重启电脑进入pe系统自动安装;
3、最后重启电脑直至进入新系统桌面即可正常使用。
 有用
26
有用
26


 小白系统
小白系统


 1000
1000 1000
1000 1000
1000 1000
1000 1000
1000 1000
1000 1000
1000 1000
1000 1000
1000 1000
1000猜您喜欢
- 苹果双系统怎么重装windows10教程..2022/06/26
- u盘格式化,小编教你如何将u盘格式化..2018/08/22
- 微软发布win10如何激活2023/01/13
- 开始菜单和cortana无法工作,小编教你..2018/01/15
- win10激活错误如何解决2022/12/21
- win10纯净版安装方法2022/04/19
相关推荐
- 该怎么自己重装系统win10系统..2021/08/21
- 一键激活Ghost win10系统64位工具下载..2017/05/15
- win10开机黑屏没反应解决方法..2022/06/16
- 苹果win10重装系统步骤图文2023/03/28
- win10一键ghost重装系统教程2022/01/11
- windows10下载教程2022/09/14

















