简述电脑怎么重装win10系统
- 分类:Win10 教程 回答于: 2023年03月04日 12:05:02
最近有小伙伴反映自己用的win10系统经常有打不开等等情况,重启电脑多次都没有反应,电脑系统坏了需要重装系统修复解决,那么电脑怎么重装win10系统呢?下面随小编一起来看看详细的电脑重装win10系统方法步骤吧。
工具/原料:
系统版本:win10专业版
品牌型号: 惠普248 G1(G0R84PA)
软件版本:小鱼装机工具v3.1.329.319
方法/步骤:
方法一:一键重装系统win10
1、首先下载安装小鱼系统软件,打开后选择在线重装,找到我们需要安装的系统版本后,点击下一步。
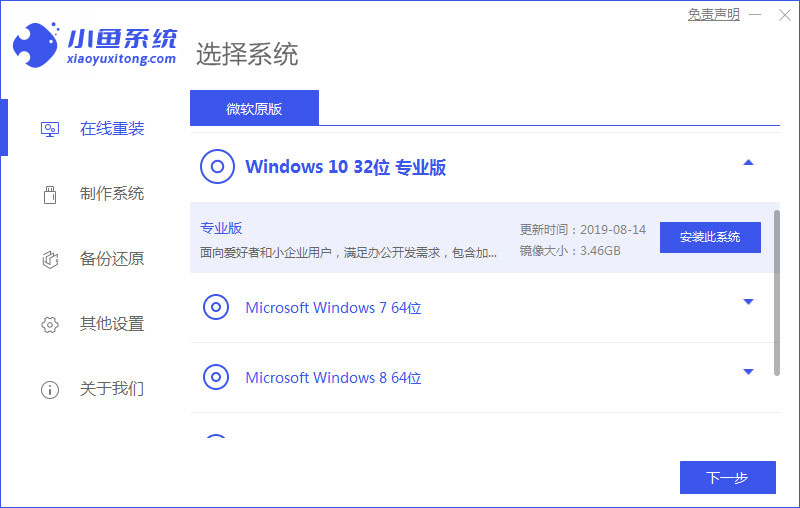
2、耐心等待下载搜集系统镜像、系统软件等等资源 。
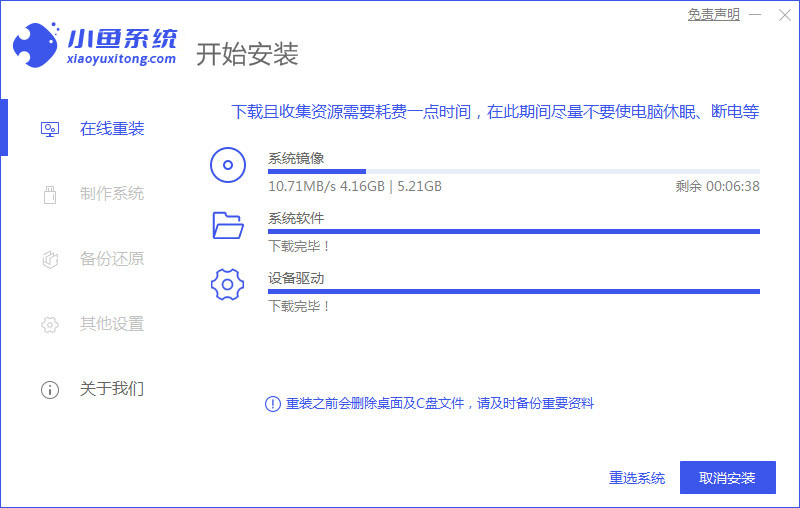
3、耐心等待安装环境部署完毕后,点击立即重启电脑。
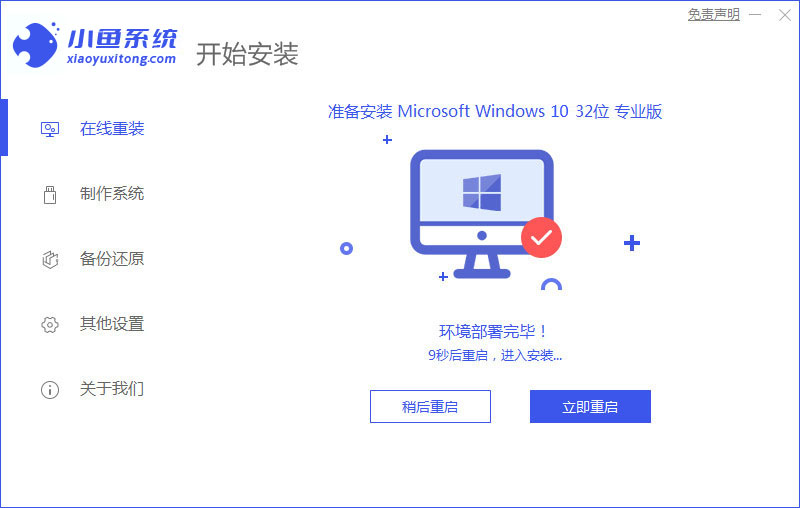
4、进入启动管理器的界面,选择第二项,按回车。
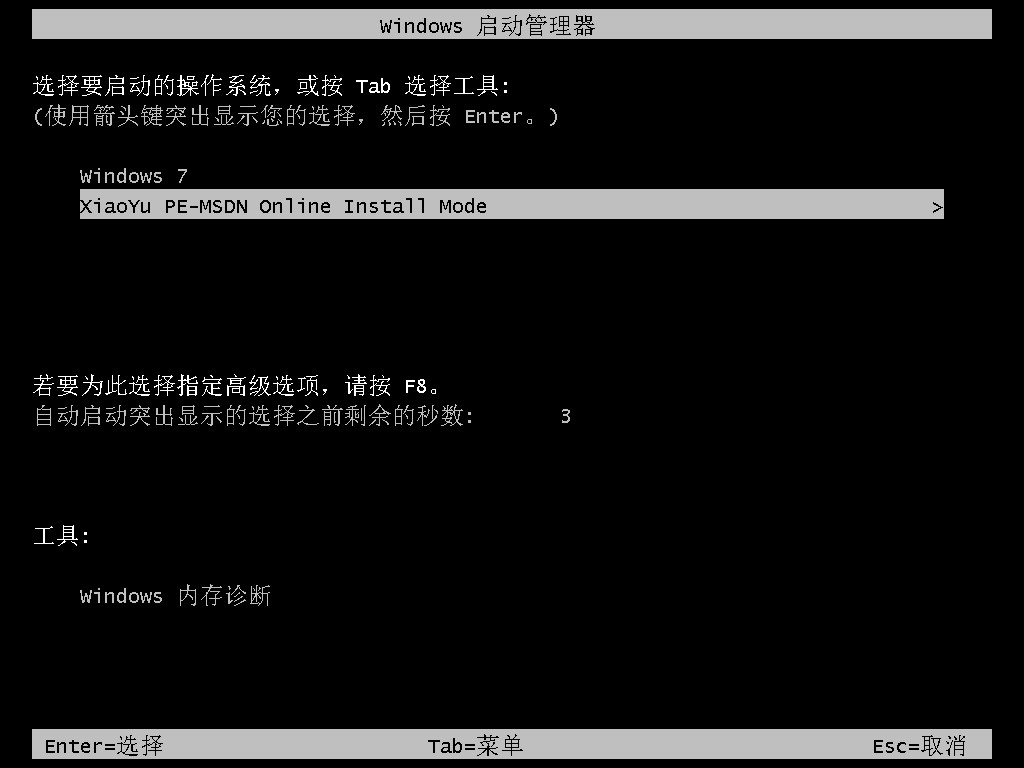
5、耐心等待系统自动安装。
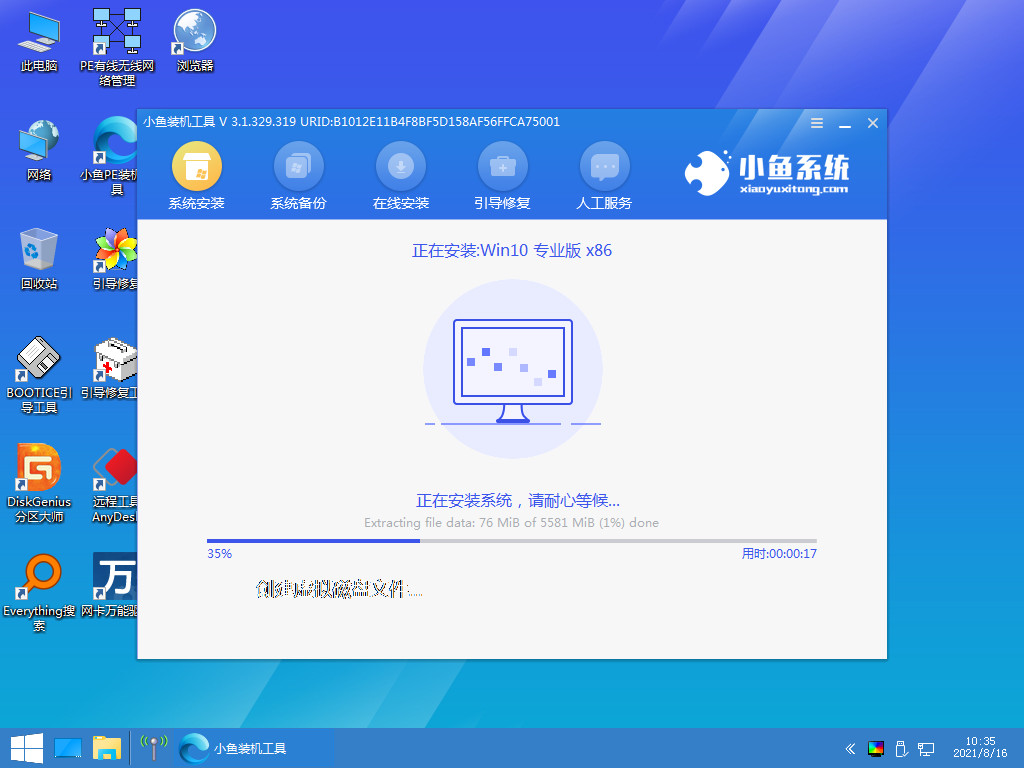
6、提示安装完成后,点击立即重启电脑。

7、耐心等待系统重启电脑中,无需任何操作。

8、进入到系统桌面,即说明电脑重装win10系统完成。
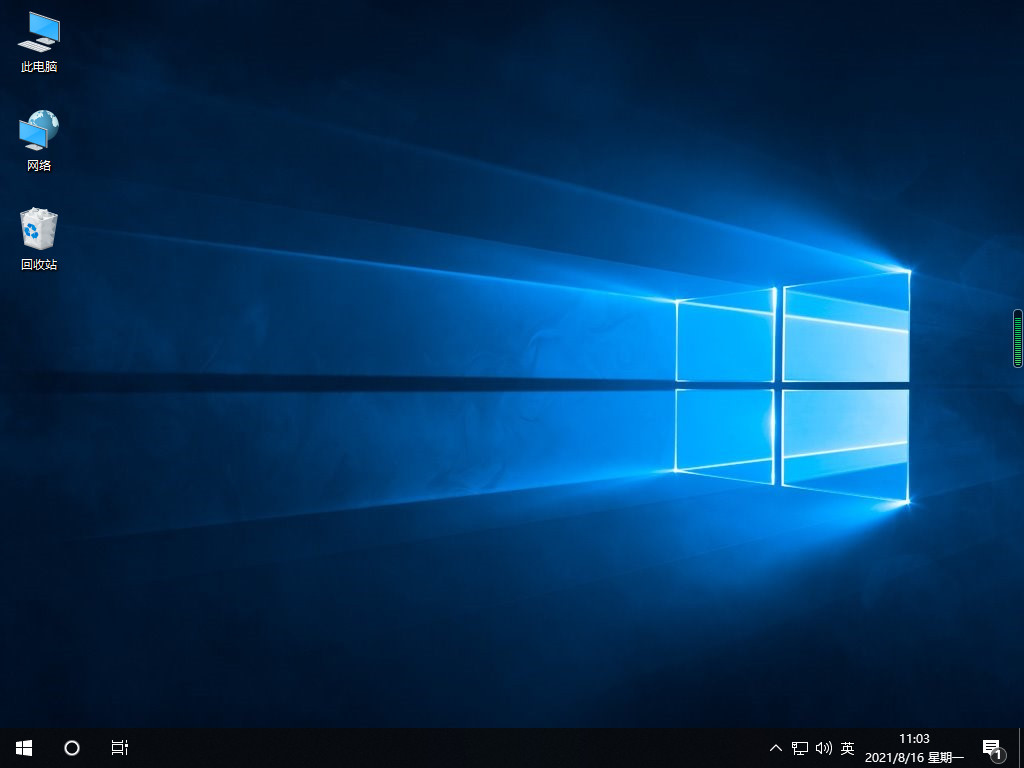
方法二:u盘重装win10系统
1、首先下载安装小鱼装机工具软件,将u盘插入电脑接口,点击u盘重装系统,选择好自己的u盘设备,点击开始制作。
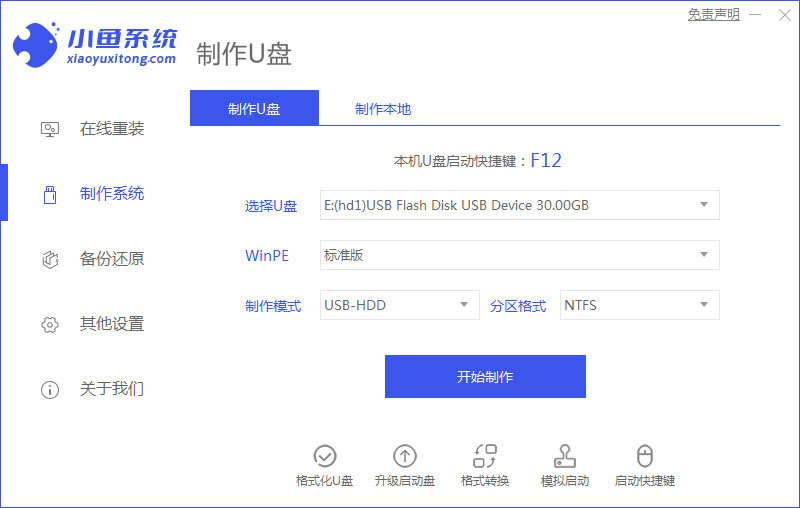
2、选择我们需要安装的系统版本,点击开始制作。
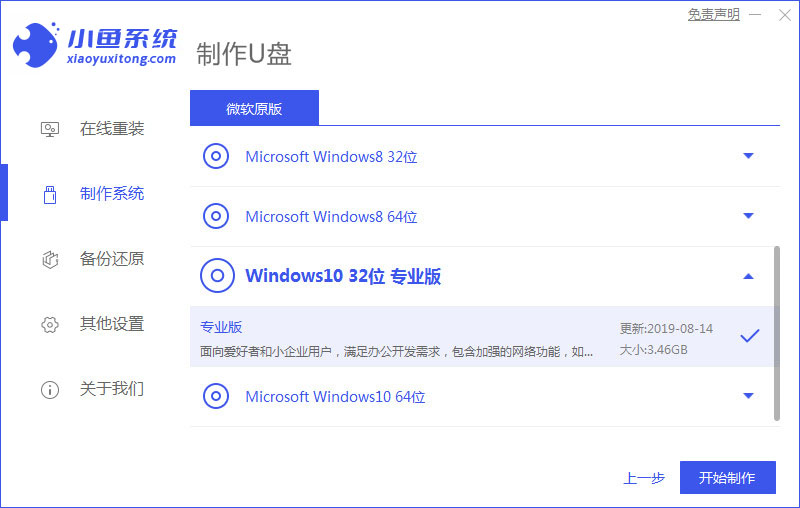
3、确认备份好资料后,鼠标点击确定。
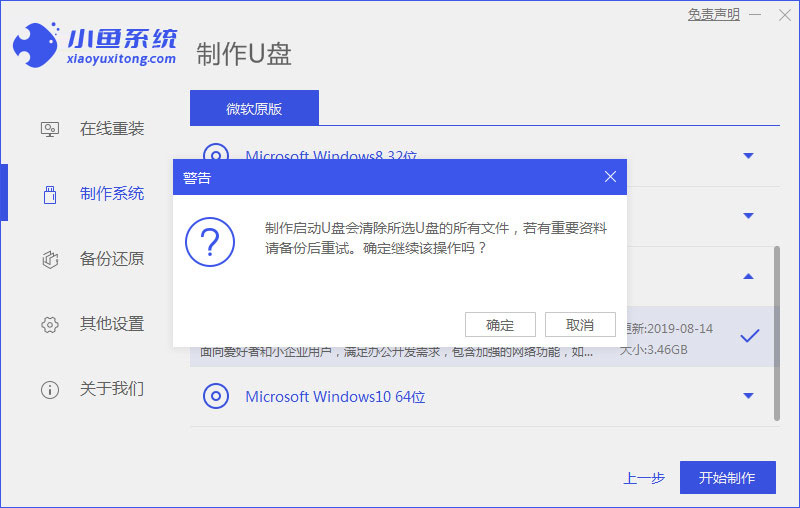
4、耐心等待,装机软件下载安装系统所需要的各种资源。
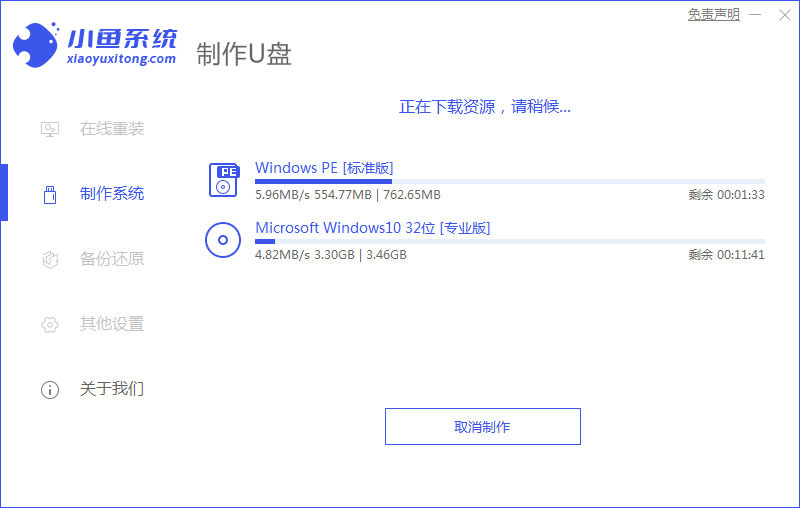
5、耐心等待启动盘制作中。
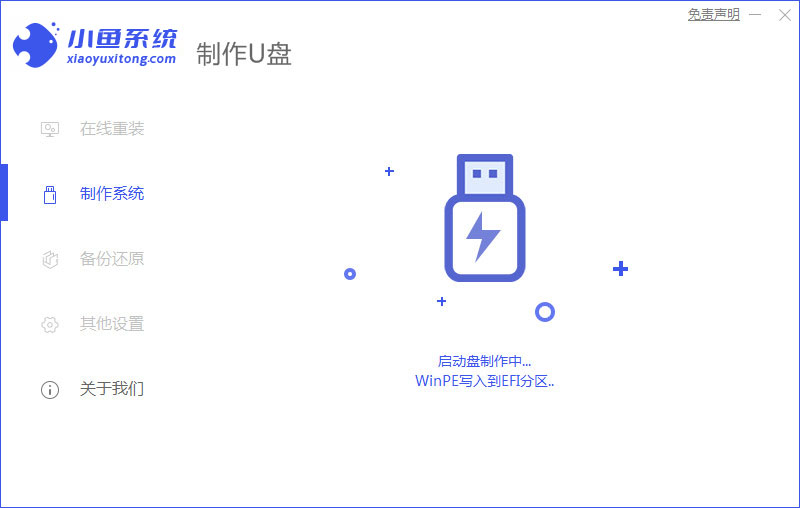
6、提示u盘制作完成,鼠标点击取消,需要记住电脑启动热键。
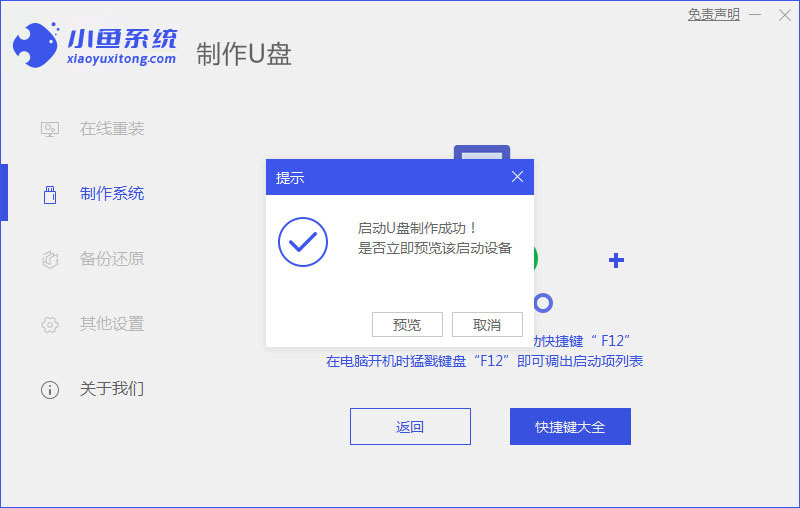
7、将u盘插入要重装系统的电脑接口上,重启电脑进入bios,选择usb选项,按回车。

8、耐心等待系统自动安装。
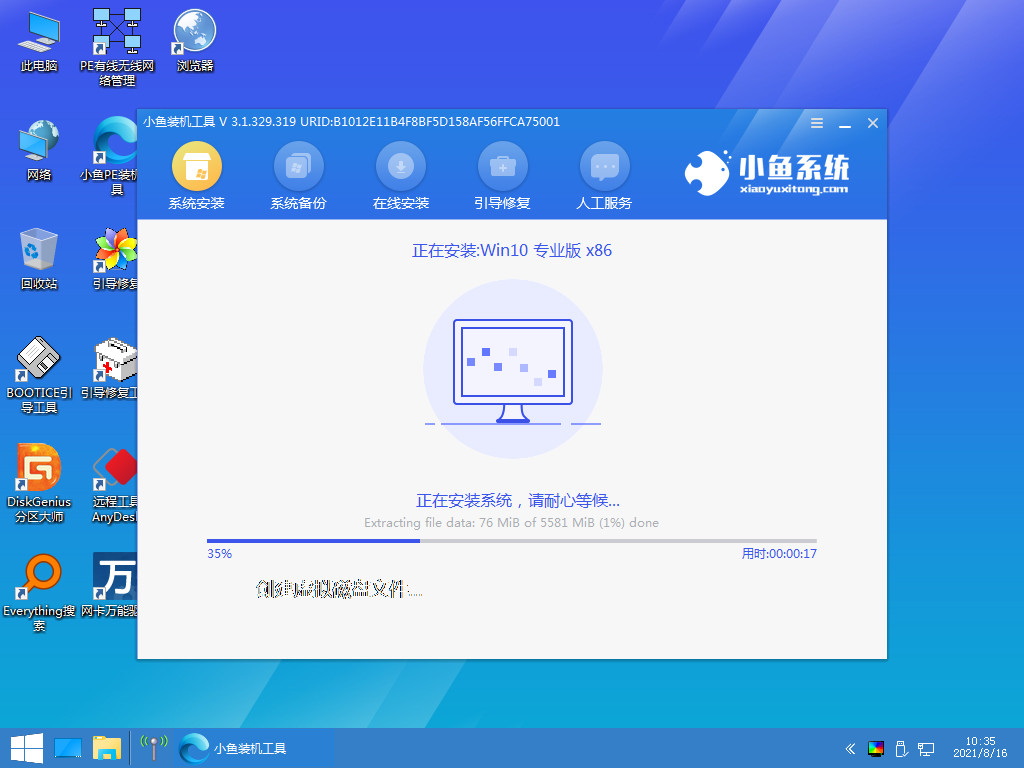
9、确认在C盘内写入引导文件,点击确定按钮。
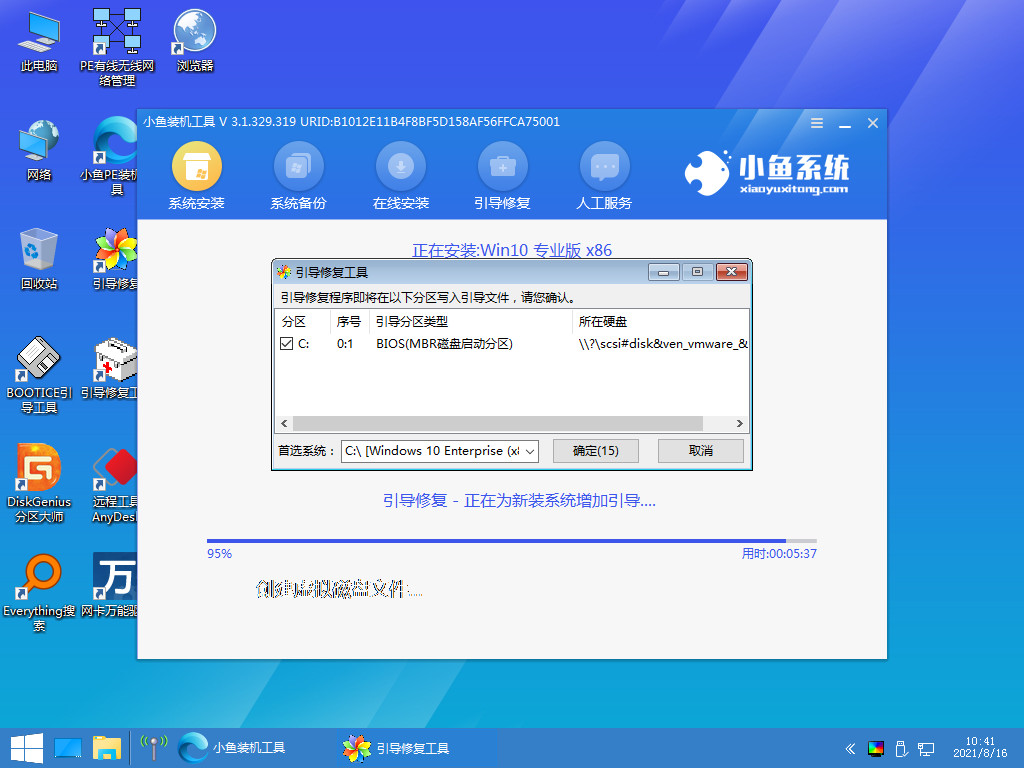
10、安装完成后,点击立即重启电脑。
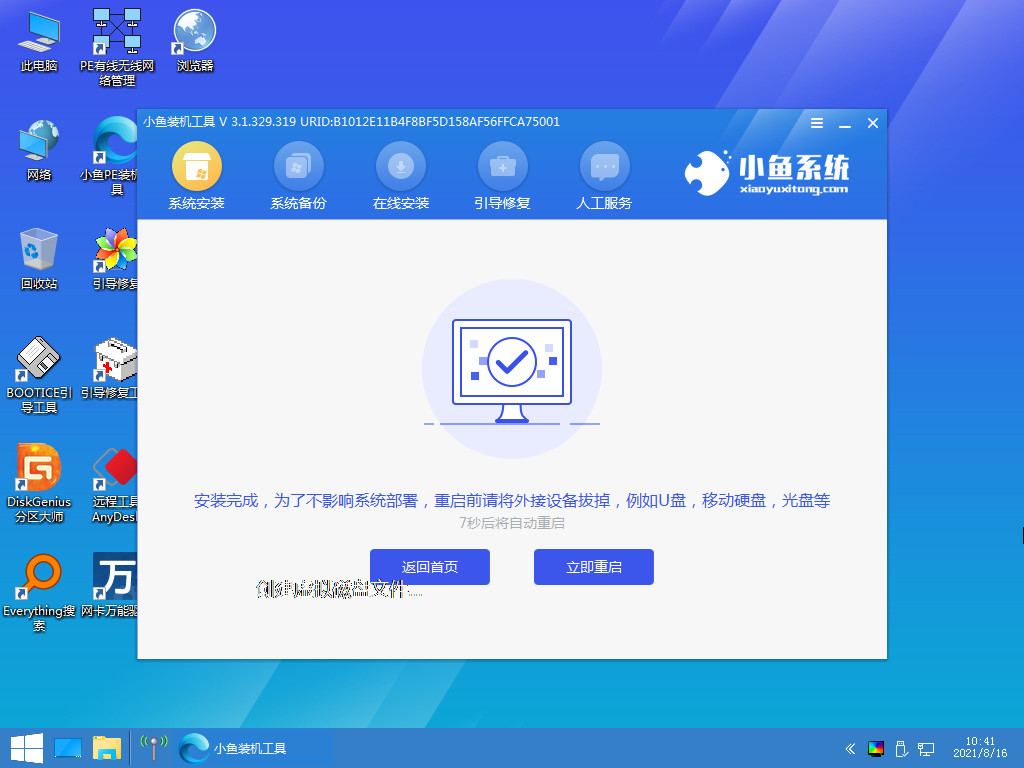
11、进入到系统桌面,即说明电脑重装win10系统完成。
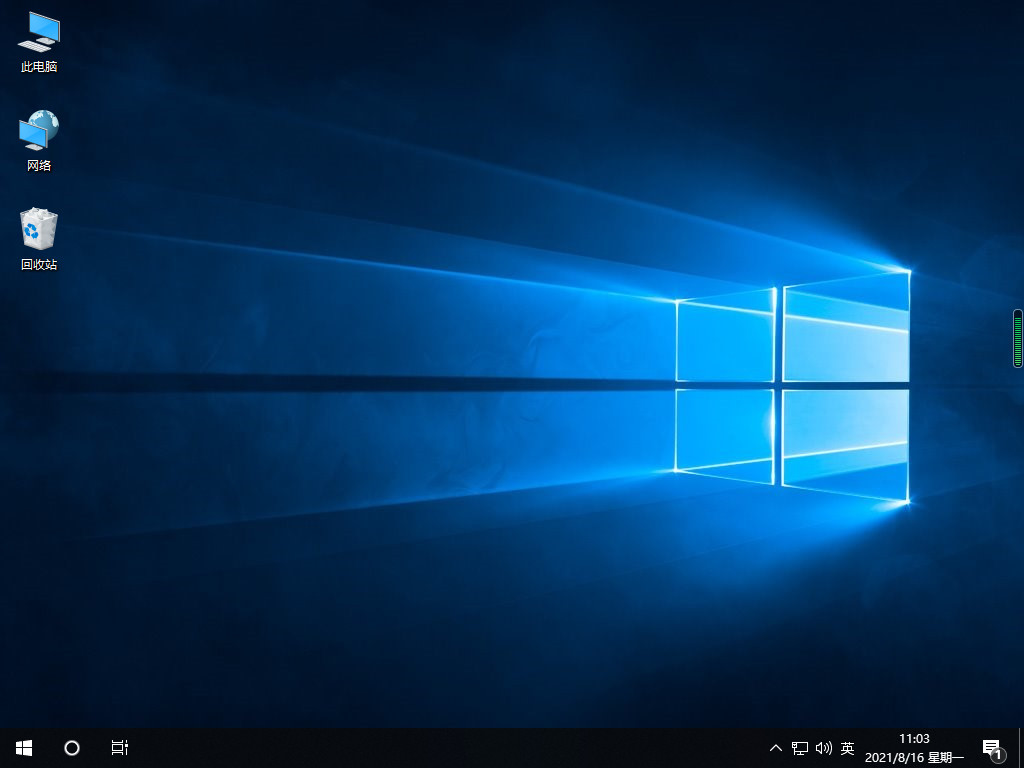
总结:
1、一键重装win10系统;
2、u盘重装win10系统。
 有用
26
有用
26


 小白系统
小白系统


 1000
1000 1000
1000 1000
1000 1000
1000 1000
1000 1000
1000 1000
1000 1000
1000 1000
1000 1000
1000猜您喜欢
- windows 无法访问指定设备,路径或文件..2021/12/10
- windows10系统还原步骤图解2022/03/13
- 小编教你win10如何调整分辨率..2017/10/14
- 详解win10系统还原需要多长时间..2021/05/22
- win10家庭版和专业版的区别是什么..2023/04/17
- win10官网专业版系统重装教程..2022/01/11
相关推荐
- 小白直装重装win102022/12/24
- 傻瓜式一键重装系统教程2021/05/16
- win10电脑黑屏图片壁纸设置教程..2022/10/05
- win10一键重装系统软件怎么用..2022/06/10
- win10怎么设置文件共享2021/10/15
- 苹果双系统win10键盘灯不亮怎么办的解..2022/01/03

















