电脑怎么重装系统win10
- 分类:Win10 教程 回答于: 2023年03月13日 09:45:05
相信周围有很多的小伙伴都在使用电脑,也都难免会遇到一些故障问题,需要进行重装系统才能够修复解决。如果大家想要对系统重新安装的话,那么电脑怎么重装系统呢?有需要的小伙伴们就来看我为大家分享的电脑重装系统win10教程。
工具/原料:
系统版本:windows10系统
品牌型号:惠普暗夜精灵8
软件版本:小白重装系统v2290+装机吧一键重装软件v2290
方法/步骤:
方法一:通过小白重装系统工具在线重装Windows10系统
1、下载小白一键重装系统软件,选择win10系统,点击下一步。
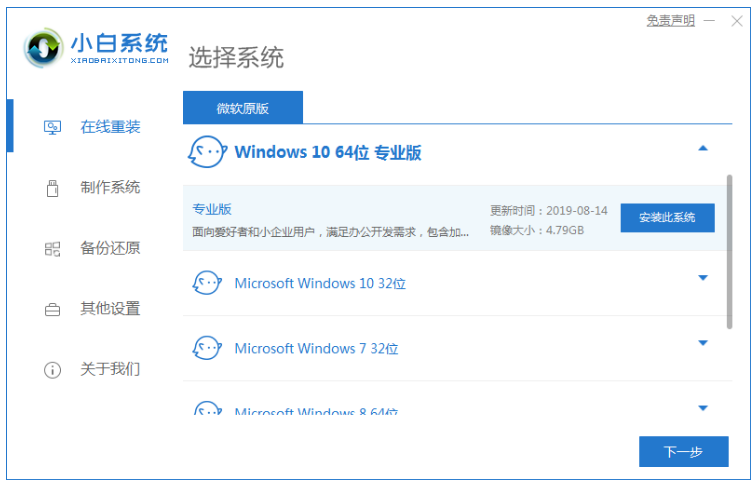
2、下载系统镜像等等,请大家耐心等待。

3、环境部署环境完成后,选择重启电脑。
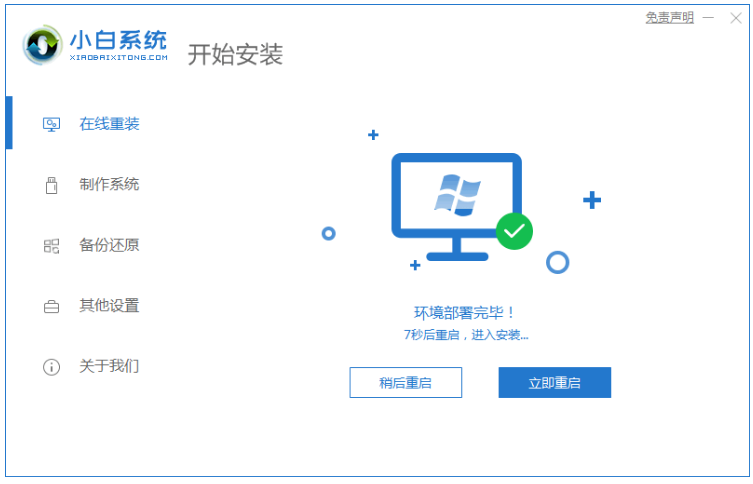
4、重启电脑后,选择第二个xiaobaipe-msdnonlineinstallmode选中WindowsPE系统进入。

5、进入PE系统之后,耐心等待,将会开始自动部署安装Windows系统。

6、点击立即重启,耐心等待安装完成。
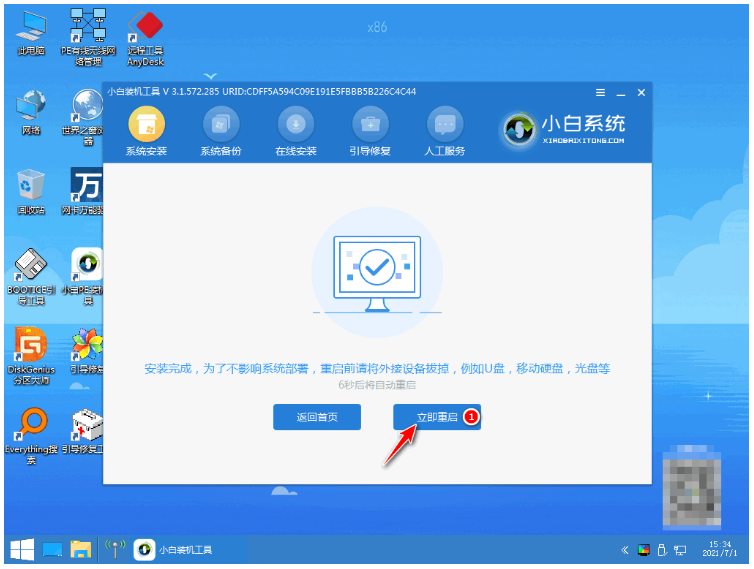
7、直至进入新系统桌面,即说明电脑重装系统win10成功。
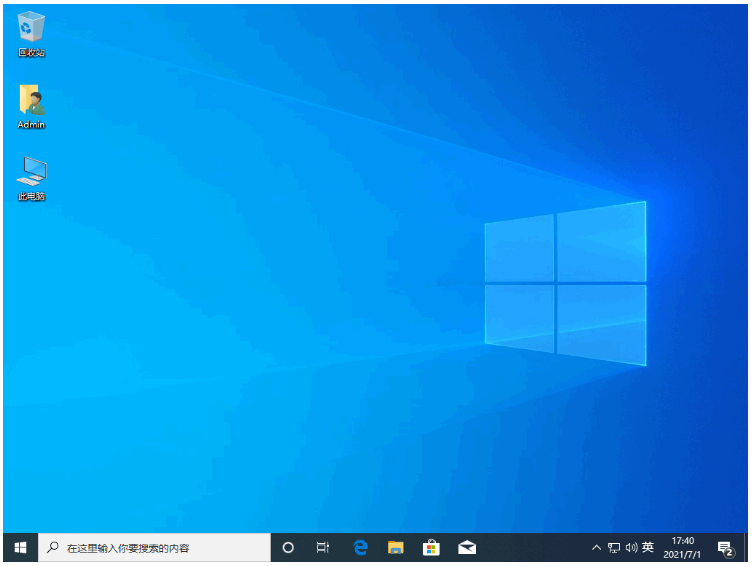
方法二:使用装机吧一键重装软件重装Windows10
1、下载安装装机吧一键重装软件,选择win10系统,点击下一步。
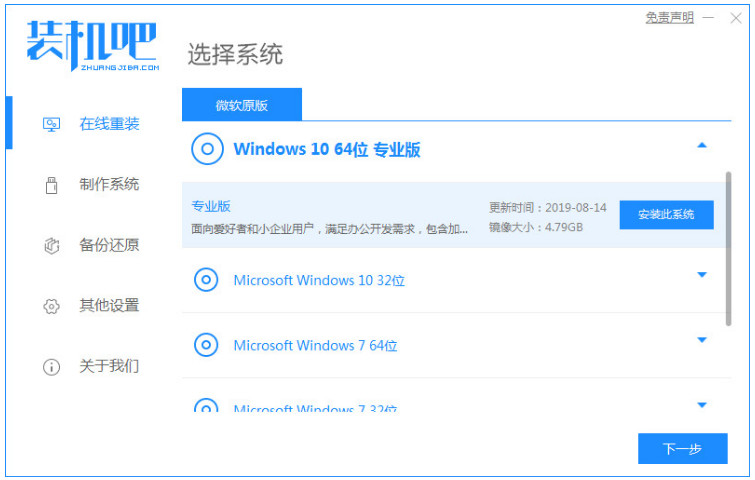
2、耐心等待系统下载,下载过程是自动执行的,不需要我们其余操作。
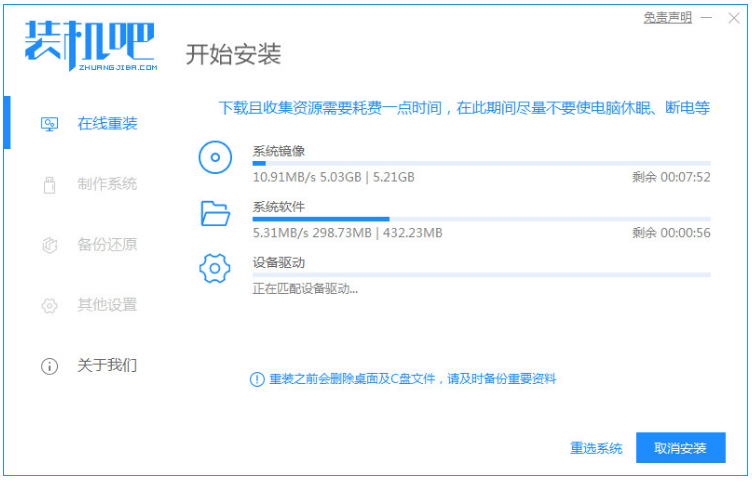
3、系统下载完之后,环境部署就完毕啦,重启电脑。
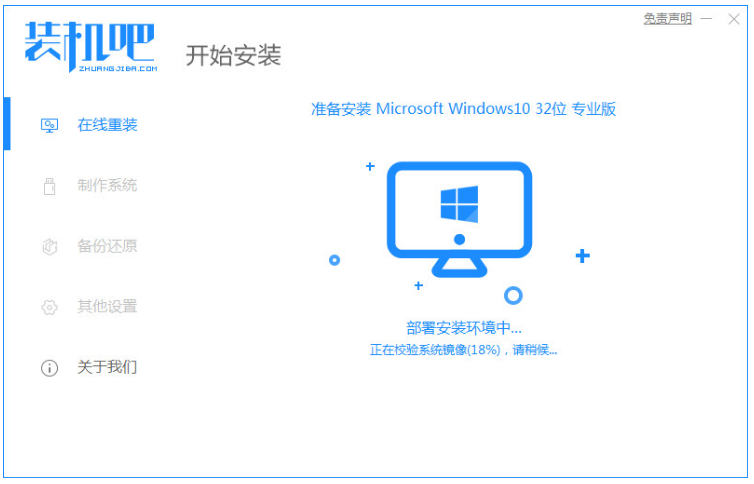
4、电脑重启之后,在菜单界面上选择pe系统,按回车进入到pe系统界面。

5、进入到pe系统界面,耐心等待win10系统自动安装完。

6、此时即可看到系统引导修复界面,这个步骤我们直接点击确定即可。
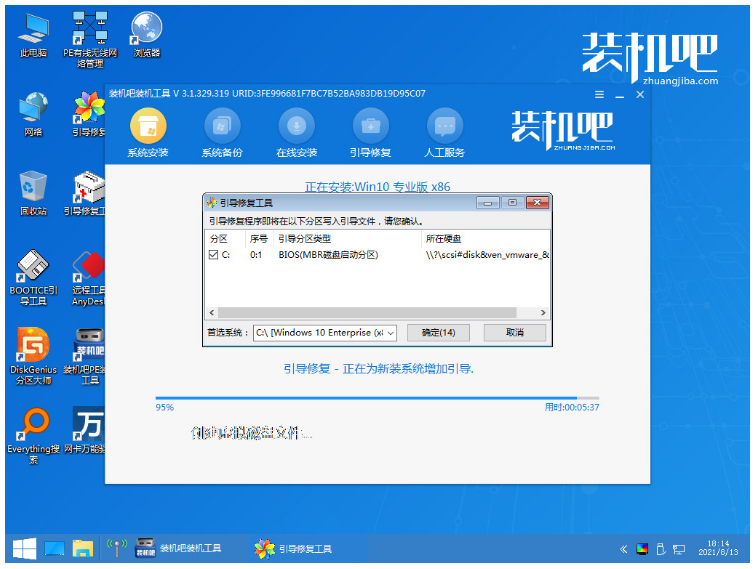
7、电脑在经过系统几次的重启操作之后,系统安装完成就可以成功进入到新的win10系统桌面了。
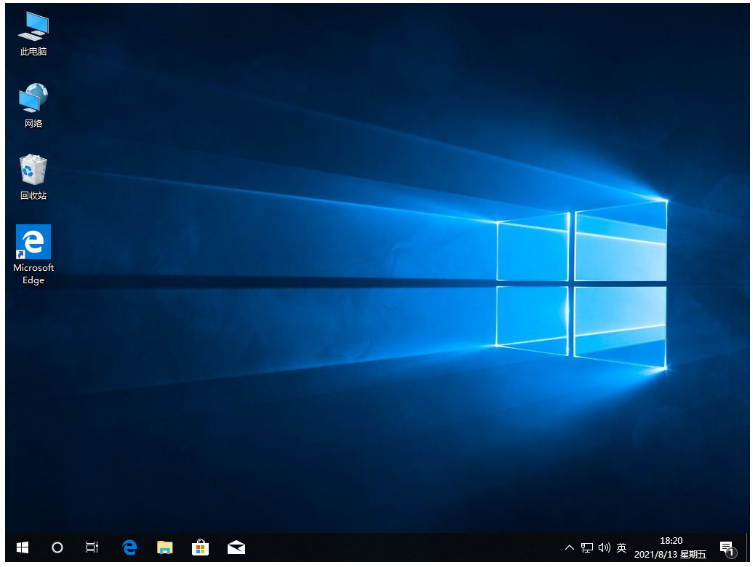
总结:
方法一:利用小白重装系统工具在线重装Windows10系统
1先打开小白一键重装软件,选择win10系统;
2、部署环境完成后,重启电脑;
3、进入PE系统,耐心等待安装完成。
方法二:使用装机吧一键重装软件重装Windows10
1、打开装机软件,选择安装的系统;
2、部署环境完成后,重启电脑;
3、进入PE系统继续安装,耐心等待安装完成。
 有用
26
有用
26


 小白系统
小白系统


 1000
1000 1000
1000 1000
1000 1000
1000 1000
1000 1000
1000 1000
1000 1000
1000 1000
1000 1000
1000猜您喜欢
- 苹果双系统win10键盘灯不亮怎么办..2022/02/01
- 告诉你win10纯净版64位小系统下载哪个..2020/10/06
- 0xC004C4A2,小编教你win10激活失败提..2018/03/12
- 电脑win10如何重新安装系统2022/09/25
- 教你正版win10如何重装2021/01/01
- 系统之家一键重装系统win10具体操作教..2020/09/25
相关推荐
- 电脑升级win10后黑屏怎么办2022/05/04
- 教你惠普重装系统win10教程2021/06/05
- 图文讲解win10怎么改管理员名字..2020/09/10
- win10激活工具下载后如何使用..2022/10/24
- win10系统配置要求,要怎样的配置才流..2019/08/26
- win10升级助手官方版制作步骤..2018/09/29

















