如何用u盘重装系统win10
- 分类:Win10 教程 回答于: 2023年03月14日 09:10:02
使用的电脑出现了系统故障问题,经常找别人帮忙重装系统的话也不是个办法。那么如何用u盘重装系统呢?下面,小编就把u盘重装系统win10步骤教程带给大家,我们一起来看看吧。
工具/原料:
系统版本:windows10系统
品牌型号:戴尔 灵越15
软件版本:大白菜U盘启动工具V6.0+咔咔装机软件v2290
方法/步骤:
方法一:使用大白菜U盘启动工具U盘重装系统win10
1、我们首先插入装有大白菜winpe系统的U盘,开机或选择重启电脑,当开机界面出现,狂按U盘启动快捷键进入U盘启动项设置页面。
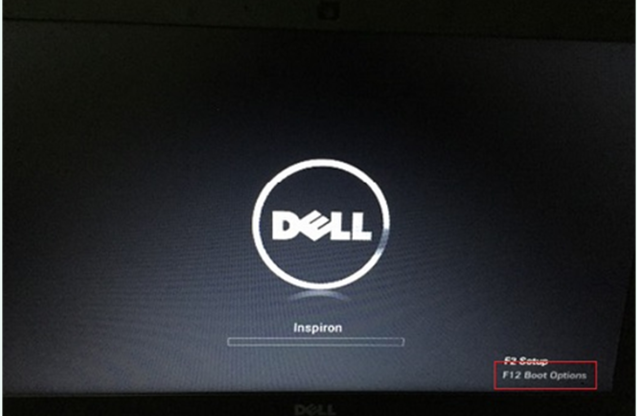
2、然后选择U盘选项后按回车进入下一步。

3、进入大白菜winpe界面,通过“↑↓”键选择“【1】启动Win10 X64PE(2G以上内存)”。

4、选择U盘里面准备的ISO镜像文件安装,参考下图所示:选择“windows10专业版”点击“确定”,鼠标点击“执行”在大白菜一键还原窗口界面。
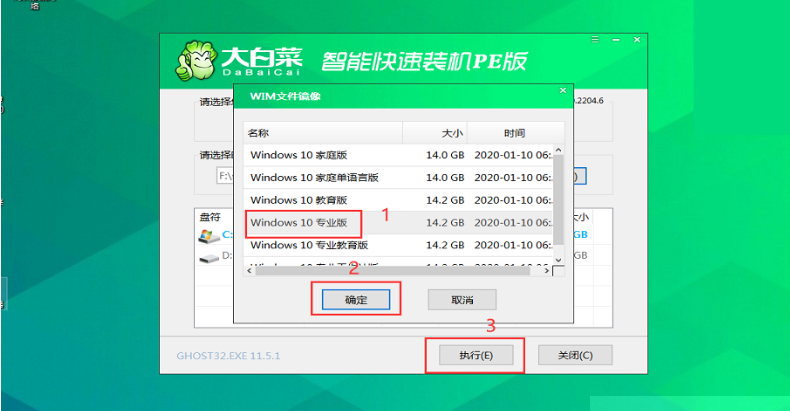
5、勾选复选框内后点击“是”。(建议大家将“网卡驱动”和“USB驱动”这两个选项勾选,以免重启电脑后无法使用网络和鼠标等等)。

6、程序写入等待安装完毕后,鼠标点击 “是” 重启电脑,同时需要拔掉U盘,以免再次进入大白菜winpe系统界面。
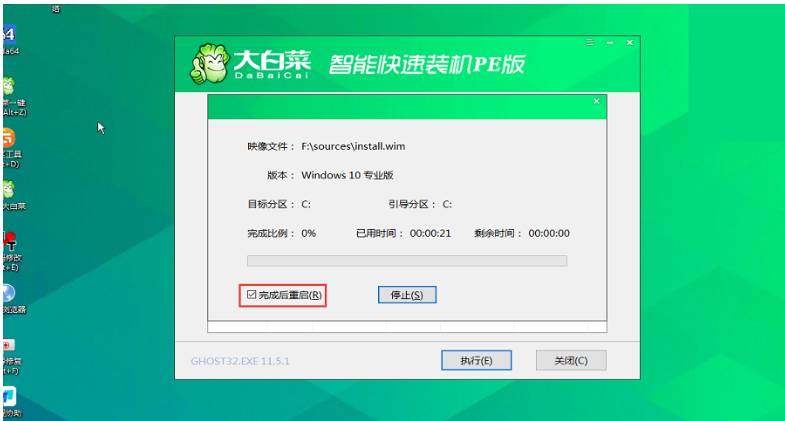
7、重启电脑之后进入重装系统的第二阶段,静待安装完成即可,当成功进入win 10操作系统的桌面,即说明u盘重装系统win10成功。

方法二:使用咔咔装机工具U盘重装系统win10
1、下载安装咔咔装机工具到电脑上,将u盘插入电脑。选择“U盘模式”进入其中。
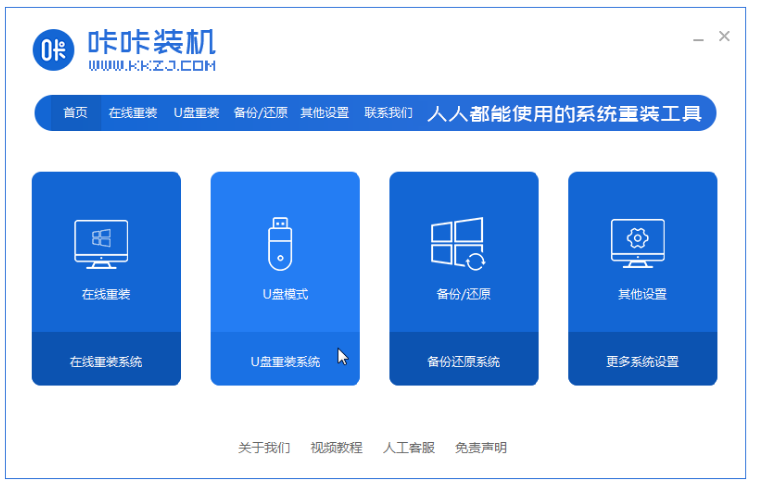
2、咔咔装机此时将会开始检测到刚刚的U盘,点击“开始制作”下一步。
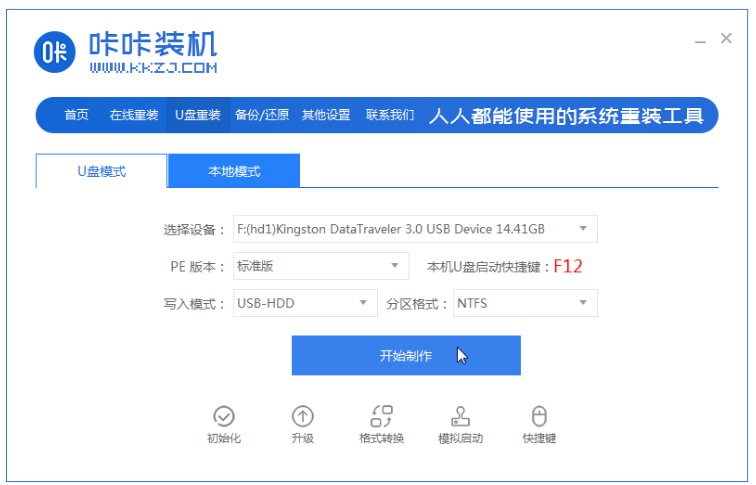
3、选择我们需要安装的系统,点击“开始制作”。
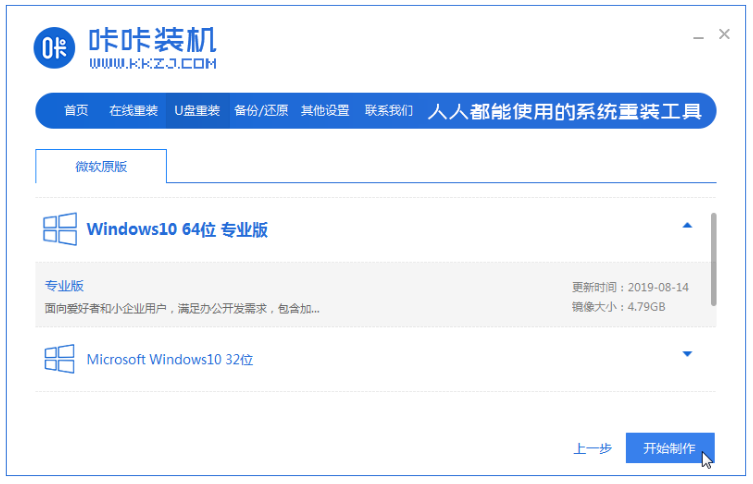
4、耐心等待软件给出提示“启动u盘制作成功”后,选择重启电脑。
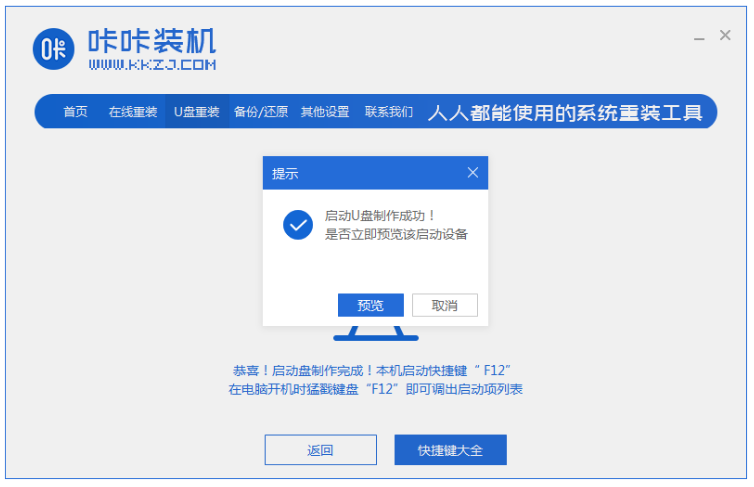
5、确认好电脑的启动快捷键,将u盘拔出来插入到需要安装win10的电脑接口。
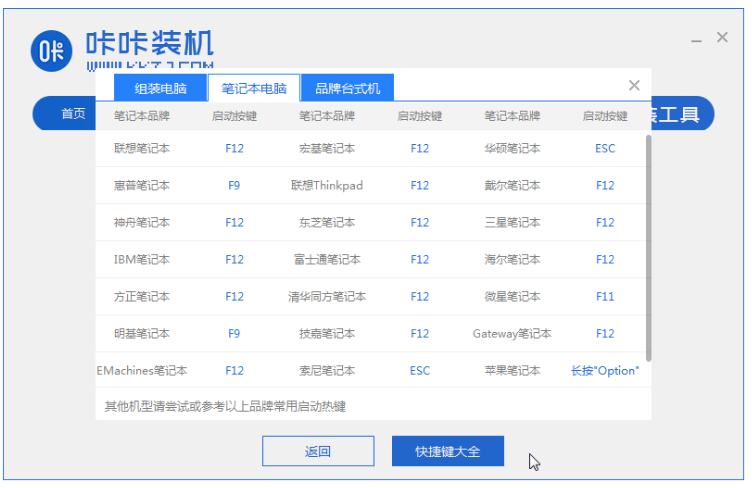
6、通过键盘上下键选择然后按下回车键进入pe系统继续安装。

7、点击win10系统进行安装的操作。
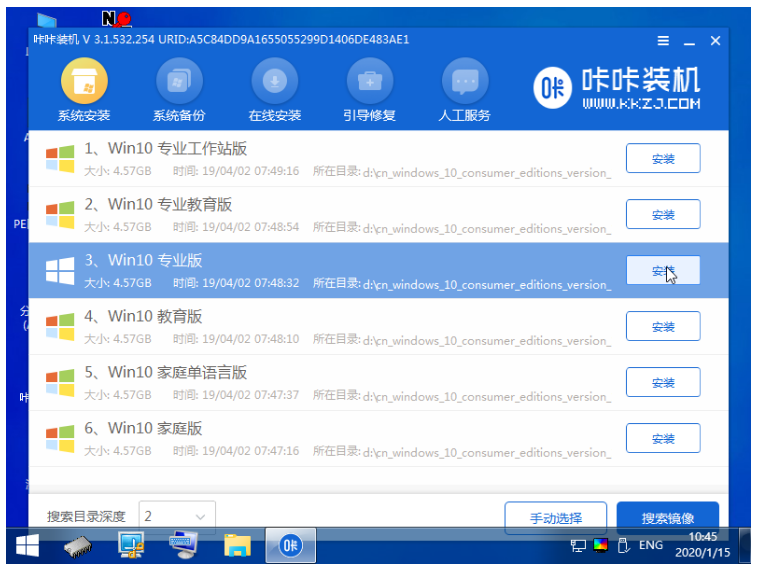
8、将目标分区改为“磁盘C”,鼠标点击“开始安装”。
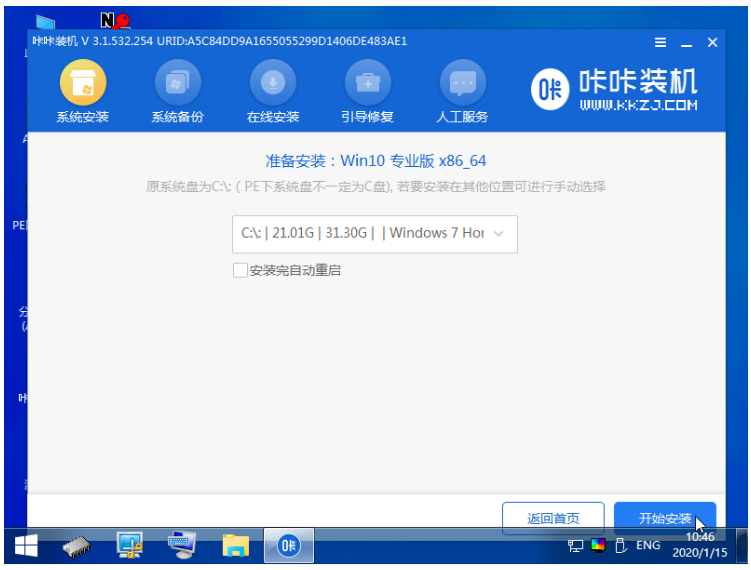
9、安装完重启电脑进入新桌面,即说明u盘重装系统win10成功。
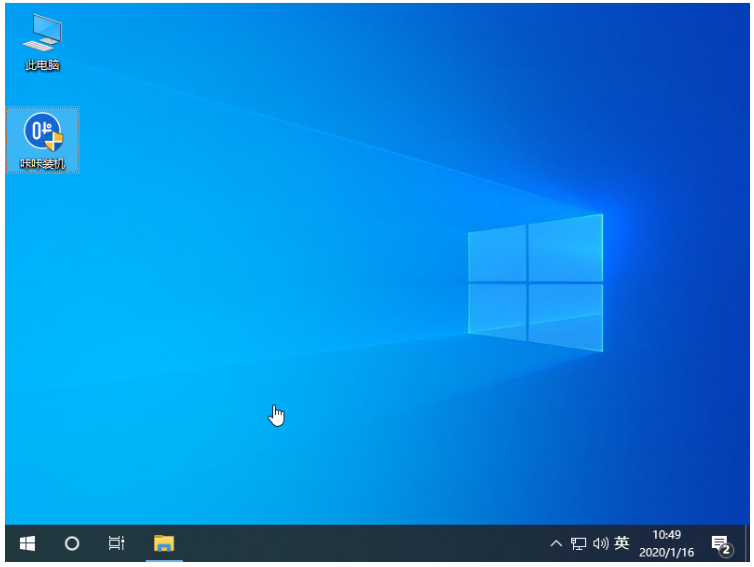
总结:
方法一:使用大白菜U盘启动工具U盘重装系统win10
1、首先进入U盘启动界面。
2、选择win10系统进行安装。
3、进入新桌面即u盘重装系统win10完成。
方法二:使用咔咔装机工具U盘重装系统win10
1、首先制作启动U盘。
2、接着安装电脑win10系统。
3、进入到新的win10桌面即说明u盘重装系统win10完成。
 有用
26
有用
26


 小白系统
小白系统


 1000
1000 1000
1000 1000
1000 1000
1000 1000
1000 1000
1000 1000
1000 1000
1000 1000
1000 1000
1000猜您喜欢
- 索尼笔记本重装系统win10如何操作..2022/12/10
- 专业版64位win10系统下载地址介绍..2021/11/05
- 小编教你如何查看windows10的配置..2017/09/20
- win10如何解除安全模式,小编教你如何..2018/01/17
- 笔记本电脑如何分区,小编教你笔记本电..2018/03/30
- 电脑系统安装教程,小编教你电脑怎么..2018/03/14
相关推荐
- 新手电脑系统怎么装win10教程..2022/03/04
- windows10怎么用u盘重装系统教程..2021/12/29
- 小编教你怎样开启win10微软小娜..2017/10/13
- win7怎么升级win10教程2023/01/16
- 小编教你如何让你的win10系统更新升级..2017/08/07
- win10如何禁止安装软件具体方法..2021/03/31

















