怎么快速重装电脑系统win10
- 分类:Win10 教程 回答于: 2023年04月02日 12:40:21
电脑已成为工作和家庭密不可分的工具,电脑也是经常会出状况的工设备,在执行各种各样的操作后常会导致蓝屏、死机、无法启动、反复启动诸多问题,这时重装系统是比较明智的选择,可面对陌生的操作界面很多菜鸟朋友都觉得无从入手,不用担心,下面就教大家如何快速重装电脑系统win10方法,一起往下看。
工具/原料:
系统版本:windows10系统
品牌型号:华硕无畏14
软件版本:小白一键重装系统v2290+小白三步装机版1.0
方法/步骤:
方法一:使用小白一键重装系统工具在线快速重装电脑系统win10
1、怎么快速重装电脑系统?首先下载小白一键重装系统软件,安装好后打开,点在线重装。
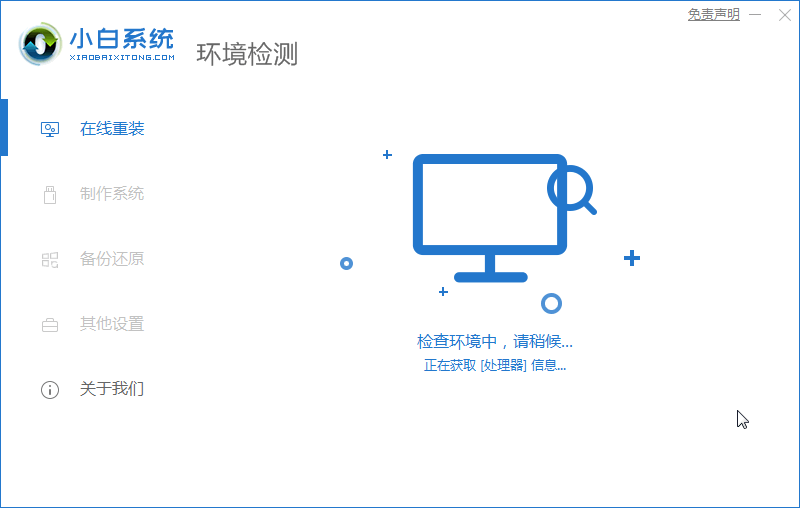
2、选择要安装的系统,点击下一步。

3、选择需要备份系统或者文件文档、QQ聊天记录之类的,如无需要备份,勾选后点击下一步。
4、开始下载系统镜像。
5、下载完成后,击立即重启。
6、出现的启动选项中,选择“DOS-Ghost系统安装模式”。
7、电脑自动进行安装。

8、安装完后进系统,还有耐心等会几分钟,需要系统配置。

9、期间会重启几次,最后进入新系统桌面安装成功。 ?
方法二:小白三步装机版软件一键快速重装电脑系统win10
1、下载小白三步装机版软件并打开,选择安装 Windows 10,点击立即重装。
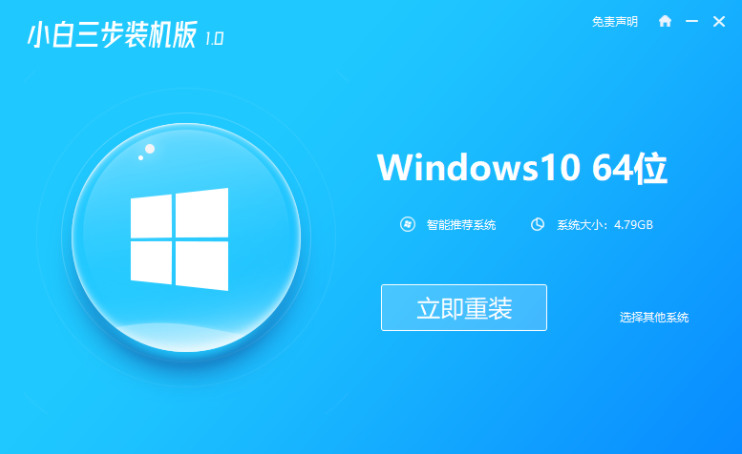
2、软件直接就下载系统,只需耐心等候。
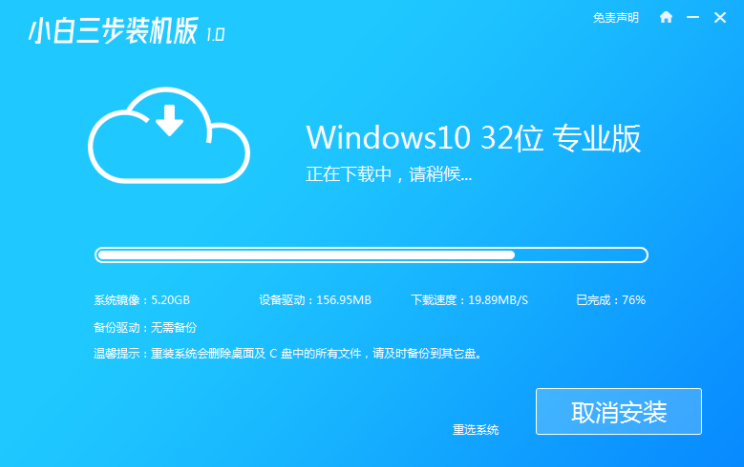
3、下载完成后会自动部署当前下载的系统。

4、部署完成后,选择立即重启。
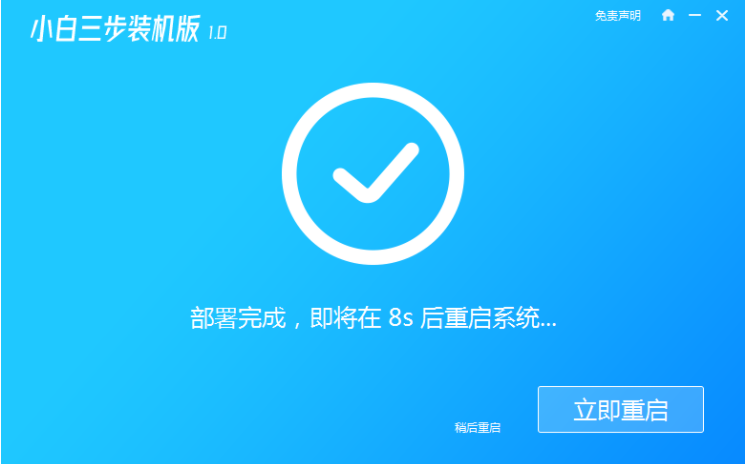
5、选择 XiaoBai PE-MSDN Online Install Mode,按回车进入 Windows PE 系统。
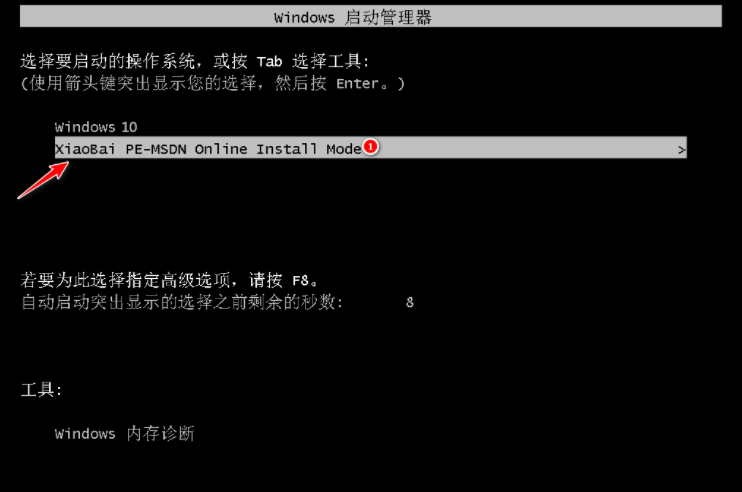
6、在 PE 系统中,软件会自动重装,重装完后重启电脑。

7、选择 Windows 10 系统,点击下一步进入。
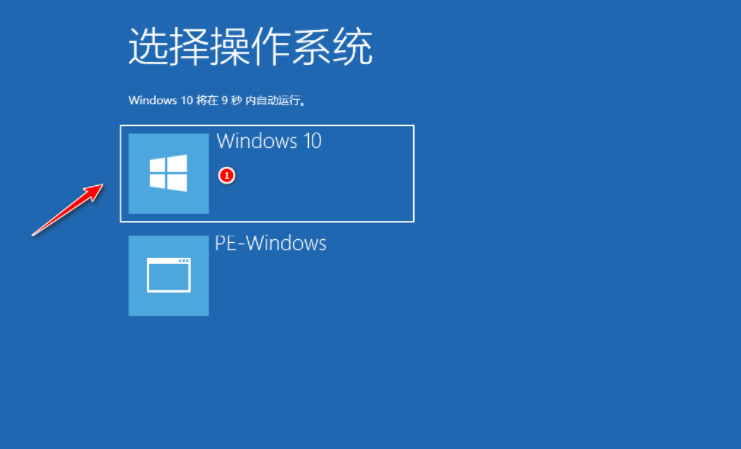
8、经过一段时间,Windows 10 系统安装成功。
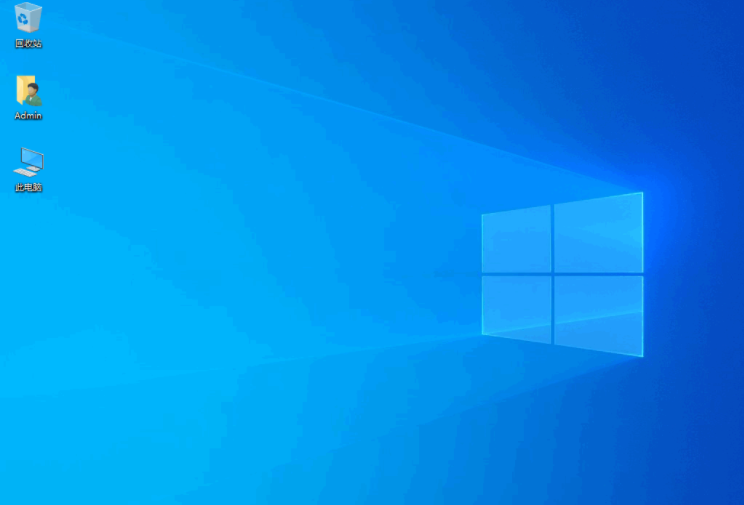
总结:
以上就是小编为大家带来的快速重装电脑系统win10教程的全部内容,刚好需要重装系统的朋友可以参照以上教程步骤进行重装系统的操作,希望本文可以帮助到大家。
 有用
26
有用
26


 小白系统
小白系统


 1000
1000 1000
1000 1000
1000 1000
1000 1000
1000 1000
1000 1000
1000 1000
1000 1000
1000 1000
1000猜您喜欢
- 新电脑怎么装系统win10专业版..2022/05/06
- 装机吧重装win10系统重装教程..2021/07/01
- 电脑系统下载win10 32位的步骤教程..2022/04/04
- 钻研win10怎么更换桌面壁纸2019/03/08
- 小编教你win10英文版转中文版..2017/10/19
- win10界面怎么恢复传统桌面2022/11/19
相关推荐
- 联想ThinkPad X1 Carbon(2016)重装系统w..2023/03/30
- win10升级工具2021/12/18
- 小白系统在线重装win102022/11/30
- 鸿合一体机内置电脑重装系统如何重装..2021/04/29
- 小编教你win10关机快捷键都有哪些..2018/12/15
- 小白装机U盘安装win10系统的详细教程..2021/06/07

















