苹果笔记本重装win10系统怎么操作
- 分类:Win10 教程 回答于: 2023年04月28日 09:45:38
很多用户现在都会选择在自己的苹果电脑上安装win10系统来使用,但我们安装win10系统有的时候系统也会在使用时出现故障问题需要进行重装系统修复,那么苹果笔记本重装win10系统如何操作呢?下面,小编就将苹果笔记本重装win10系统教程带给大家。
工具/原料:
系统版本:Mac Os & win10专业版
品牌型号:宏碁掠夺者战斧500
方法/步骤:
方法一:重装os系统方法
1、首先在 MacBook Air 关上的情况下,按着 Command 及 R 两个按键不放手,然后同时按下最右上角的开关键一下。

2、当进入至此介面后,就可以放开所有按键。

3、在画面右上角,大家可以连接 Wi-Fi,建议大家必须连接,以确保下载及安装过程一切顺利。
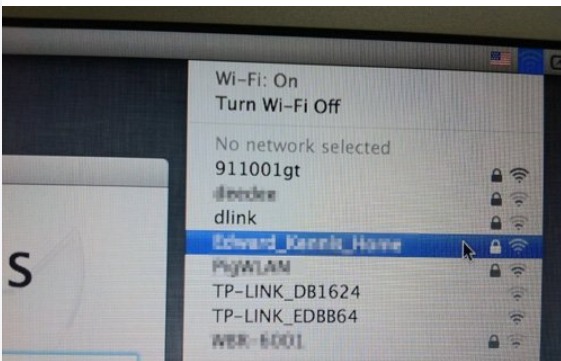
4、点按「Get Help Online」就可以看到回復系统的所有资料及步骤。
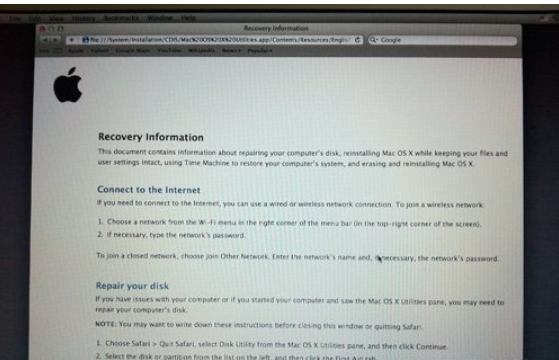
5、它其实是一个完整版的 Safari,大家在此已可以上网浏览网页。
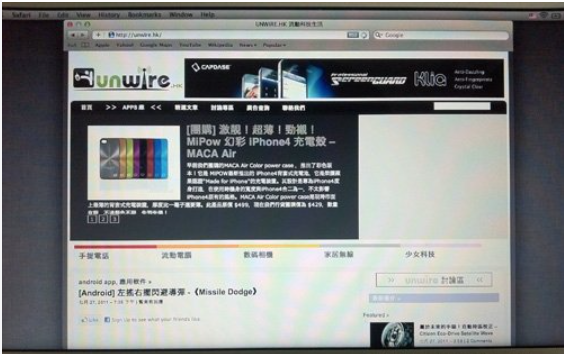
6、如果点按 Restore From Time Machine Backup,就可以进入此介面。记着此时要将过去用作 Time Machine 备份的外置硬碟与 MacBook Air 接驳,再点按「Continue」。
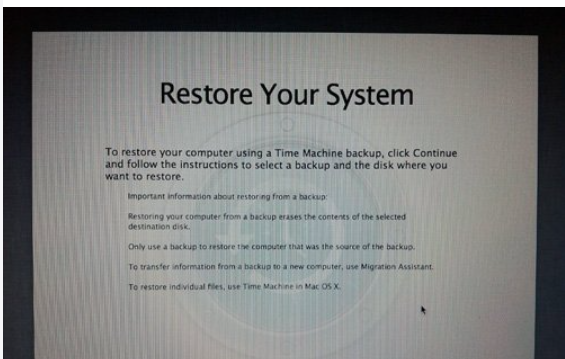
7、如果大家已接驳了硬碟,应可在此页看到过去的备份档,只要选取了再点按「Continue」就可以将 MacBook Air 回復至备份时的情况。由于未有使用 Time Machine,所以不在此再多述此项功能了。
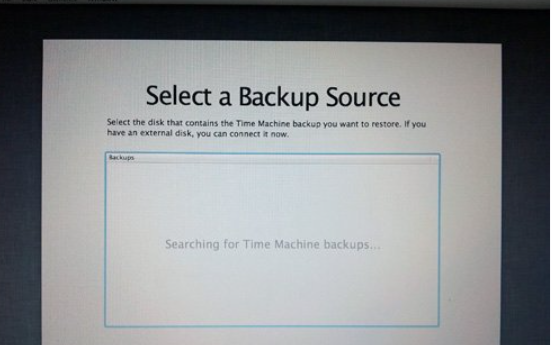
8、有些朋友可能想将 MacBook Air 的 SSD 固态硬碟分割成两个、甚至数个磁碟区,其实大家可以在重装 Mac OS X Lion 前,点按 Disk Utility 进行。进入后可以看到此画面,此时可点按希望分割的磁碟。
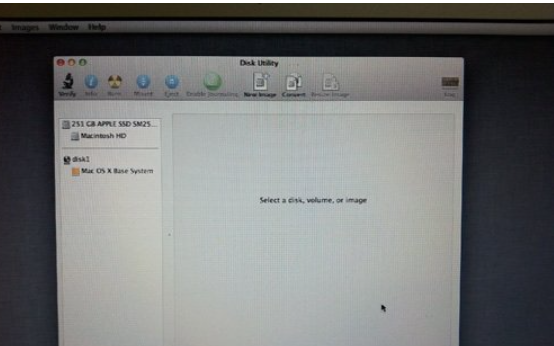
9、点按「Partitions」,再拉动下方左侧白色部分右下角的位置,就可以调节使用 Macintosh HD 的部分。完成后再在右方点按未设定的部分,再建立新磁区就可以了。当然,安装了 Mac OS X Lion 后,大家亦随时可以在「Utilities」中的「Disk Utility」进行这项动作。

10、点按「Reinstall Mac OS X」,然后会弹出在安装前会先与 Apple 的伺服器取得认证,记得此时一定要接驳互联网,然后点按「Continue」继续。
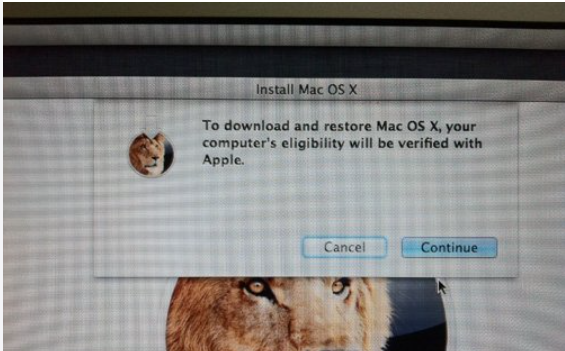
11、然后大家会看到一段 Agreement,点按「Agree」后再点按上方的「Agree」即可。
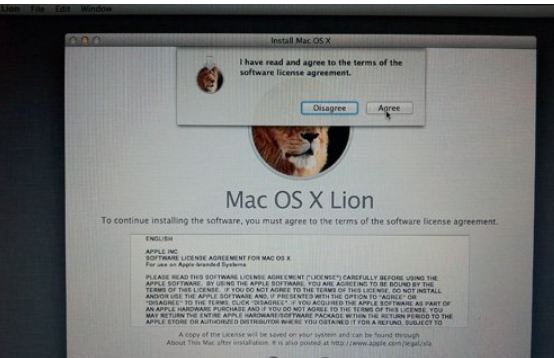
12、再选择希望将 Mac OS X Lion 安装到哪个磁碟区。
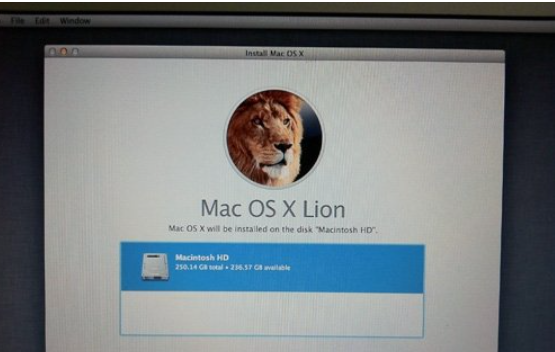
13、开始重装了,等等吧!这个下载步骤大约需要 1 小时左右(在 Wi-Fi 连线情况下)。
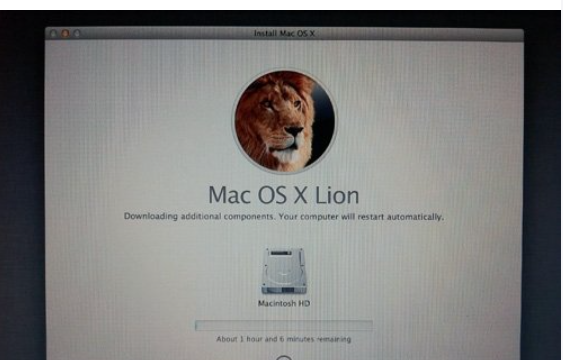
14、至此完成大半,系统会重新开始,熟悉的苹果标誌又出来了。
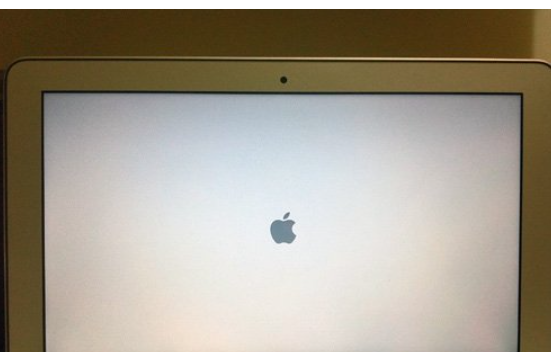
15、开始安装 Mac OS X(这个步骤大约需时 30 分鐘左右)。
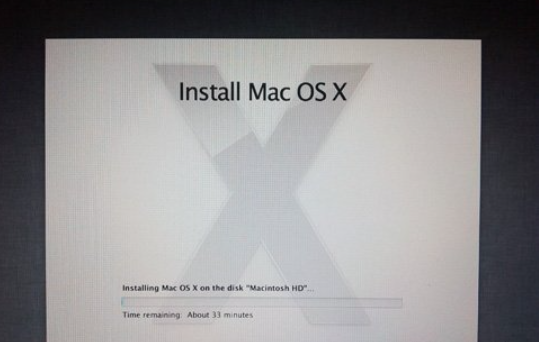
16、完成后,系统会再次重新启动,然后大约 10 秒后,就会正式进入 Mac OS X Lion,至此重装完成。
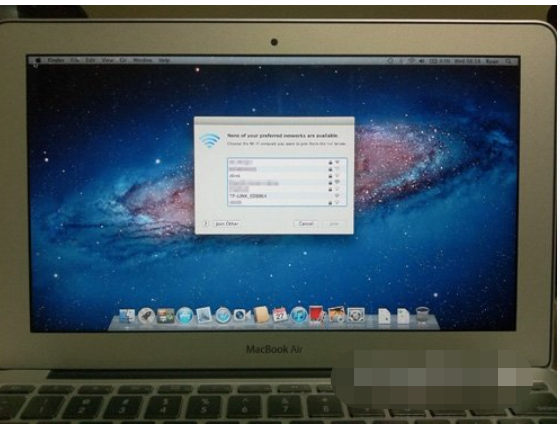
方法二:重装windows系统方法
1、重启苹果电脑后马上按键盘上的 Command+R 键(按住不放)等到苹果logo出现在屏幕就松开。

2、出现MacOS 实用工具,选择 硬盘工具,然后点击继续。找到苹果的硬盘,选择好硬盘后,单击分区的选项。
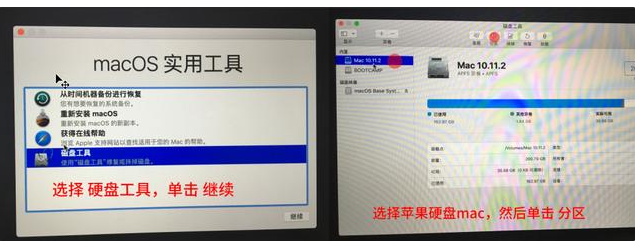
3、弹出Apple文件系统空间正在共享的提示,我们点击分区按钮。下图:
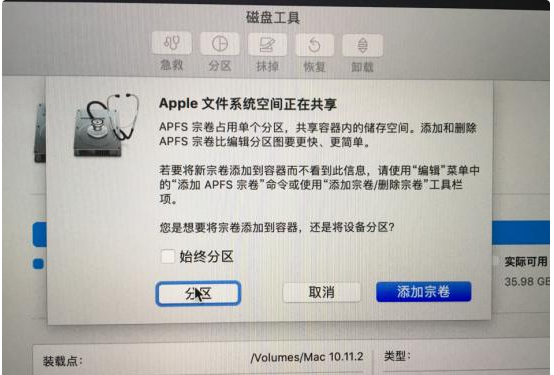
4、接着根据下面的步骤操作分区。
①点击加号图标
②给分区命名,建议直接命名windows
③格式选择Mac OS 扩展(日志式)
④分区大小根据硬盘实际空间填写,一般填50左右
⑤都填写完成后点击 应用
最后windows分区设置成功,进入下一步操作。
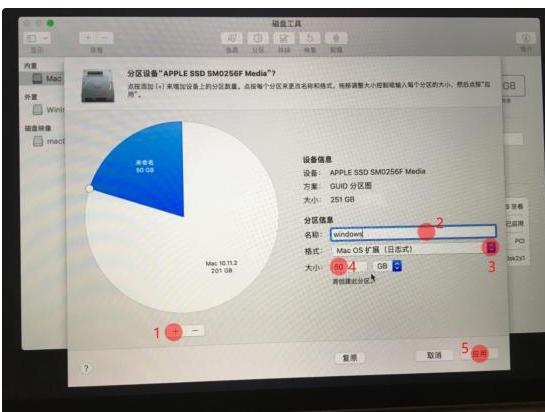
5、将小白U盘启动工具插到苹果笔记本电脑USB接口,然后开机马上按住键盘上面的 option键(也是alt键)不放,等到出现硬盘选项的界面,选择U盘选项"Windows",通过鼠标操作单击进去。
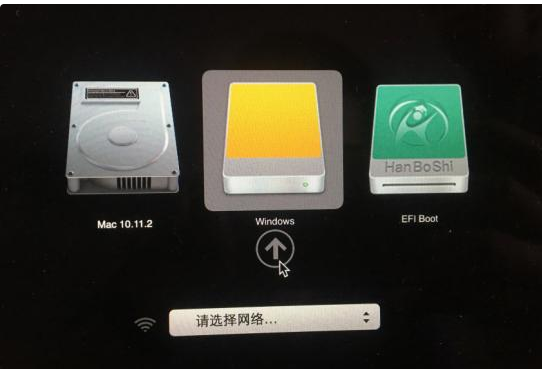
6、进入到小白PE系统菜单界面,选择【1】启动Win10x64PE(2G以上内存),按回车键确定进入。

7、加载进入到小白PE系统界面后,打开桌面的分区工具,然后找到刚刚分区的磁盘(注意:一定要刚刚的分区是50g,不然导致苹果系统盘被格式化),右击后选择 格式化当前分区,弹出的选项默认,然后点击 格式化,接着弹出提示是否格式化,我们点击 是,下图:

8、格式化成功后已经变成本地磁盘(E:),记住盘符是E,等下安装选择目标分区是E,接着关闭分区工具,重新打开小白装机。
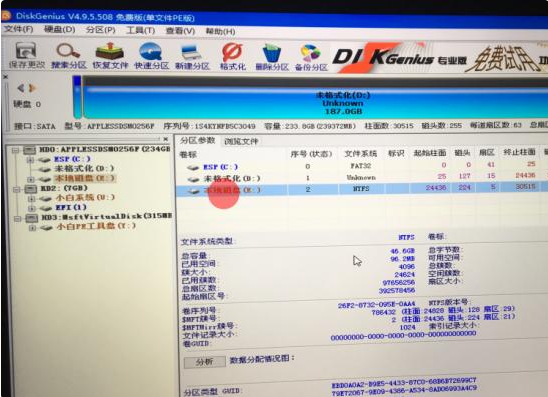
9、然后选择系统点击 安装,然后选择安装的位置是盘符E,然后点击 开始安装 按钮,出现提示点击确定。
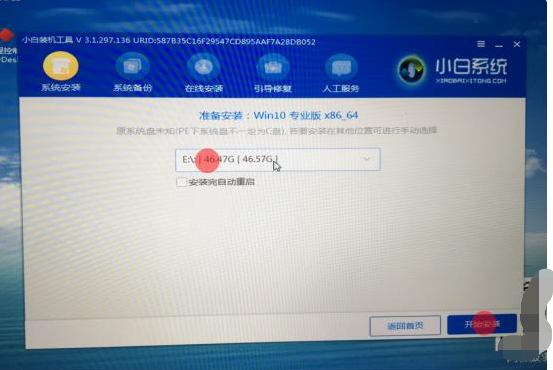
10、安装成功后拔掉U盘重启电脑,马上按住键盘 option键 不放,等到出现硬盘选项的界面,我们选择"Windows",正式进入win10系统设置流程,耐心等待安装成功进入系统。下图:

11、进入Win10系统后发现很多驱动没有安装成功,部分功能不能正常使用,下一步安装驱动。
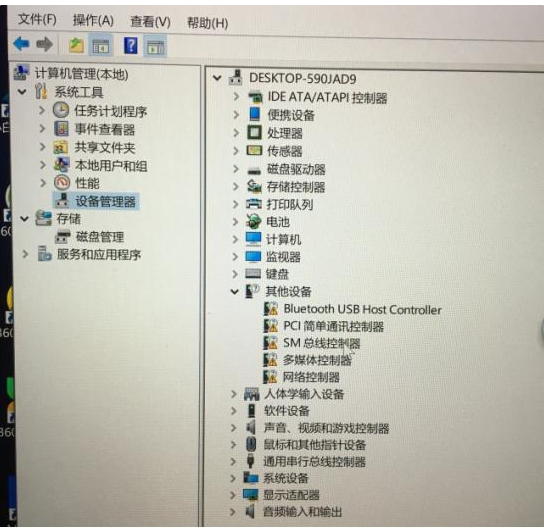
12、重新进入苹果系统,然后到找到菜单 前往,出现的列表单击 实用工具,接着把U盘插到苹果电脑上面,在实用工具里面找到 启动转换助理(Boot camp),双击选择进入。
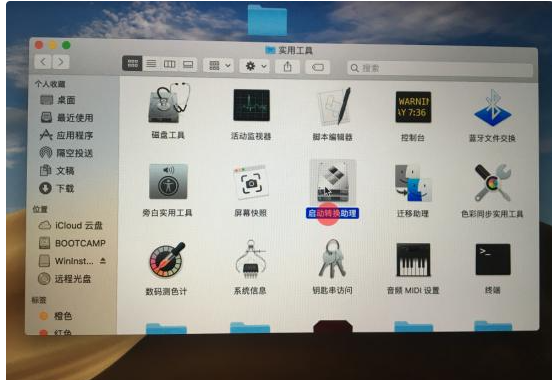
13、然后出现工具只勾选从Apple 下载最新的Windows支持软件,然后点击 继续。
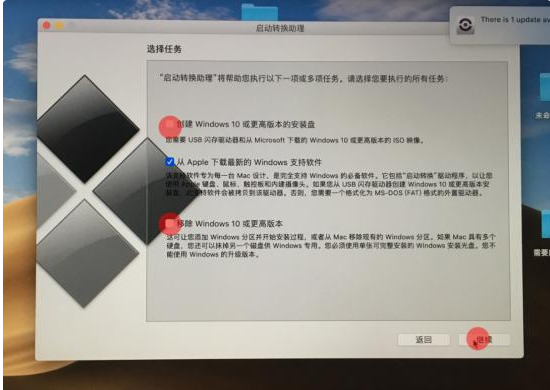
14、根据操作提示下载好驱动程序后,重启苹果笔记本按住键盘 option键(也是alt键)不放,我们选择"Windows"进入。
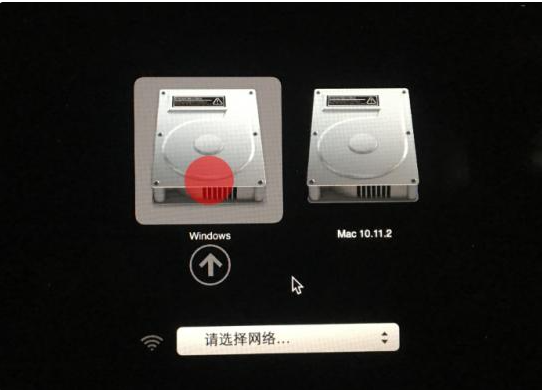
15、然后进入U盘找到BootCamp文件夹,双击打开里面的 Setup文件,根据提示安装即可。

16、驱动安装完成后,就可以正常使用Win10系统了。如果想要回到苹果系统界面,那么重启后按住option键(也是alt键)不放,选择苹果磁盘进入即可。
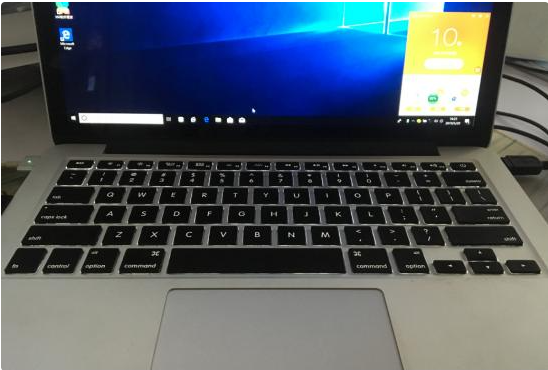
总结:
以上就是苹果笔记本重装win10系统教程的全部内容,方法比较简单,有需要的苹果笔记本电脑用户可以参考以上教程。
 有用
26
有用
26


 小白系统
小白系统


 1000
1000 1000
1000 1000
1000 1000
1000 1000
1000 1000
1000 1000
1000 1000
1000 1000
1000 1000
1000猜您喜欢
- 深度系统win10精简版64位下载..2021/11/27
- 电脑怎样重装电脑系统win102023/03/09
- 电脑开不了机怎么重装系统win10..2023/05/02
- win10系统怎么找到隐藏的流氓软件..2021/08/22
- 怎么用U盘重装系统电脑win10..2023/03/08
- win10电脑用u盘装系统步骤2022/05/03
相关推荐
- 使用微软官方工具安装windows10系统教..2022/11/01
- win10系统官方安装步骤教程2022/03/04
- windows10死机之歌如何将解决..2023/02/02
- 小编教你win10更新失败怎么办..2017/08/28
- 电脑软件一键重装系统哪个好用..2021/06/11
- win10安装失败的原因和解决方法..2022/11/27

















