电脑如何重装系统win10的教程
- 分类:Win10 教程 回答于: 2023年04月30日 08:35:03
win10系统是市面上的主流电脑系统之一,当系统出了故障就需要重装,那么电脑如何重装系统win10呢?下面小编分享下电脑重装系统win10方法。
工具/原料:
系统版本:win10专业版
品牌型号:惠普14-d046TU
软件版本:云骑士装机大师v3.1 & 老毛桃u盘启动工具v9.5
方法/步骤:
方法一:使用云骑士装机大师一键重装win10
1、首先下载安装云骑士装机大师,打开后点击一键装机页面下的重装系统。

2、等待软件检测系统环境结束后,点击右下角的下一步。
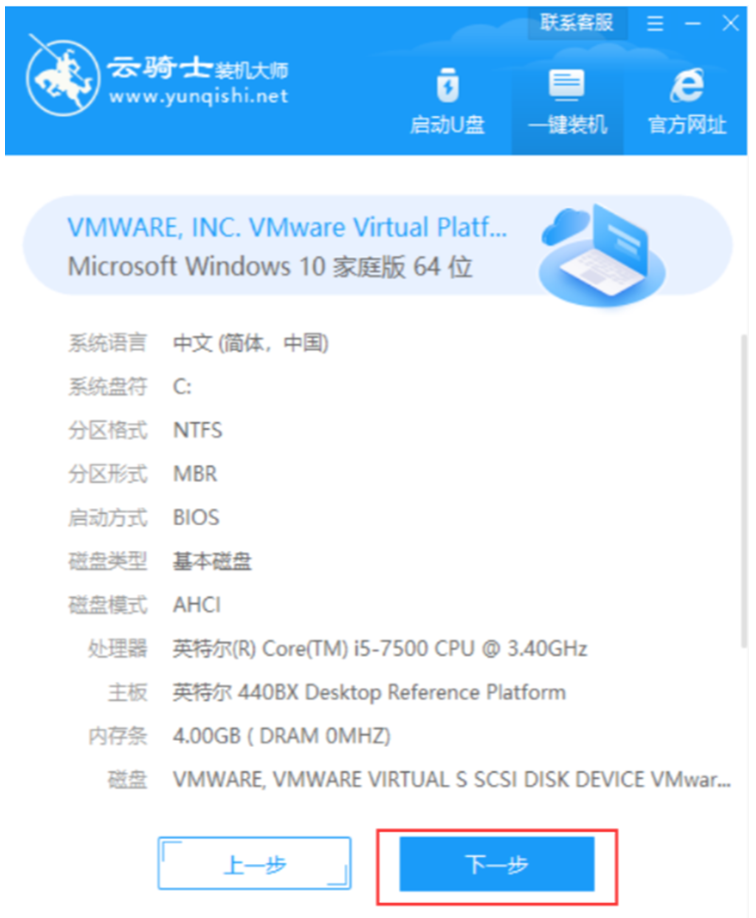
3、勾选好要安装的系统版本,点击下一步。
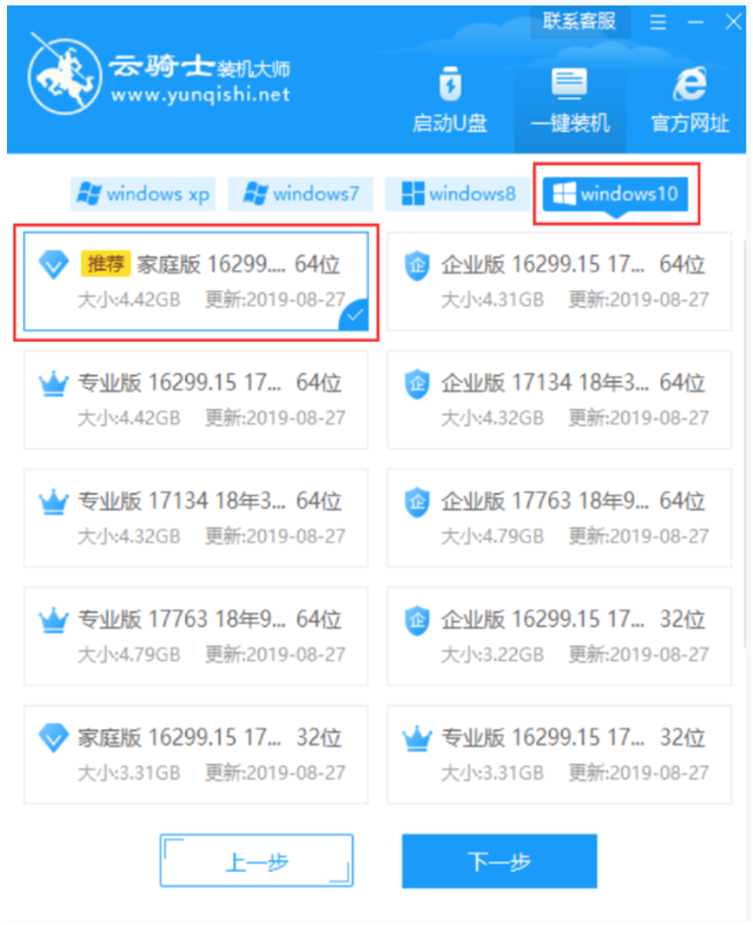
4、选择好要备份的资料,点击下一步。

5、等待下载系统镜像、设备驱动等资料。
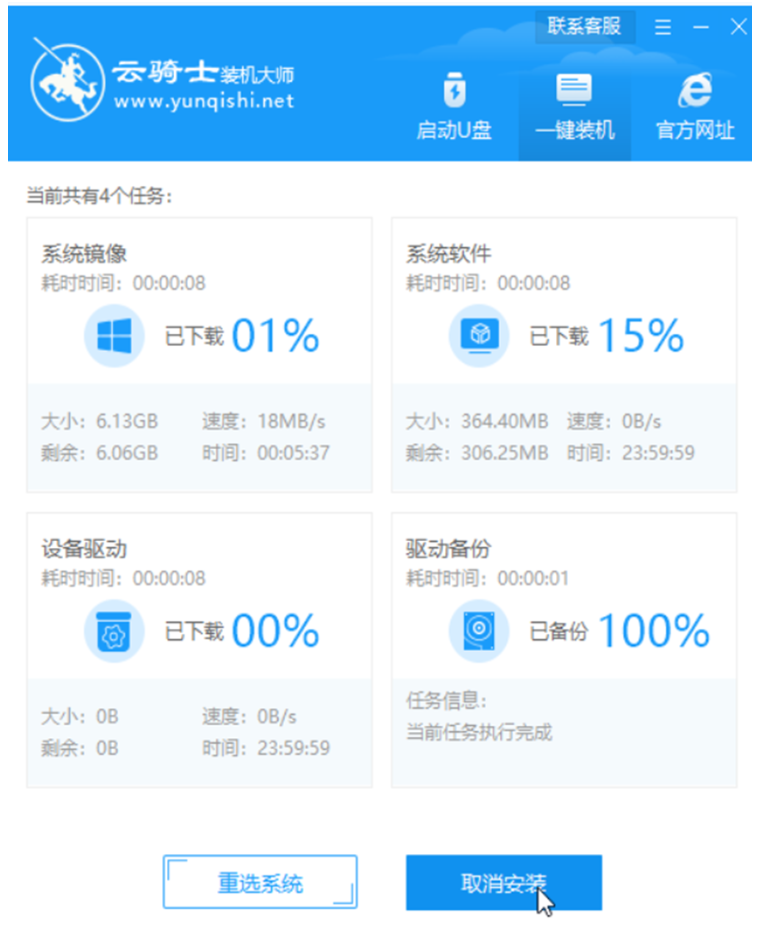
6、进入到启动管理器界面,选择第三项回车。

7、提示安装完成后,点击立即重启。
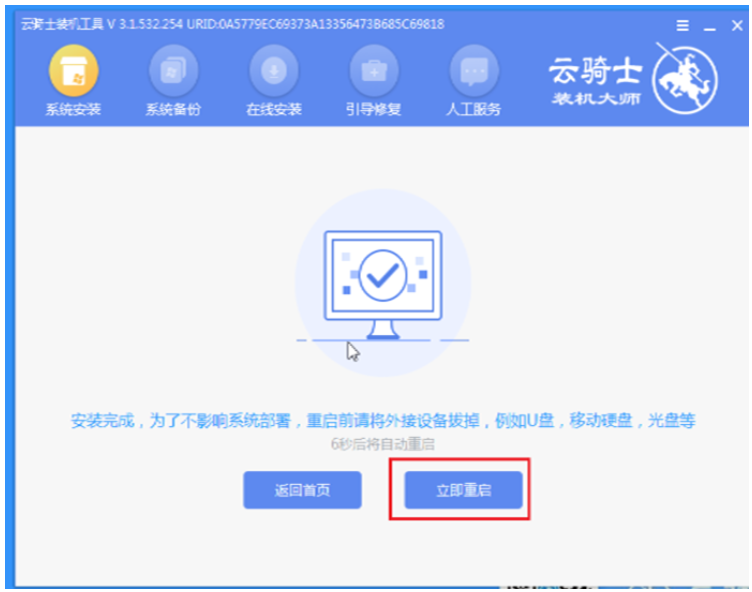
8、弹出宽带连接提示窗口时,点击立即创建。
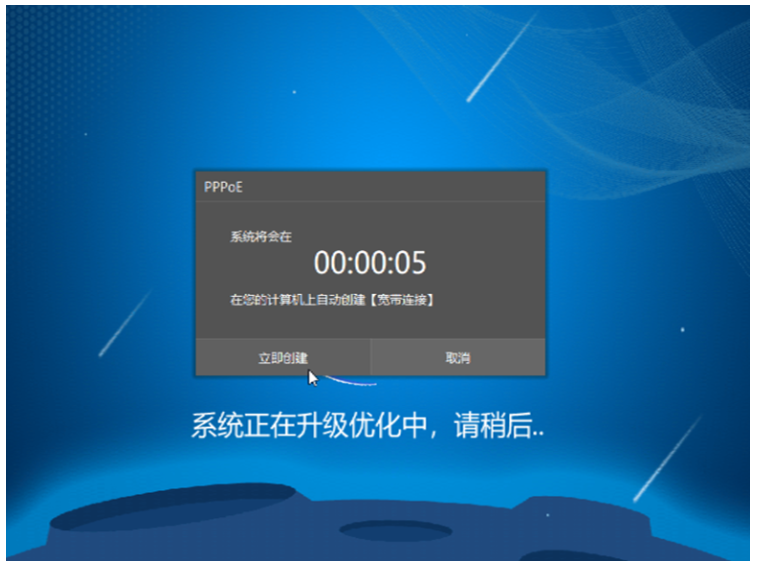
9、再次进入到启动管理器页面,选择windows10,回车。
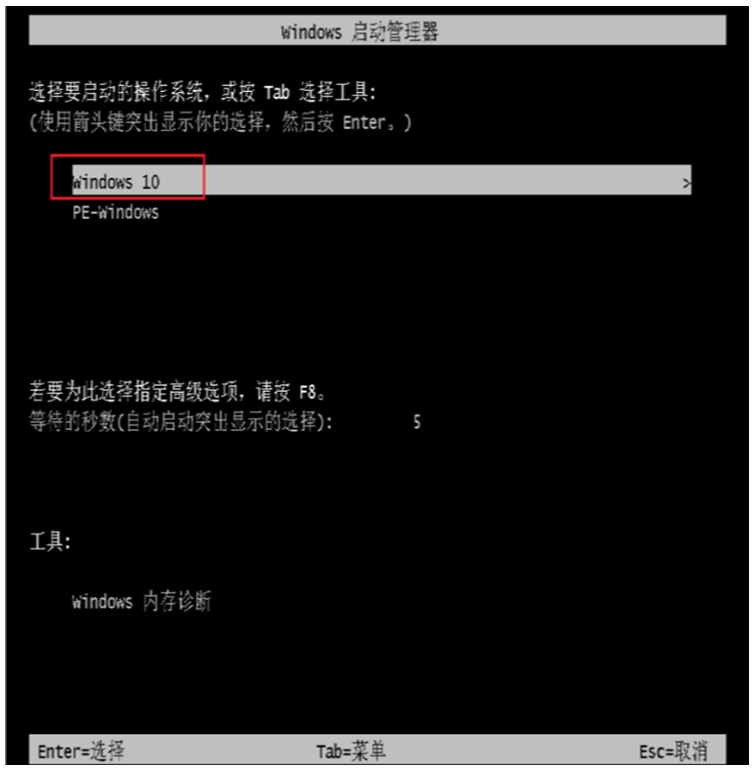
10、进入到系统桌面,安装完成。

方法二:使用老毛桃装机工具u盘重装win10
1、将u盘插入电脑,下载老毛桃u盘启动盘制作工具。
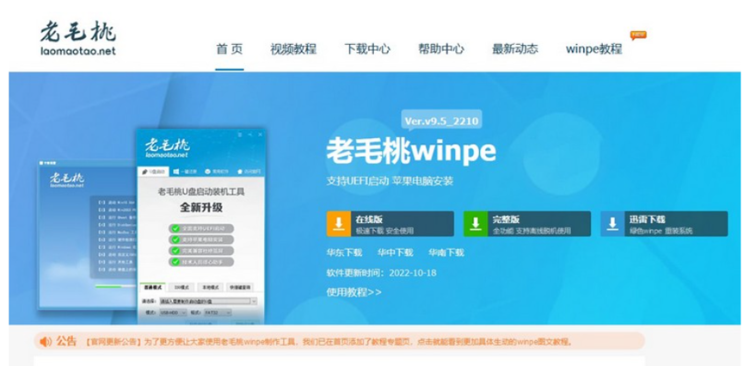
2、打开老毛桃u盘装机工具,默认设置USB-HDD模式以及NTFS格式,点击一键制作成usb启动盘。

3、下载Windows系统镜像,保存至u盘启动盘中。
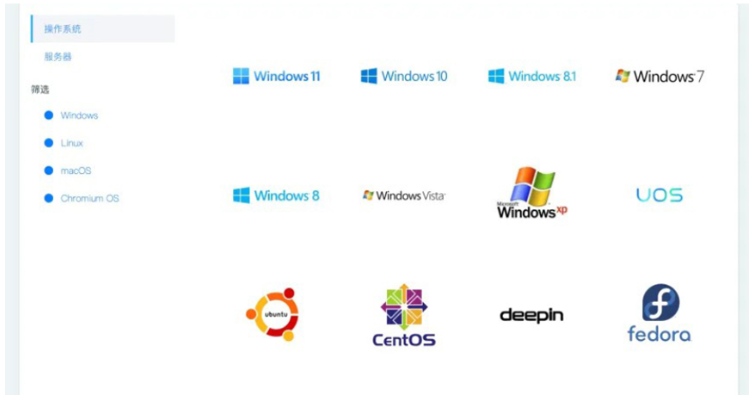
4、查询u盘启动快捷键,找到对应电脑的启动快捷键并记住它。
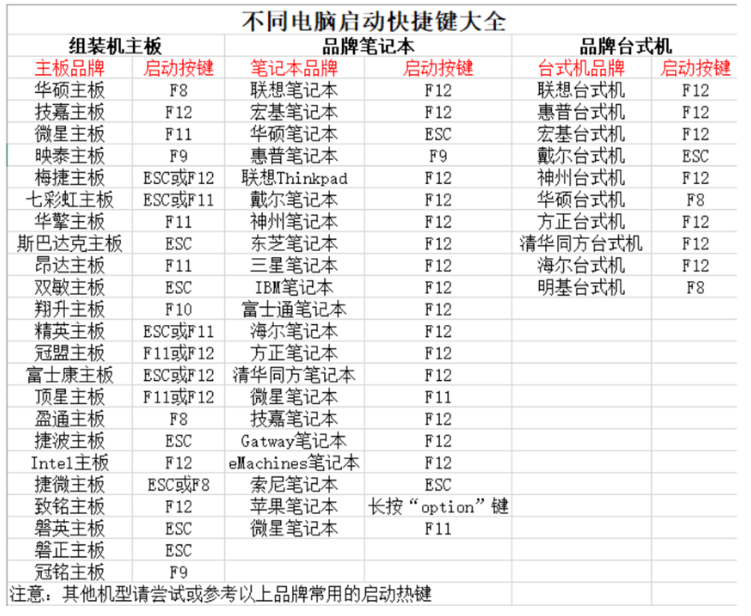
5、将u盘启动盘接入需要重装系统的电脑,重新启动电脑,屏幕出现开机logo界面时,进行bios设置u盘启动。
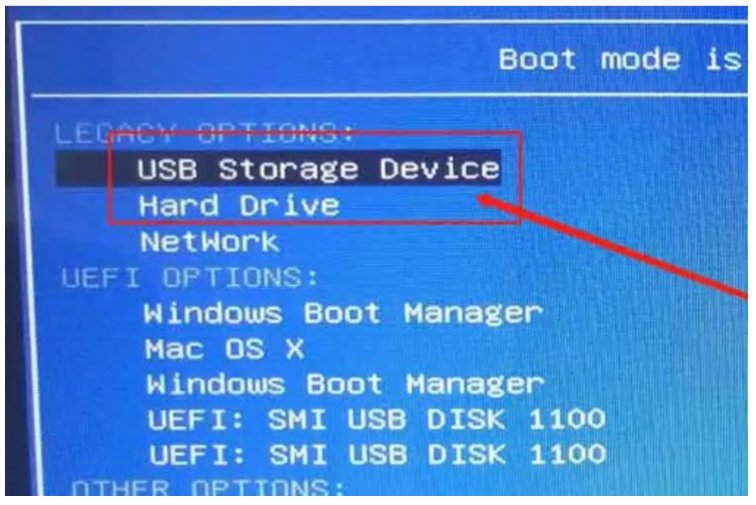
6、进入winpe 主菜单后,移动至【1】并回车进入winpe桌面,准备重装电脑系统。
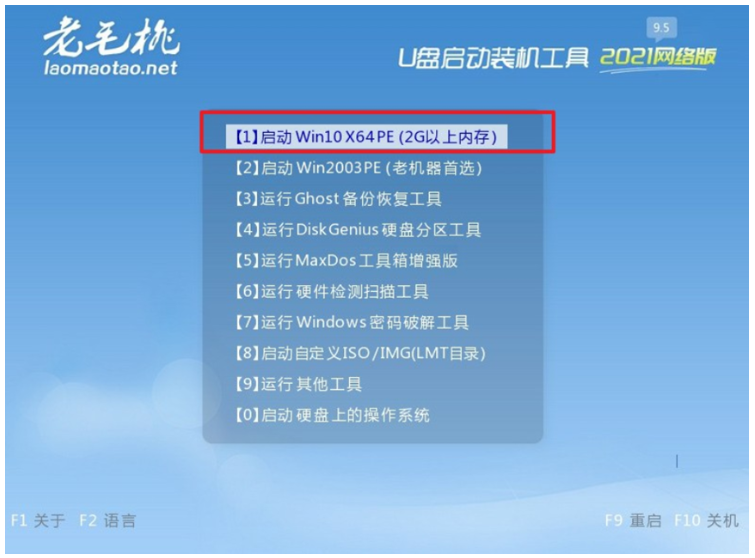
7、选择系统镜像安装在C盘,点击“执行”继续操作。
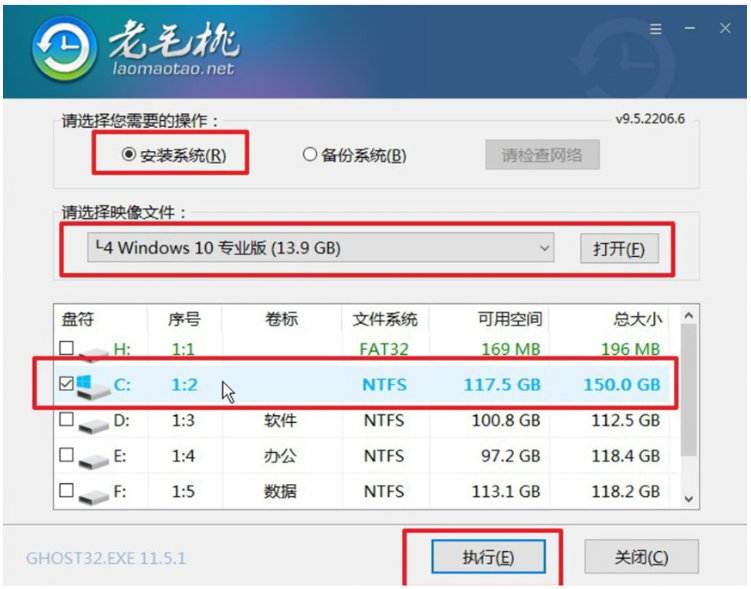
8、保持默认设置,点击“是”即可。

9、勾选重启,并在电脑初次重启时,就移除u盘启动盘。
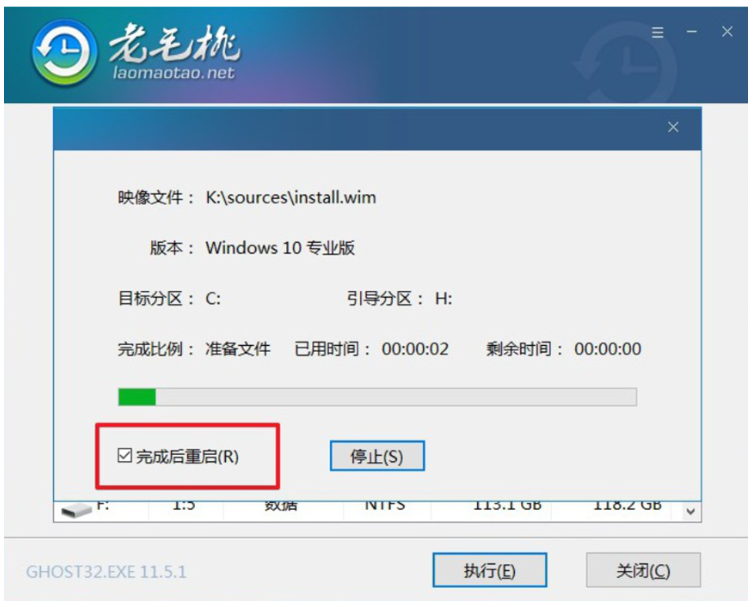
10、多次重启之后,电脑进入Windows10界面即可。
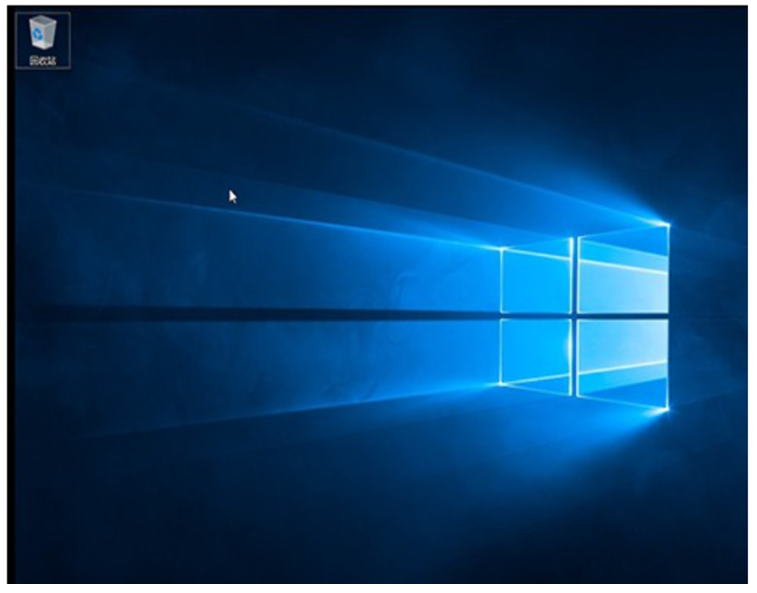
总结:
目前win10系统是微软主力推的一款操作系统,各方面都是十分的完善。有些用户想给电脑重装win10体验,不过不清楚具体电脑如何重装系统win10。以上是给大家演示下电脑重装系统win10步骤教程。
 有用
26
有用
26


 小白系统
小白系统


 1000
1000 1000
1000 1000
1000 1000
1000 1000
1000 1000
1000 1000
1000 1000
1000 1000
1000 1000
1000猜您喜欢
- win10纯净版镜像下载2021/09/18
- 咔咔装机工具怎么重装win10系统..2022/12/17
- win10管理员身份运行在哪里2023/02/01
- 笔记本怎么重装系统win102022/06/03
- 练习电脑硬盘怎么重装win10系统?..2019/08/05
- win10系统重装后无法启动怎么办..2022/06/01
相关推荐
- 免费可行的windows10专业版激活方法..2021/10/15
- 隐藏文件怎么显示,小编教你win10隐藏..2018/10/16
- u盘安装系统win10怎么操作2022/06/18
- 小编教你win10怎么还原win72017/10/06
- 小编教你开启windows10系统服务的方法..2017/08/04
- 为你解答如何设置电脑ip地址,..2018/12/12

















